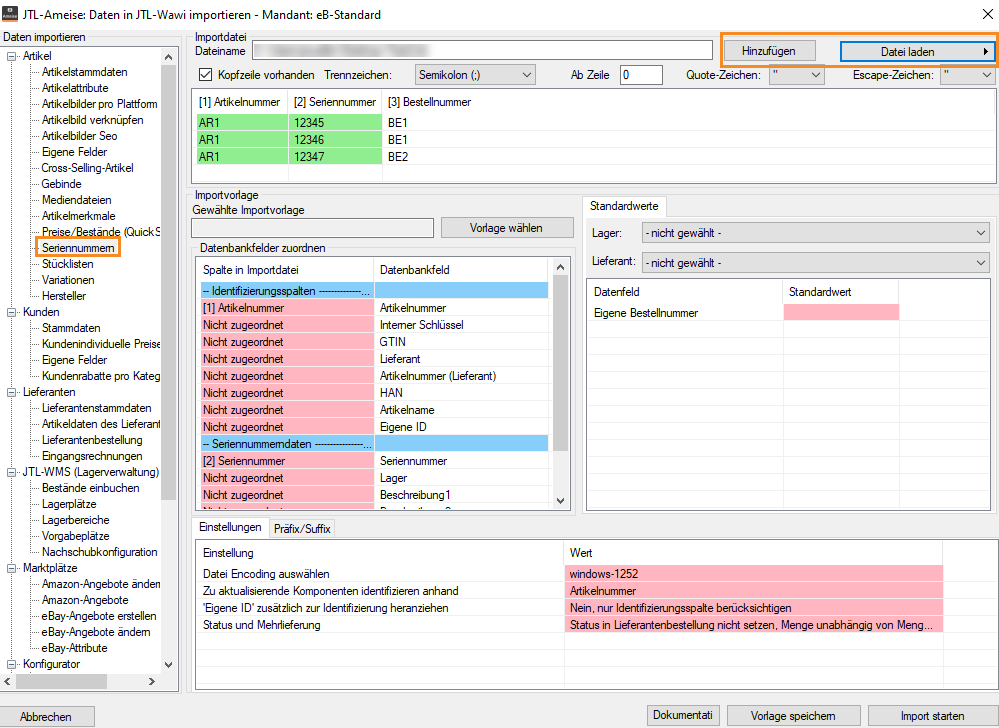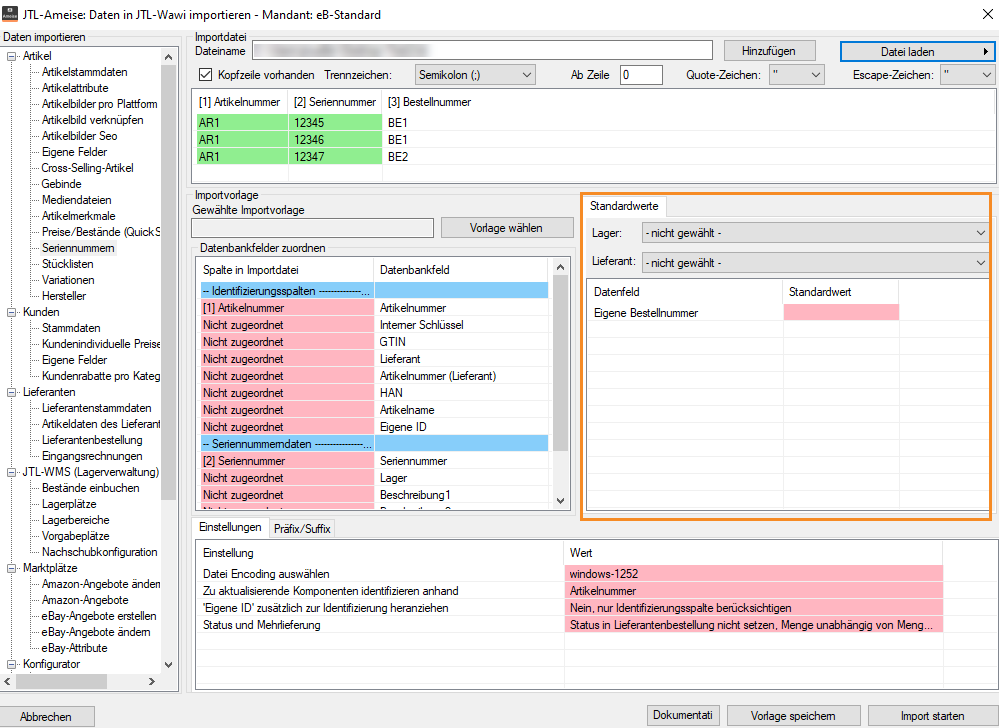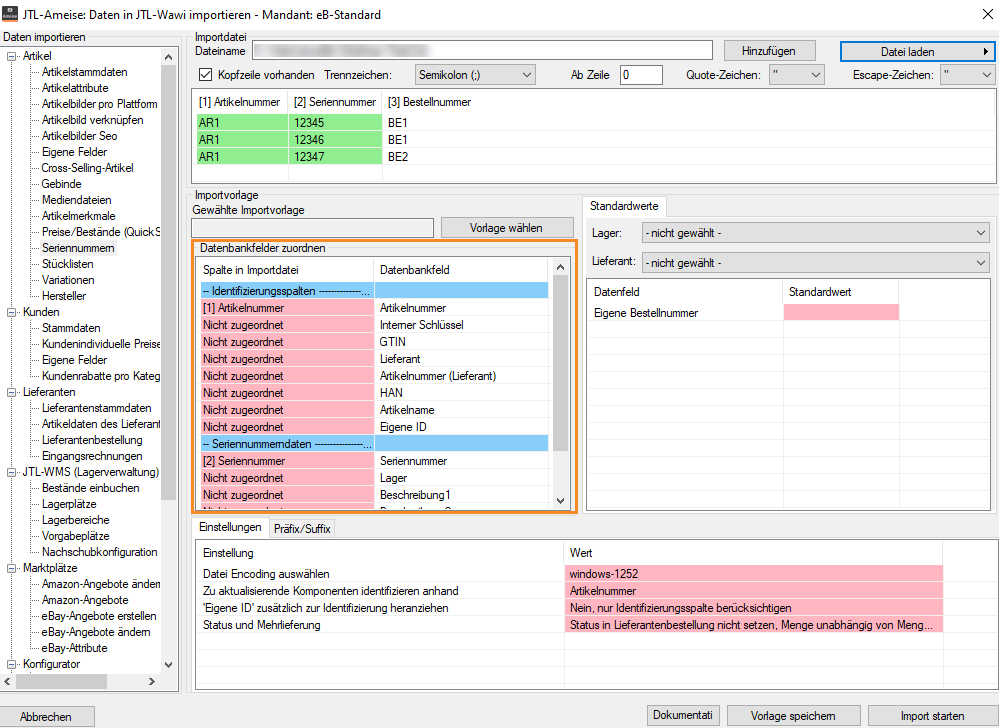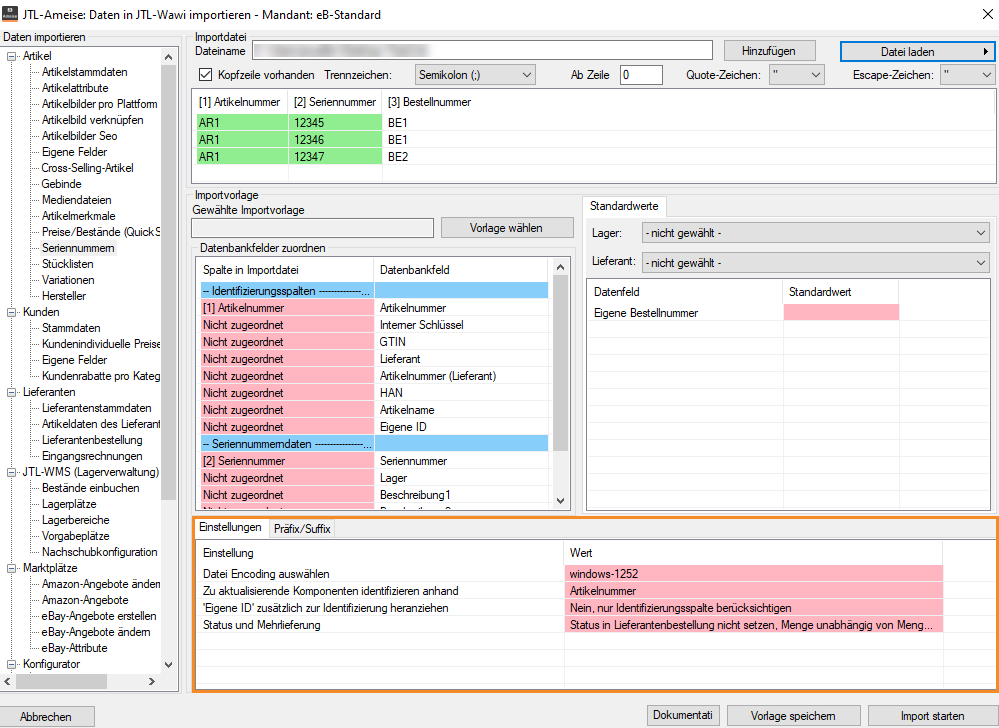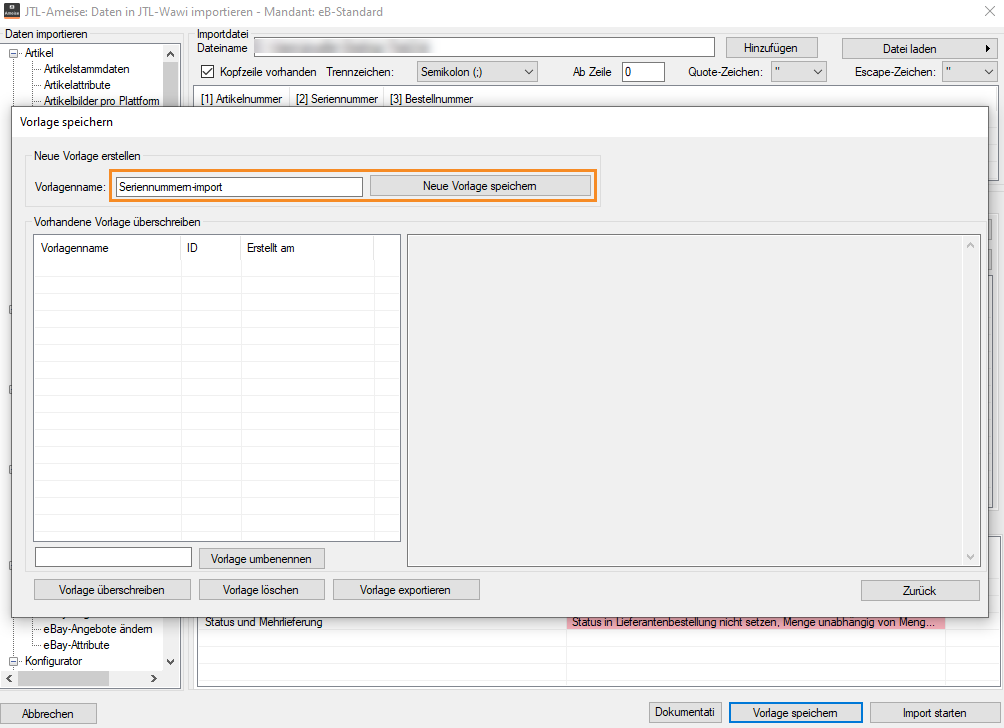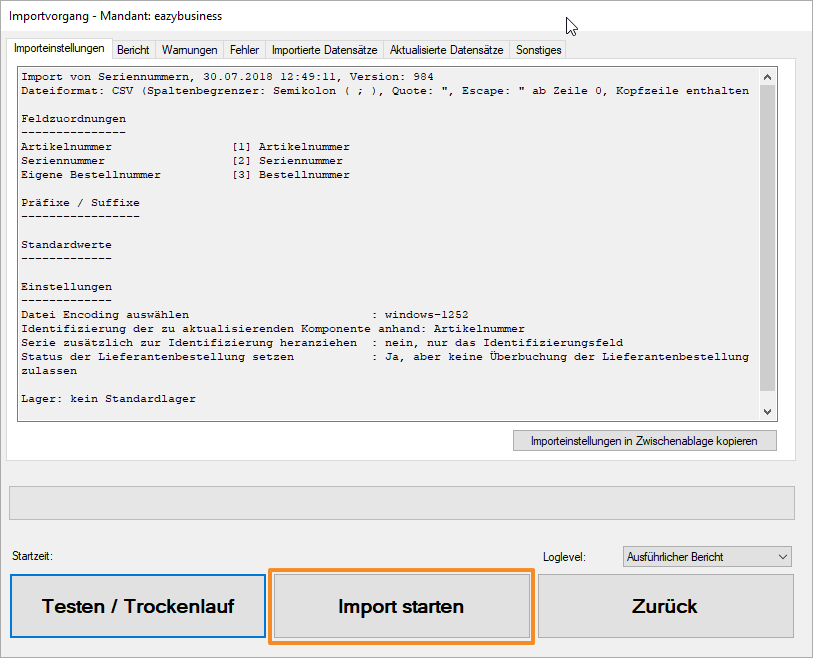Seriennummern mit JTL-Ameise importieren
Ihre Aufgabe/Ausgangslage
Aufbau der CSV-Datei
Die CSV-Datei muss folgende Informationen enthalten:
Beispiel für eine CSV-Datei mit Variationen
Artikelnummer;Seriennummer;Bestellnummer
AR1;12345;BE1
AR1;12346;BE1
AR1;12347;BE2
AR2;12468;BE1
AR2;12643;BE2Variationen importieren
Schritt 1: Datei laden
- Öffnen Sie JTL-Ameise und wechseln Sie in den Bereich Import.
- Wählen Sie den Import Artikel > Seriennummern. Es öffnet sich der Seriennummern-Import von JTL-Ameise.
- Klicken Sie auf Auswählen und navigieren Sie zu der Datei, die die Seriennummern beinhaltet. Klicken Sie anschließend auf Datei laden.
- Treffen Sie wie gewohnt die Einstellungen zu Kopfzeile vorhanden, Trennzeichen, Ab Zeile, Quote-Zeichen und Escape-Zeichen. Lesen Sie dazu Aufbau der Import-Funktion.
Schritt 2: Standardwerte festlegen
Zunächst sollten Sie im Bereich Standardwerte festlegen, welche Werte für alle zu importierenden Seriennummern gelten.
- Legen Sie ggf. fest, in welches Lager die Seriennummern-Artikel eingebucht werden sollen, von welchem Lieferanten sie stammen und wie die Bestellnummer hieß, falls diese Werte für alle Artikel gleich sind.
Schritt 3: Feldzuordnungen vornehmen
Als nächstes müssen Sie all die Felder zuordnen, die sich in der CSV-Datei befinden. Wie gewohnt sehen Sie oben in der Vorschau der Datei die Spalten grün markiert, die bereits zugeordnet wurden.
- Ordnen Sie alle Felder Ihrer CSV-Datei den Feldern in JTL-Wawi zu. Alternativ: Öffnen Sie über die Schaltfläche Vorlage wählen eine Importvorlage für Seriennummern in JTL-Ameise. Diese müssen Sie vorher einmalig abgespeichert haben.
Schritt 4: Einstellungen vornehmen
- Legen Sie für den Import alle Einstellungen fest.
Neben der Standard-Einstellungen, wie Datei-Encoding auswählen (siehe Aufbau des Importfensters), finden Sie folgende Einstellungen, die Sie speziell für Seriennummern festlegen können:
Zu aktualisierende Komponenten identifizieren anhand: Hier legen Sie fest, woran Artikel identifiziert werden, für die die Seriennummern importiert werden. Bitte beachten Sie, dass, wenn das Kriterium auf mehrere Artikel zutrifft, auch alle mit den gleichen Werten aktualisiert werden.
‚Eigene ID‘ zusätzlich zur Identifizierung heranziehen: Falls das Feld, das Sie zur Identifikation angegeben haben, nicht immer eindeutig ist, können Sie mit dem Feld ‚Eigene ID‘ näher spezifizieren, um welchen Artikel es sich handelt.
Status und Mehrlieferung: Hier legen Sie fest, ob eine eventuell zugrunde liegende Lieferantenbestellung beachtet werden soll und die Artikel auf diese Bestellung gebucht werden sollen. Sie haben des Weiteren die Möglichkeit festzulegen, ob hierbei maximal der in der Bestellung hinterlegte Wert eingebucht werden kann, oder bei Mehrlieferung auch mehr. Der Status der Lieferantenbestellung wird entsprechend auf Teilgeliefert bzw. Abgeschlossen gesetzt.
Schritt 5: Vorlage speichern
Sie haben den Import komplett konfiguriert. Sie sollten sich nun eine Importvorlage speichern, damit Sie beim nächsten Seriennummernimport die meisten Schritte und Einstellungen überspringen können.
- Klicken Sie auf die Schaltfläche Vorlage speichern. Es öffnet sich das Dialogfenster Vorlage speichern.
- Geben Sie der Vorlage einen Namen und klicken Sie auf Neue Vorlage speichern.
Schritt 6: Import testen und durchführen
- Klicken Sie nun auf die Schaltfläche Import starten. Es öffnet sich das Dialogfenster Importvorgang.
- Klicken Sie zunächst auf Testen/Trockenlauf. Der Import wird nun simuliert.
- Sollten bei der Simulation keine Fehler auftreten, klicken Sie anschließend auf Import starten. Der Import wird nun durchgeführt.
- Sobald der Import abgeschlossen ist, befinden sich die eingebuchten Seriennummern-Artikel in JTL-Wawi.