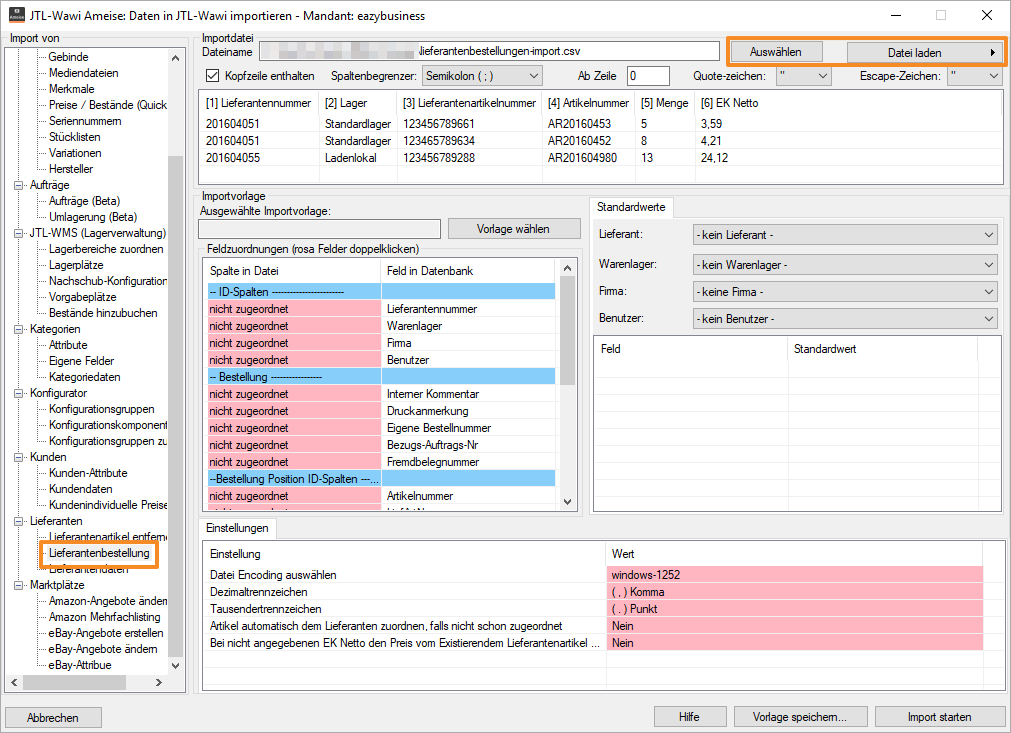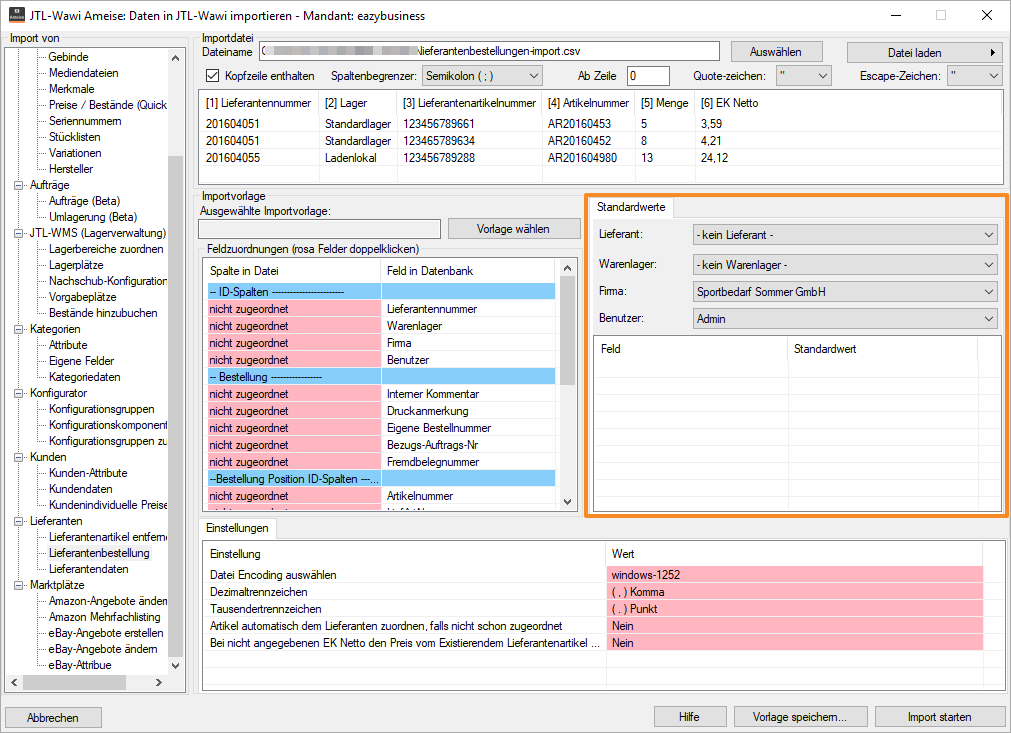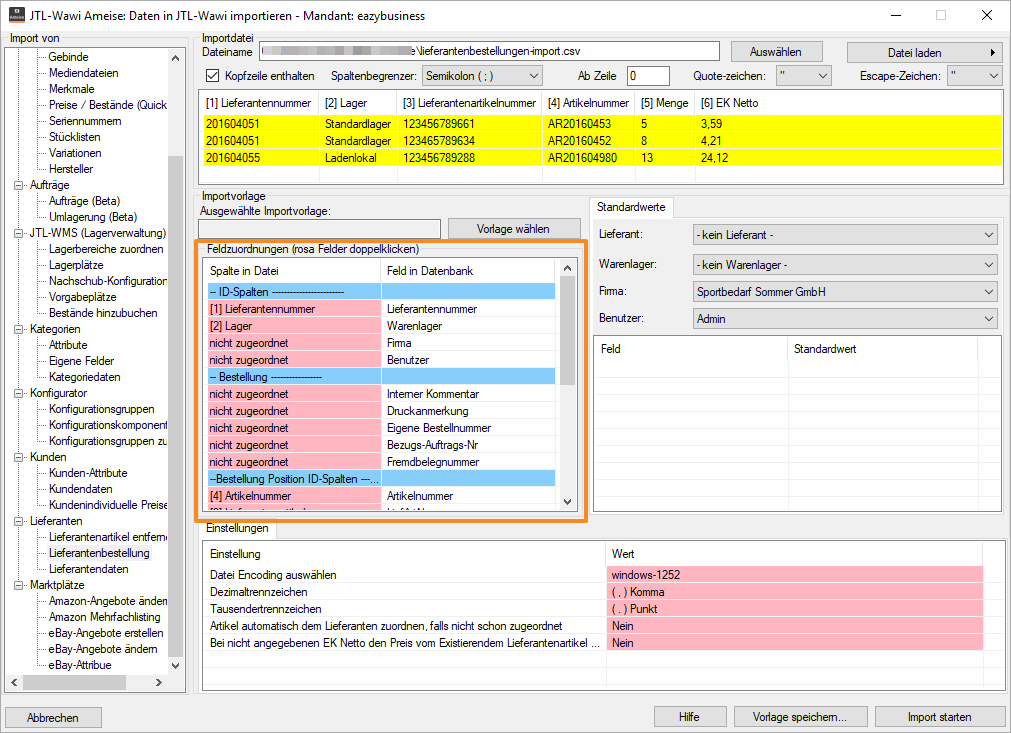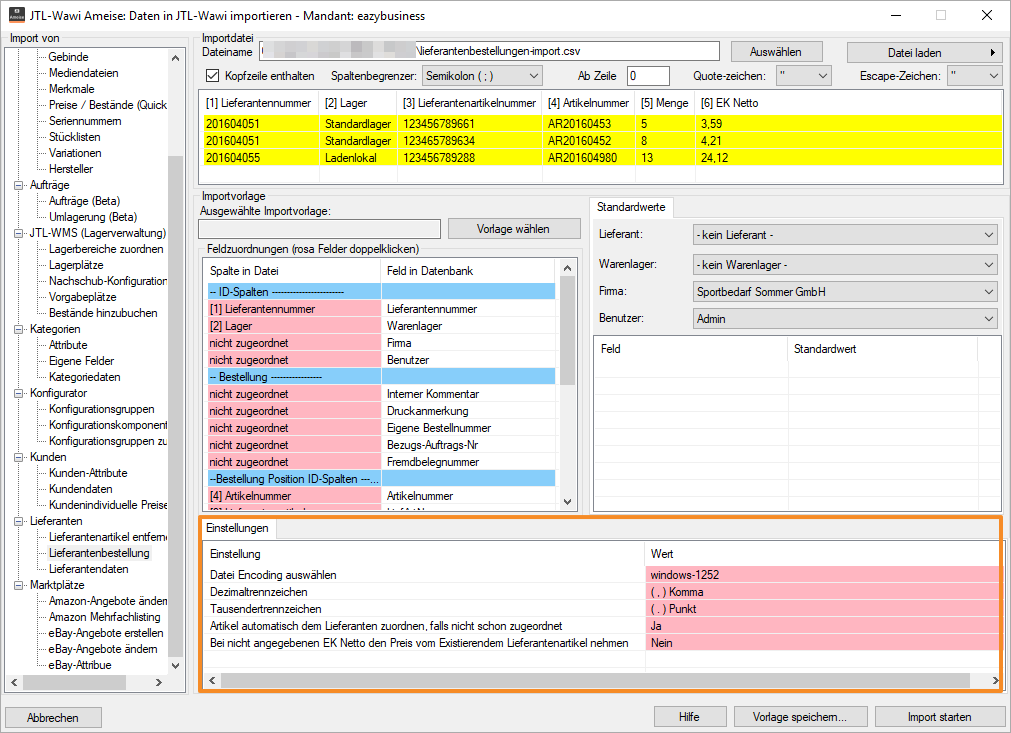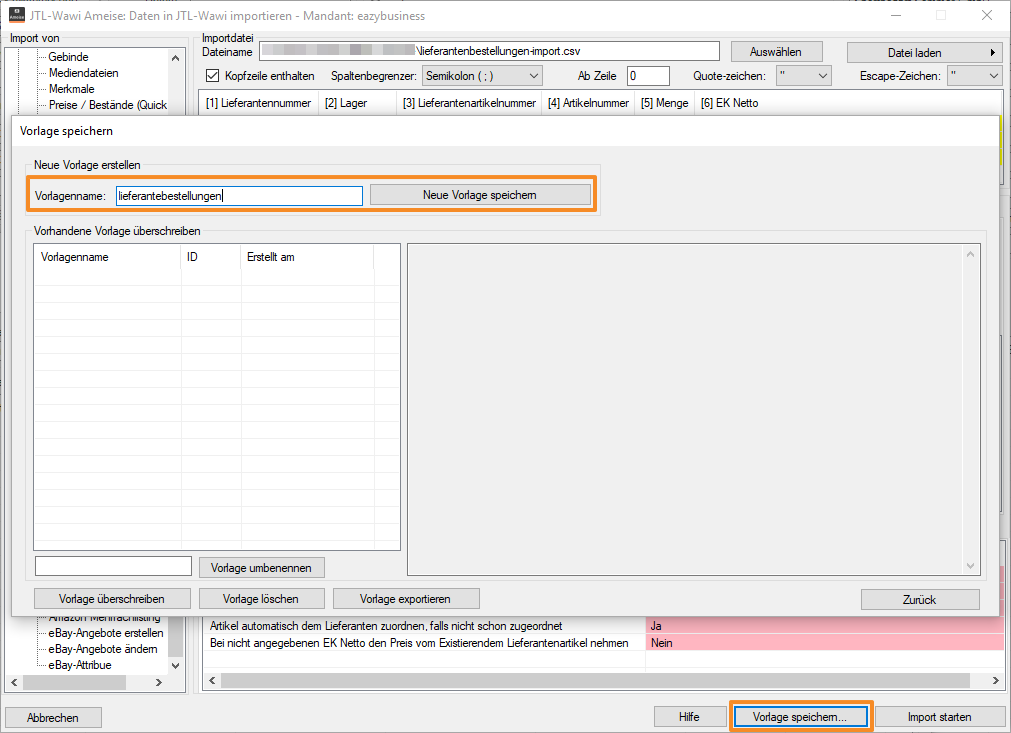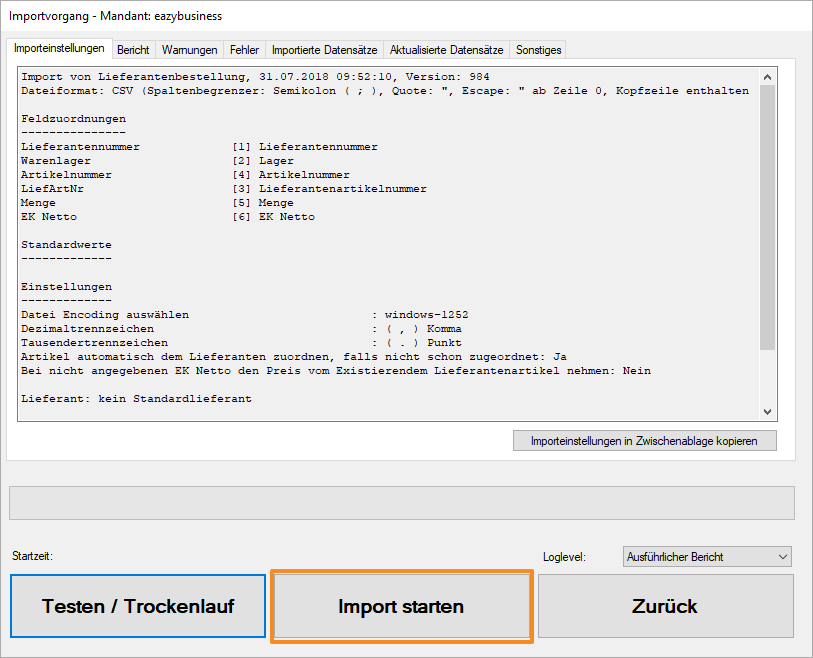Ameise-Tutorial: Lieferantenbestellungen importieren
Ihre Aufgabe/Ausgangslage
Aufbau der CSV-Datei
Die CSV-Datei muss mindestens folgende Informationen beinhalten:
Beispiel für eine CSV-Datei mit Lieferantenbestellungen
Lieferantennummer;Lager;Lieferantenartikelnummer;Artikelnummer;Menge;EK Netto
201604051;Standardlager;123456789661;AR20160453;5;3,59
201604051;Standardlager;123465789634;AR20160452;8;4,21
201604055;Ladenlokal;123456789288;AR201604980;13;24,12
201604055;Ladenlokal;123456789669;AR201604970;8;22,68
201604055;Ladenlokal;123456789105;AR201604960;3;45,17
201604055;Ladenlokal;123456789057;AR201604940;4;6,72Lieferantenbestellungen importieren
Schritt 1: Datei laden
- Öffnen Sie JTL-Ameise und wechseln Sie in den Bereich Import.
- Wählen Sie den Import Lieferanten > Lieferantenbestellung. Es öffnet sich der Lieferantenbestellungimport von JTL-Ameise.
- Klicken Sie auf Auswählen und navigieren Sie zu der Datei, die die Lieferantenbestellungen beinhaltet.
- Treffen Sie wie gewohnt die Einstellungen zu Kopfzeile enthalten, Spaltenbegrenzer, Ab Zeile, Quote-Zeichen und Escape-Zeichen. Lesen Sie dazu Aufbau der Import-Funktion. Klicken Sie anschließend auf Datei laden.
Schritt 2: Standardwerte festlegen
Zunächst sollten Sie festlegen, welche Werte für alle Bestellungen gelten. Für diese Werte müssen Sie anschließend keine Feldzuordnung vornehmen.
- Treffen Sie alle Einstellungen im Bereich Standardwerte.
Schritt 3: Feldzuordnungen vornehmen
Als nächstes müssen Sie all die Felder zuordnen, die sich in der CSV-Datei befinden. Wie gewohnt sehen Sie oben in der Vorschau der Datei die Spalten gelb markiert, die bereits zugeordnet wurden.
- Ordnen Sie alle Felder Ihrer CSV-Datei den Feldern in JTL-Wawi zu. Alternativ: Öffnen Sie über die Schaltfläche Vorlage wählen eine Importvorlage für Lieferantenbestellungen in JTL-Ameise. Diese müssen Sie vorher einmalig abgespeichert haben.
Schritt 4: Einstellungen festlegen
- Legen Sie für den Import alle Einstellungen fest. Diese hängen davon ab, wie Sie vorher die Standardwerte und die Feldzuordnungen vorgenommen haben.
Neben den Standard-Einstellungen, wie Datei-Encoding auswählen, Dezimaltrennzeichen und Tausendertrennzeichen (siehe Aufbau des Importfensters), finden Sie folgende Einstellungen, die Sie speziell für Lieferantenbestellungen festlegen können:
Artikel automatisch dem Lieferanten zuordnen, falls nicht schon zugeordnet: Normalerweise können Artikel nur bei den Lieferanten bestellt werden, die ihnen zugeordnet sind. Wenn Sie diese Option auf Ja stellen, werden fehlende Zuordnungen ergänzt. Dies ist sinnvoll, wenn die bestellten Artikel neu vom Lieferanten geführt werden.
Bei nicht angegebenem EK-Netto den Preis vom existierenden Lieferantenartikel nehmen: Sie können den Aktuellen Netto-Einkaufspreis über die CSV-Datei vorgeben. Wenn Sie dies nicht tun, kann JTL-Ameise den Preis aus den Artikelstammdaten ziehen. Setzen Sie dafür diese Einstellung auf Ja.
Schritt 5: Vorlage speichern
Sie haben den Import komplett konfiguriert. Sie sollten sich nun eine Importvorlage speichern, damit Sie beim nächsten Lieferantenbestellungsimport die meisten Schritte und Einstellungen überspringen können.
- Klicken Sie auf die Schaltfläche Vorlage speichern. Es öffnet sich das Dialogfenster Vorlage speichern.
- Geben Sie der Vorlage einen Namen und klicken Sie auf Neue Vorlage speichern.
Schritt 6: Import durchführen
- Klicken Sie nun auf die Schaltfläche Import starten. Es öffnet sich das Dialogfenster Importvorgang.
- Klicken Sie zunächst auf Testen/Trockenlauf. Der Import wird nun simuliert.
- Sollten bei der Simulation keine Fehler auftreten, klicken Sie anschließend auf Import starten. Der Import wird nun durchgeführt.
- Sobald der Import abgeschlossen ist, sehen Sie die importierten Lieferantenbestellungen in JTL-Wawi. Sie können dort nun weiter prozessiert werden.