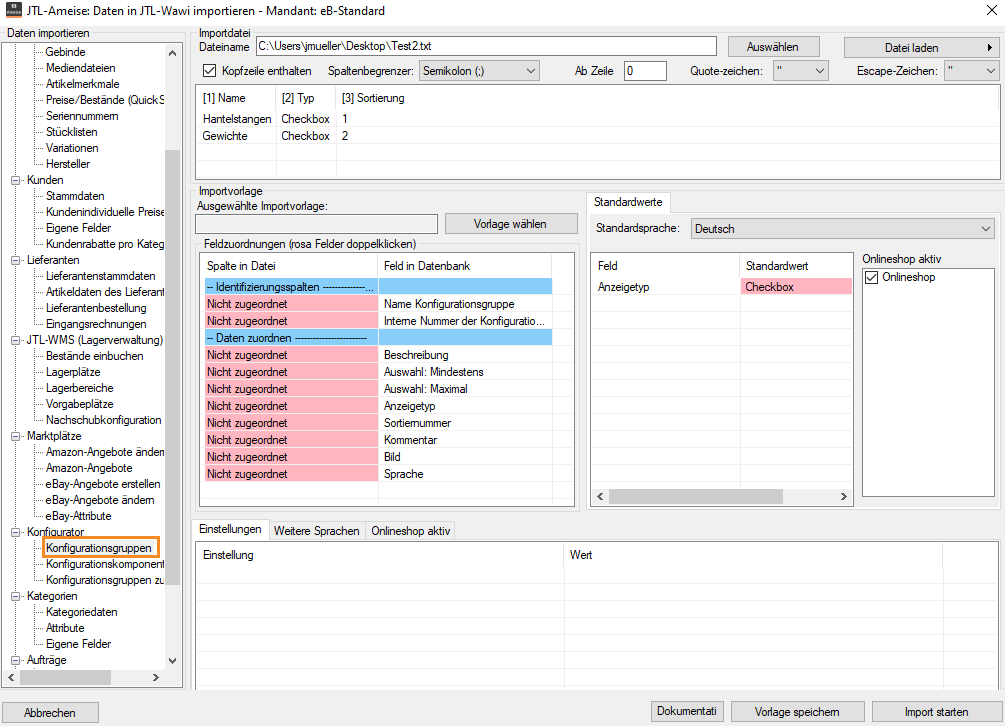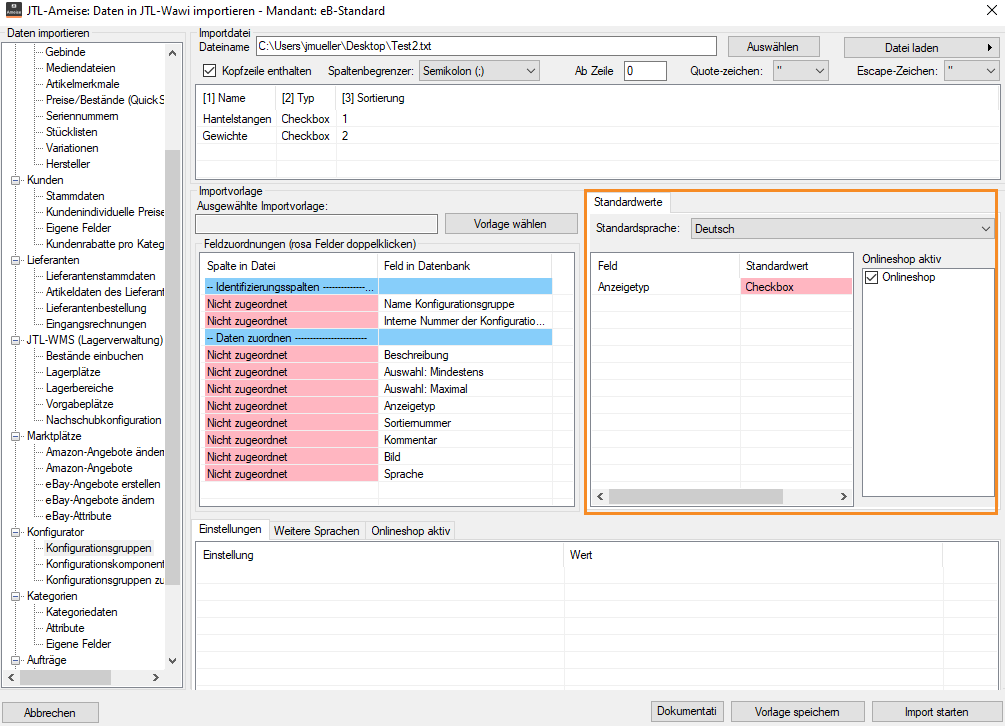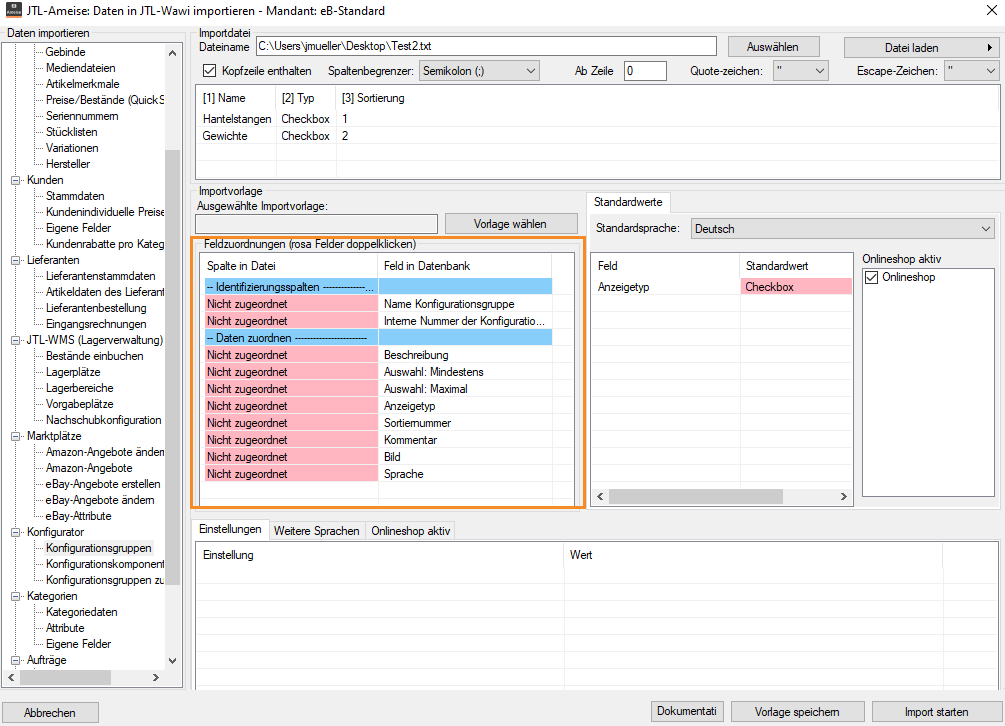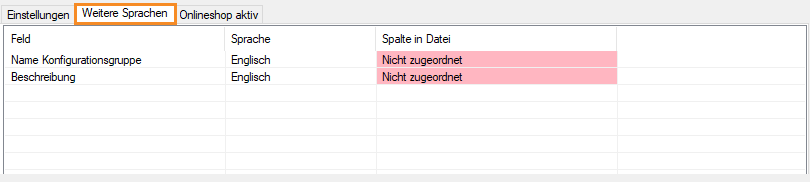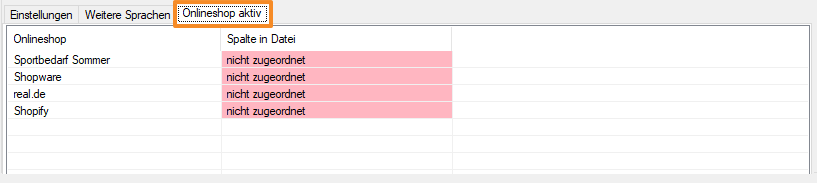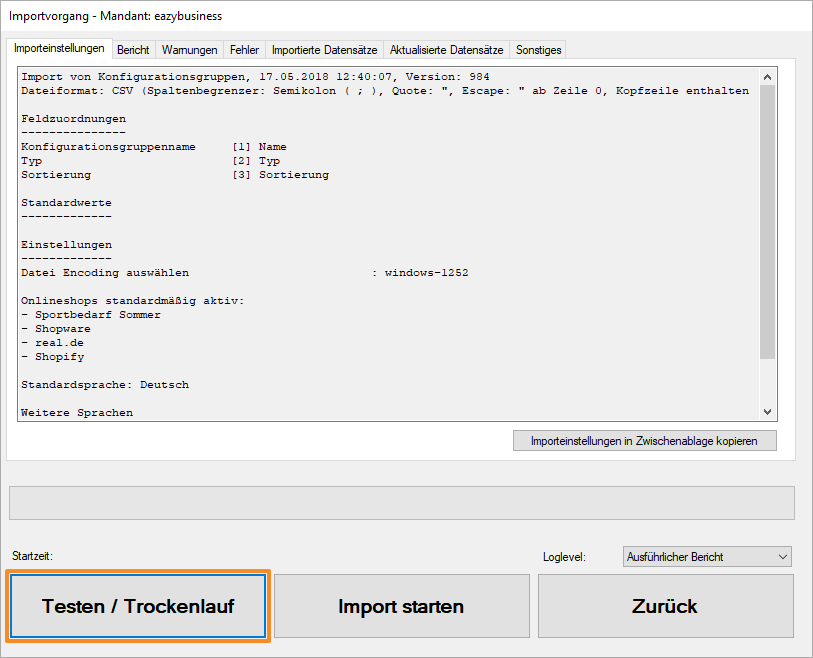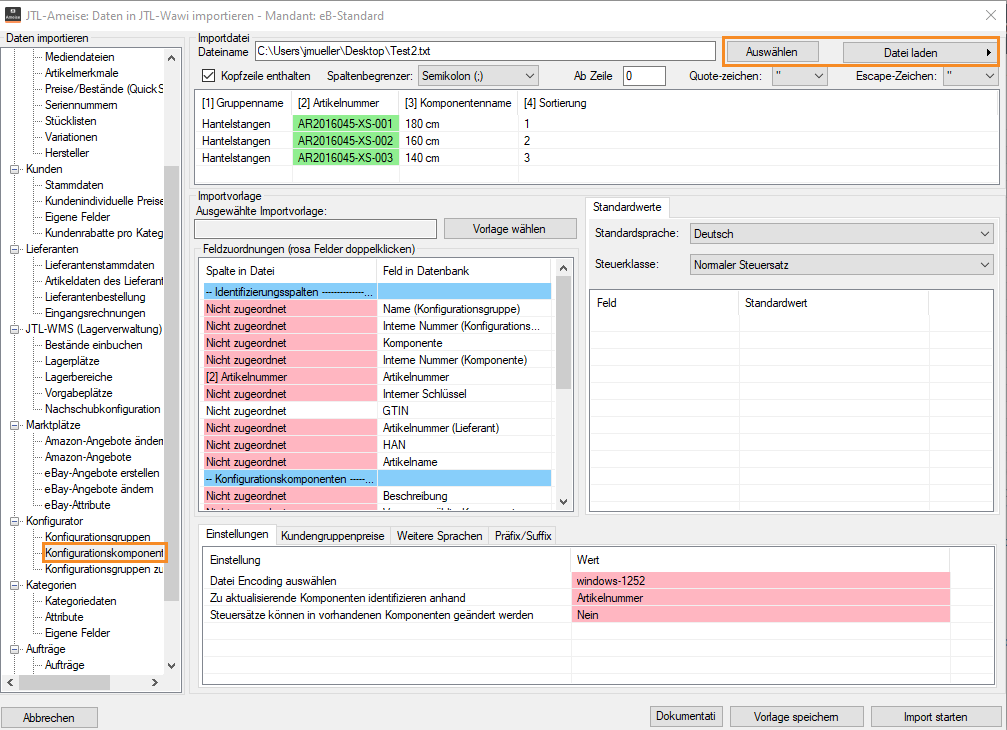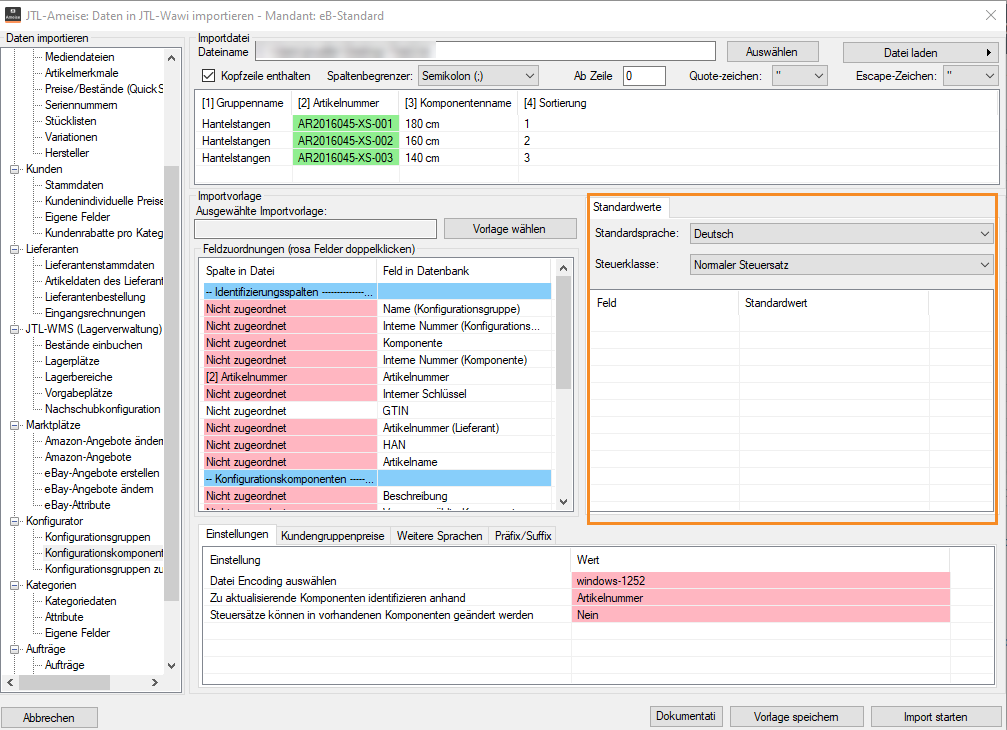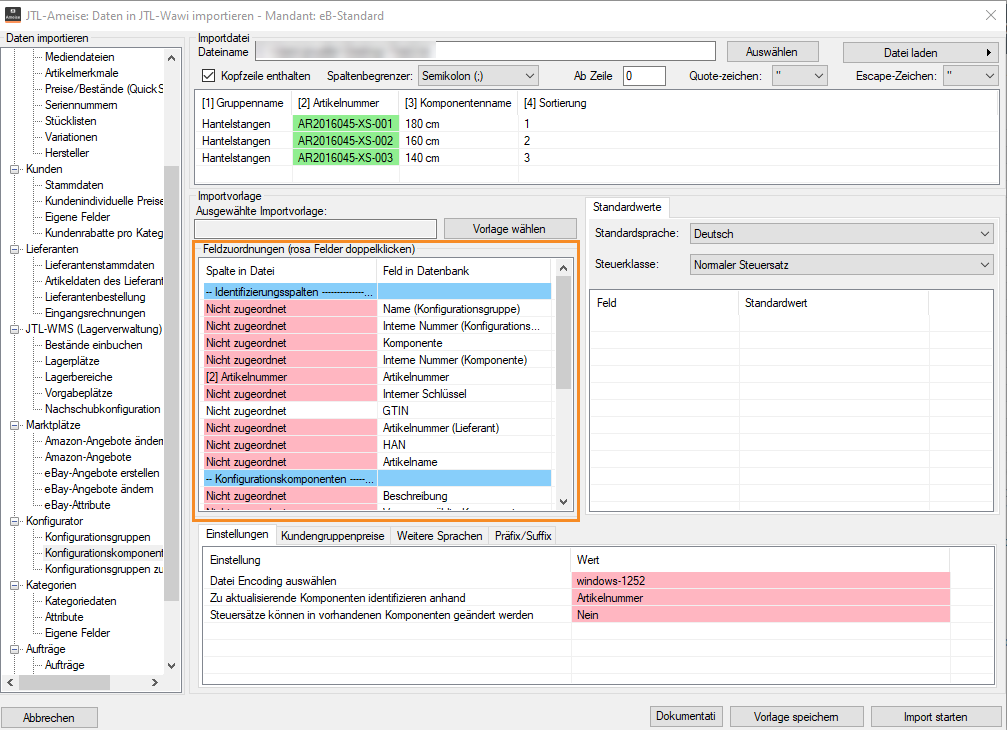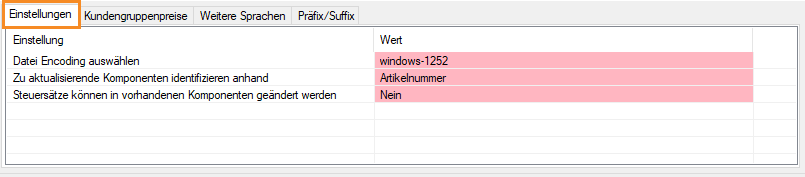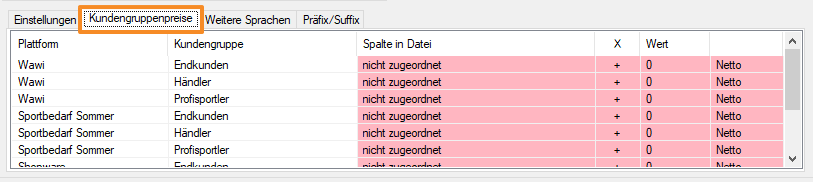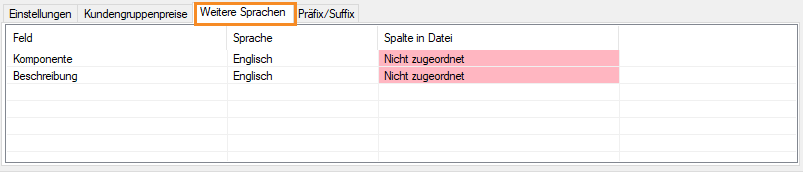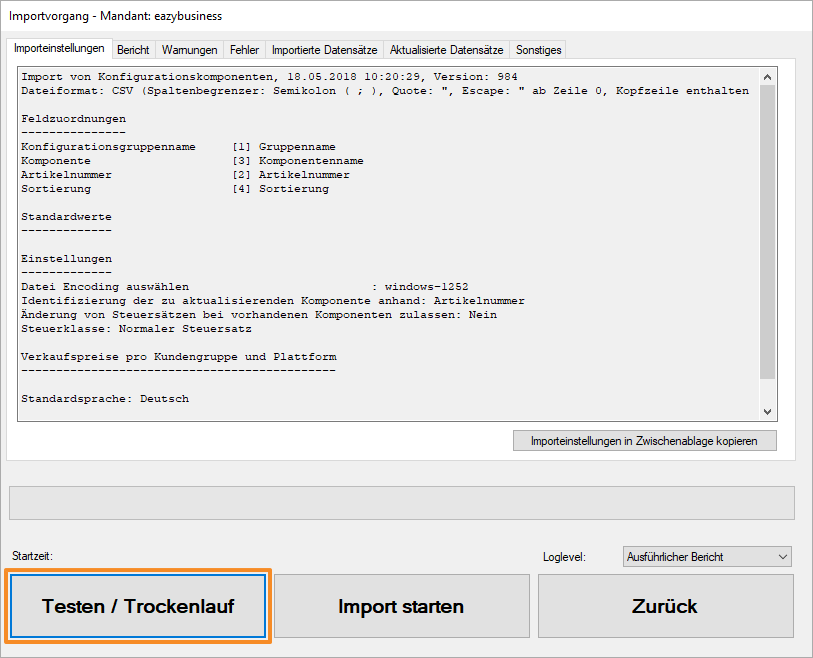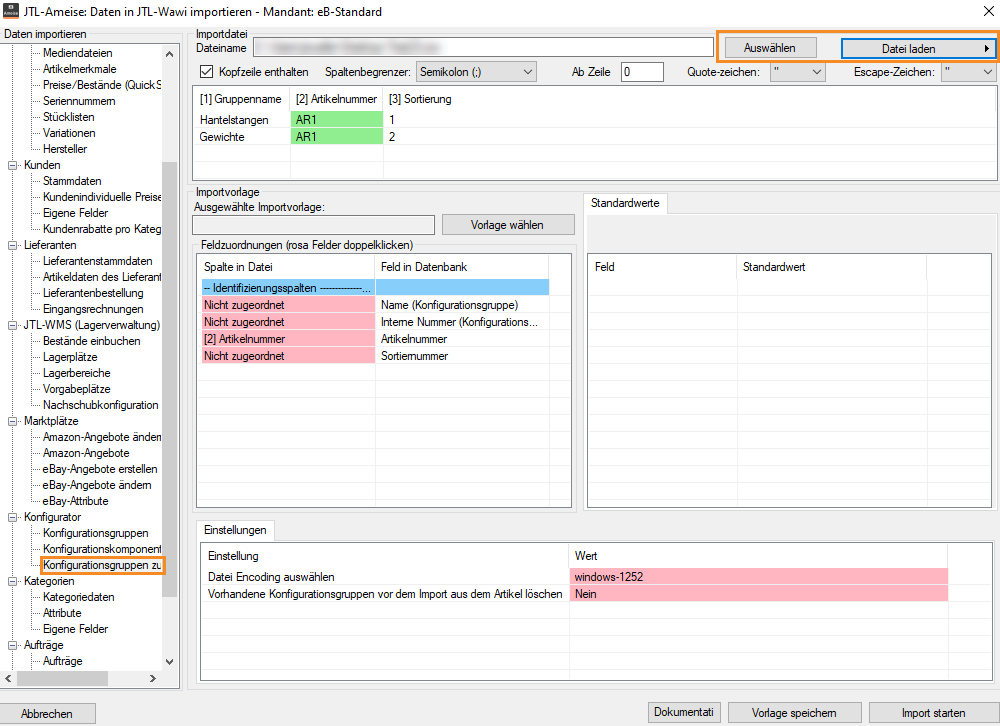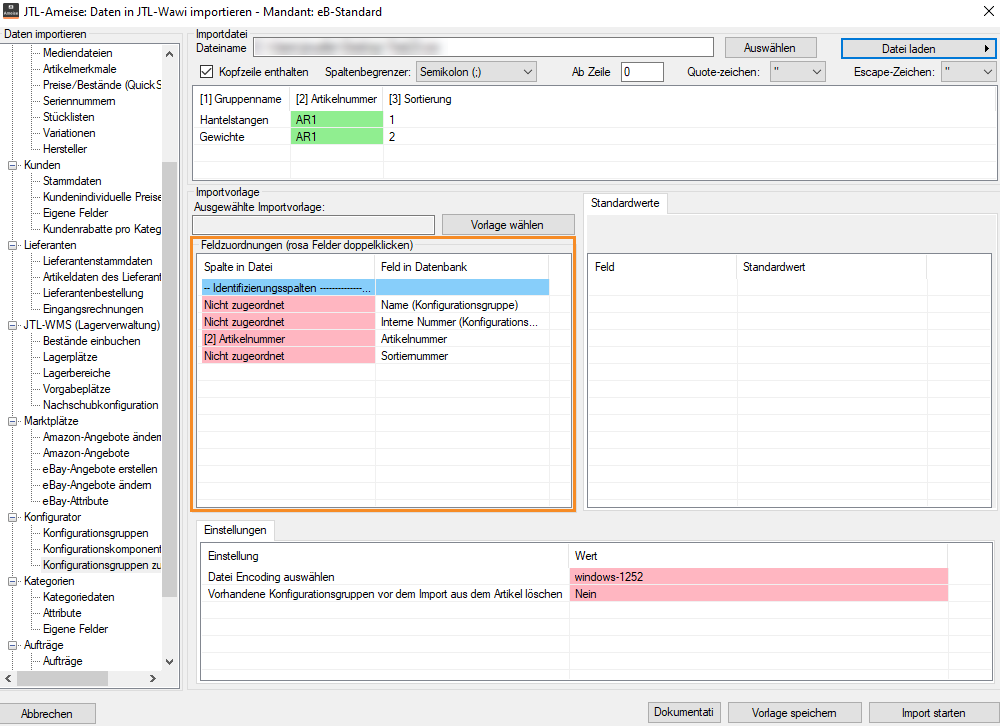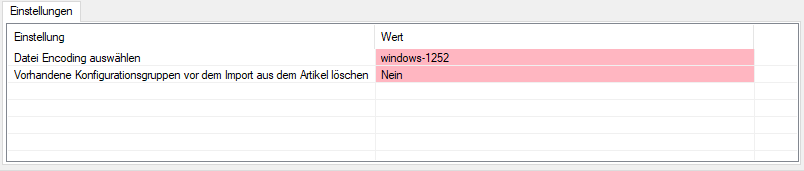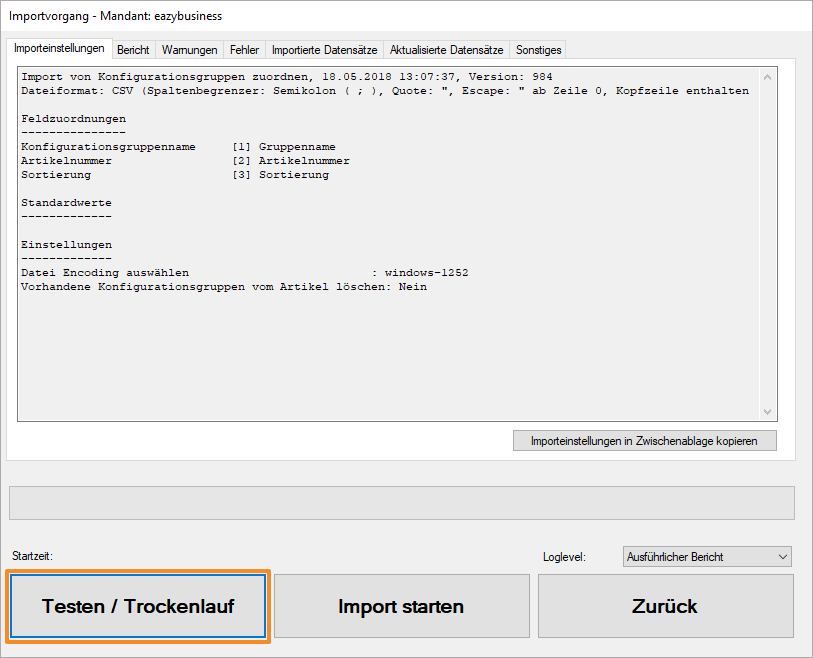Konfigurationsartikel mit JTL-Ameise importieren
Ihre Aufgabe/Ausgangslage
Machen Sie sich bitte vor dem Anlegen von Konfigurationsartikeln mit JTL-Ameise generell mit Konfigurationsartikeln in JTL-Wawi vertraut.
Voraussetzungen:
Generelle Vorgehensweise beim Import von Konfigurationsartikeln
Wenn sich noch gar keine Artikel in JTL-Wawi befinden, müssen Sie insgesamt 4 Importe durchführen, um Konfigurationsartikel mit JTL-Ameise anzulegen.
Im Folgenden gehen wir davon aus, dass die Konfigurations- und Komponentenartikel bereits in JTL-Wawi existieren. Sie haben den ersten Import also bereits durchgeführt.
Schritt 1: Konfigurationsgruppen importieren
Im ersten Schritt werden wir die verschiedenen Konfigurationsgruppen importieren. Den Konfigurationsgruppen können anschließend in Schritt 2 einzelne Komponenten zugeordnet werden.
CSV-Datei für Konfigurationsgruppen
Die CSV-Datei für Konfigurationsgruppen muss nur wenige Informationen enthalten.
Alle weiteren Felder wie Beschreibung, Kommentar, Min und Max Anzahl können Sie optional hinzufügen.
Beispiel:
Name;Typ;Sortierung
Hantelstangen;Checkbox;1
Gewichte;Checkbox;2Konfigurationsgruppen importieren
- Öffnen Sie JTL-Ameise und wählen Sie den Bereich Import.
- Klicken Sie auf den Import Konfigurator > Konfigurationsgruppen.
- Klicken Sie auf Auswählen und laden Sie die CSV-Datei, in der sich die Konfigurationsgruppen befinden.
- Legen Sie die Standardwerte fest, die für alle Gruppen gelten sollen.
Typ: Legen Sie hier fest, welchen Typ alle Gruppen haben sollen. Sie können alternativ auch das Feld Typ über die Feldzuordnungen zuordnen. Erlaubte Werte sind:
Onlineshop aktiv: Hier legen Sie fest, für welche Onlineshops die Konfigurationsgruppe gelten soll. Bitte beachten Sie, dass der Konfigurator nur in JTL-Shop verwendet werden kann.
- Nehmen Sie die Feldzuordnungen vor. Zugeordnete Felder werden wie immer grün markiert.
- Falls sich Name und Beschreibung in mehreren Sprachen in der CSV-Datei befinden, können Sie diese über die Registerkarte Weitere Sprachen zuordnen.
- Falls nicht jede Gruppe auf einer Plattform aktiv sein soll, können Sie in der Registerkarte Onlineshop aktiv festlegen, welche Spalte für welche Plattform angibt, ob die Gruppe aktiv ist. Zulässige Werte in den Spalten sind Ja und Nein.
- Klicken Sie nun auf die Schaltfläche Import starten. Es öffnet sich das Dialogfenster Importvorgang.
- Klicken Sie zunächst auf Testen/Trockenlauf. Der Import wird nun simuliert.
- Sollten bei der Simulation keine Fehler auftreten, klicken Sie anschließend auf Import starten. Der Import wird nun durchgeführt.
- Sobald der Import abgeschlossen ist, sehen Sie die importierten Konfigurationsgruppen in JTL-Wawi.
Schritt 2: Konfigurationskomponenten importieren
In diesem Schritt ordnen wir den in Schritt 1 erstellten Konfigurationsgruppen einzelne Komponenten zu. In unserem Fall handelt es sich hierbei um bereits in JTL-Wawi existierende Artikel.
CSV-Datei für Konfigurationskomponenten
Die Konfigurationskomponenten existieren in unserem Beispiel bereits als Artikel in JTL-Wawi. Die CSV-Datei muss daher folgende Felder haben:
Beispiel:
Gruppenname;Artikelnummer;Komponentenname;Sortierung
Hantelstangen;AR2016045-XS-001;180 cm;1
Hantelstangen;AR2016045-XS-002;160 cm;2
Hantelstangen;AR2016045-XS-003;140 cm;3Konfigurationskomponenten importieren
Gruppenname;Artikelnummer;Komponentenname;Sortierung
Hantelstangen;AR2016045-XS-001;180 cm;1
Hantelstangen;AR2016045-XS-002;160 cm;2
Hantelstangen;AR2016045-XS-003;140 cm;3- Öffnen Sie JTL-Ameise und wählen Sie den Bereich Import.
- Klicken Sie auf den Import Konfigurator > Konfigurationskomponenten.
- Klicken Sie auf Auswählen und laden Sie die CSV-Datei, in der sich die Konfigurationskomponenten befinden.
- Stellen Sie zuerst die Standardwerte für die Komponenten ein. Hier können Sie nur auswählen, welche Sprache für die Komponenten gesetzt werden soll und welche Steuerklasse sie haben sollen. Sie können beide Werte auch über die CSV-Datei pro Komponente einstellen.
- Führen Sie als nächstes die Feldzuordnungen durch. Die zugeordneten Felder erscheinen in der Vorschau der Datei grün.
- Nehmen Sie anschließend die Einstellungen vor.
Zu aktualisierende Komponenten anhand: Hier legen Sie fest, wie bereits existierende Artikel in JTL-Wawi identifiziert werden. Das Feld, das Sie hier auswählen muss in den Feldzuordnungen auch zugeordnet sein.
Steuersätzen können in vorhandenen Komponenten geändert werden: Hier legen Sie fest, wie JTL-Ameise vorgeht, wenn einer Komponente bereits ein Steuersatz zugewiesen ist. Nein behält den ursprünglichen Steuersatz bei. Ja übernimmt den Steuersatz aus der CSV-Datei bzw. den Standardwerten.
- Legen Sie bei Bedarf fest, wie die Kundengruppenpreise für die Komponenten gestaltet sein sollen. Hierzu muss der Preis in einer Spalte der CSV-Datei eingetragen sein.
- Falls Sie in JTL-Wawi mehrere Sprachen pflegen, können Sie außerdem in der Registerkarte Weitere Sprachen angeben, in welchen Spalten sich Name und Beschreibung für die Komponente in den jeweiligen Sprachen befinden.
- Klicken Sie nun auf die Schaltfläche Import starten. Es öffnet sich das Dialogfenster Importvorgang.
- Klicken Sie zunächst auf Testen/Trockenlauf. Der Import wird nun simuliert.
- Sollten bei der Simulation keine Fehler auftreten, klicken Sie anschließend auf Import starten. Der Import wird nun durchgeführt.
- Sobald der Import abgeschlossen ist, sehen Sie die importierten Konfigurationskomponenten in JTL-Wawi.
Schritt 3: Konfigurationsgruppen zuordnen
Im letzten Schritt müssen wir nun unsere Konfigurationsgruppen den Artikeln zuordnen, die wir als Konfigurationsartikel über JTL-Shop verkaufen möchten.
CSV-Datei für Konfigurationsgruppenzuordnung
Die Datei für die Konfigurationsgruppenzuordnung muss nur wenige Informationen beinhalten.
Beispiel:Gruppenname;Artikelnummer;Sortierung
Hantelstangen;AR1;1
Gewichte;AR1;2Konfigurationsgruppen zuordnen
- Öffnen Sie JTL-Ameise und wählen Sie den Bereich Import.
- Klicken Sie auf den Import Konfigurator > Konfigurationsgruppen zuordnen.
- Klicken Sie auf Auswählen und laden Sie die CSV-Datei, in der sich die Konfigurationskomponenten befinden.
- Führen Sie die Feldzuordnungen durch. Zugeordnete Felder werden, wie gewohnt, grün unterlegt.
- Legen Sie in den Einstellungen fest, ob vorhandene Konfigurationsgruppen vor dem Import aus dem Artikel gelöscht werden.
- Klicken Sie nun auf die Schaltfläche Import starten. Es öffnet sich das Dialogfenster Importvorgang.
- Klicken Sie zunächst auf Testen/Trockenlauf. Der Import wird nun simuliert.
- Sollten bei der Simulation keine Fehler auftreten, klicken Sie anschließend auf Import starten. Der Import wird nun durchgeführt.
- Sobald der Import abgeschlossen ist, sehen Sie die importierten Konfigurationsgruppen-Zuordnungen in JTL-Wawi.