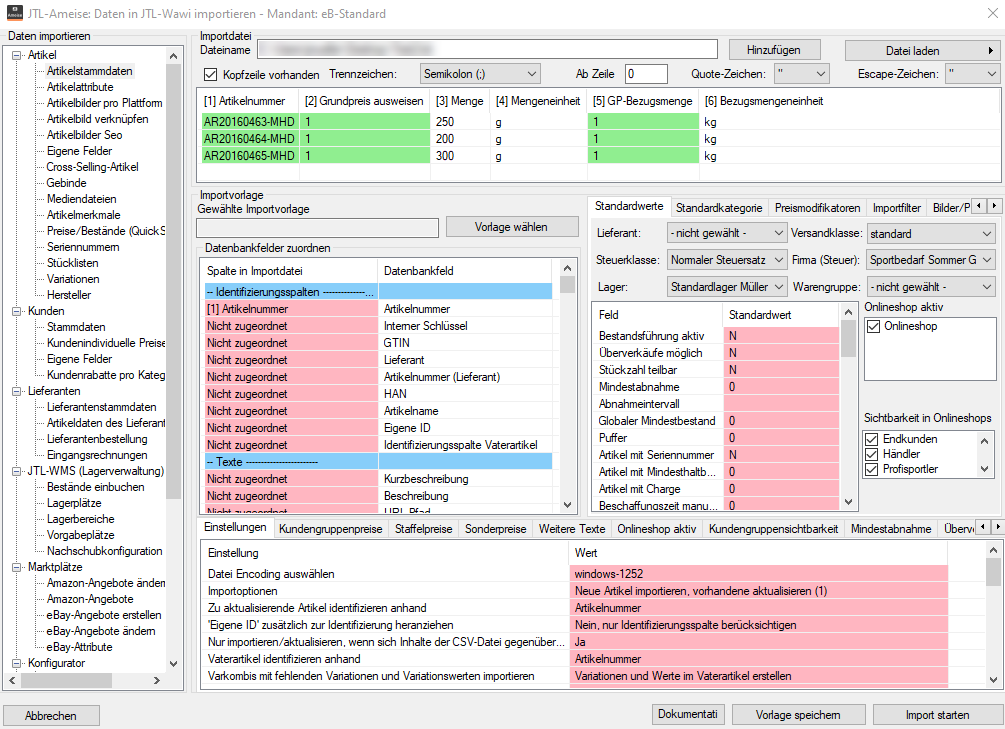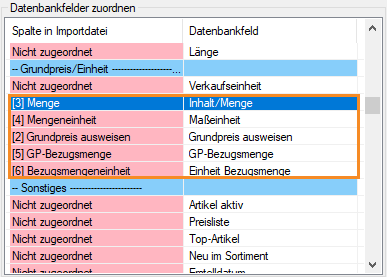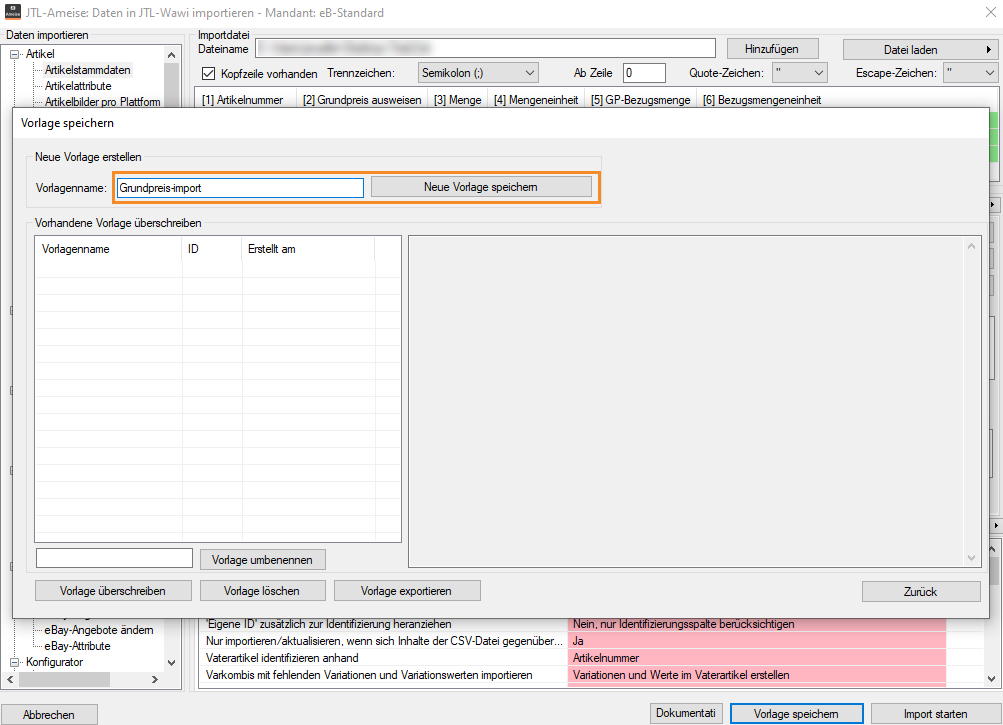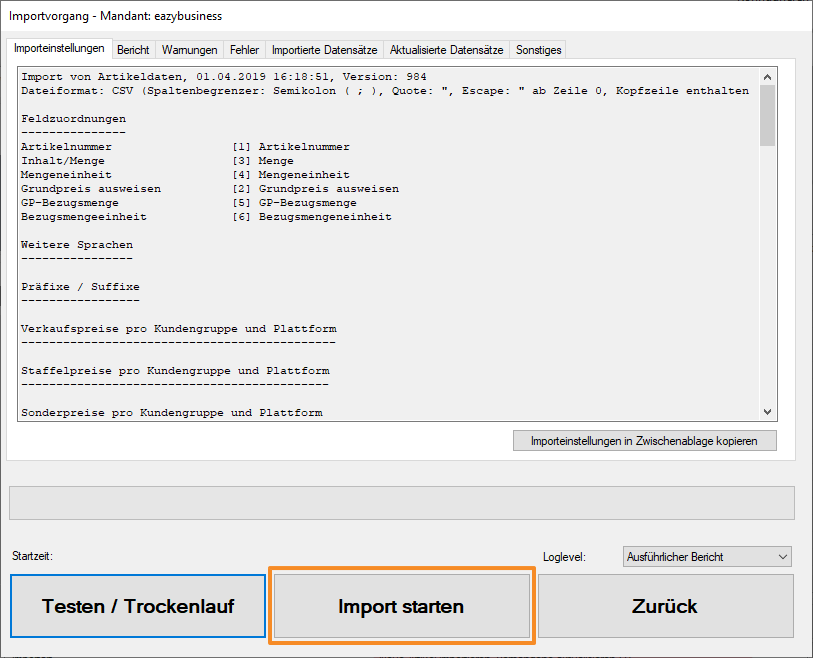Grundpreise importieren
Ihre Aufgabe/Ausgangslage
Aufbau der CSV-Datei
Die CSV-Datei, die die Grundpreisangaben beinhaltet, sollte mindestens folgende Spalten haben:
Beispiel für eine CSV-Datei mit Grundpreisen
Artikelnummer;Grundpreis ausweisen;Menge;Mengeneinheit;GP-Bezugsmenge;Bezugsmengeneinheit
AR20160463-MHD;1;250;g;1;kg
AR20160464-MHD;1;200;g;1;kg
AR20160465-MHD;1;300;g;1;kgGrundpreise importieren
Schritt 1: Datei laden
- Öffnen Sie JTL-Ameise und wechseln Sie in den Bereich Import.
- Wählen Sie den Import Artikel > Artikelstammdaten. Es öffnet sich der Artikelimport von JTL-Ameise.
- Klicken Sie auf Auswählen und navigieren Sie zu der Datei, die die Grundpreisdaten beinhaltet. Treffen Sie wie gewohnt die Einstellungen zu Kopfzeile vorhanden, Trennzeichen, Ab Zeile, Quote-Zeichen und Escape-Zeichen. Lesen Sie dazu Aufbau der Import-Funktion. Klicken Sie anschließend auf Datei laden.
Schritt 2: Standardwerte festlegen
Alle Einstellungen hier sind optional. Sie können hier allerdings für die Werte Verkaufseinheit, Inhalt/Menge, Maßeinheit, Grundpreis ausweisen, GP-Bezugsmenge und Einheit Bezugsmenge Werte vorgeben, falls diese nicht in Ihrer CSV-Datei stehen und für alle Artikel gleich sein sollen.
Schritt 3: Feldzuordnungen vornehmen
Bei diesem Schritt müssen Sie das Identifikationsfeld für Artikel zuordnen (z. B. die Artikelnummer) und außerdem die in der CSV-Datei definierten Werte, soweit diese nicht automatisch korrekt zugeordnet wurden. Die meisten Einstellungen finden Sie unter dem Punkt Grundpreis/Einheit.
Schritt 4: Einstellungen vornehmen
Hier müssen Sie lediglich die Option Identifizierung der zu aktualisierenden Artikel anhand korrekt einstellen. Wählen Sie hierfür einfach den Artikelidentifikator, den Sie in Schritt 3 schon zugeordnet haben. Lesen Sie die allgemeine Beschreibung des Artikeldatenimports, falls Sie weitere Optionen aktivieren möchten.
Schritt 5: Vorlage speichern
Sie haben den Import komplett konfiguriert. Sie sollten sich nun eine Importvorlage speichern, damit Sie beim nächsten Import von Grundpreisen die meisten Schritte und Einstellungen überspringen können.
- Klicken Sie auf die Schaltfläche Vorlage speichern. Es öffnet sich das Dialogfenster Vorlage speichern.
- Geben Sie der Vorlage einen Namen und klicken Sie auf Neue Vorlage speichern.
Schritt 6: Import testen und durchführen
- Klicken Sie nun auf die Schaltfläche Import starten. Es öffnet sich das Dialogfenster Importvorgang.
- Klicken Sie zunächst auf Testen/Trockenlauf. Der Import wird nun simuliert.
- Sollten bei der Simulation keine Fehler auftreten, klicken Sie anschließend auf Import starten. Der Import wird nun durchgeführt.
- Sobald der Import abgeschlossen ist, sehen Sie die aktualisierten Artikel in JTL-Wawi.