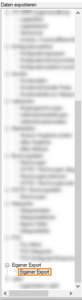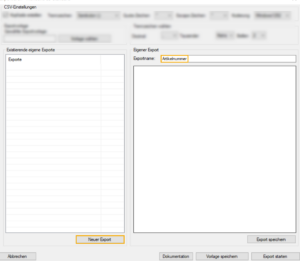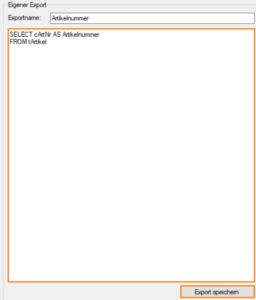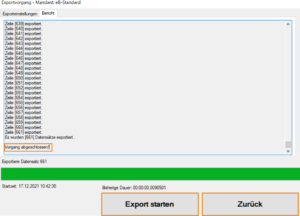Eigene SQLs exportieren
In diesem Video erklären wir Ihnen, wie ein einfacher selbst erstellter SQL Export in JTL-Ameise funktioniert.
Eigene SQLs exportieren mit JTL-Ameise
Ihre Aufgabe/Ausgangslage
Mit JTL-Ameise eigene SQLs erstellen und diese dann exportieren und auswerten.
Mit dem neuen Feature Eigene Exports können Sie mit JTL-Ameise eigene SQLs erstellen und dadurch alle in JTL-Wawi hinterlegten Daten aus der Datenbank filtern und exportieren. Im folgenden wird anhand eines praktischen Beispiels die Vorgehensweise erklärt. In unserem JTL-Forum finden Sie weitere Vorlagen die Sie für Ihre Arbeit übernehmen können.
Beispiel: Artikelnummer exportieren
Schritt 1: Export öffnen und Grundeinstellungen
- Öffnen Sie JTL-Ameise, indem Sie in JTL-Wawi auf Start > JTL-Ameise klicken.
- Wählen Sie in der Menüleiste Export.
- Wählen Sie in dem neuen Dialogfenster im Fensterbereich Daten exportieren Eigener Export > Eigener Export.
- Klicken Sie auf die Schaltfläche Neuer Export.
- Geben Sie bei Exportname: Ihrem Export einen Namen. In unserem Beispiel nennen wir Ihn Artikelnummer.
Schritt 2: Eingabe des eigenen SQL-Codes
- Klicken Sie im Fensterbereich Eigener Export in das Textfeld.
- Schreiben Sie Ihren SQL-Code in das Textfeld.. In unserem Beispiel kopieren Sie den unten stehenden Code und fügen ihn in das Textfeld ein.
- Klicken Sie auf die Schaltfläche Export speichern, um Ihren Export zu sichern.
SELECT cArtNr AS Artikelnummer
FROM tArtikelSchritt 3: Export durchführen
- Klicken Sie auf die Schaltfläche Export starten. Es öffnet sich das Dialogfenster Exportvorgang.
- Klicken Sie erneut auf Export starten. Es öffnet sich das Dialogfenster Speichern unter.
- Wählen Sie einen Ort auf Ihrem Computer, auf dem die Datei gespeichert werden soll. Geben Sie außerdem einen Dateinamen an. Klicken Sie anschließend auf Speichern. Der Export wird nun durchgeführt.
- Wenn der Vorgang abgeschlossen ist, schließen Sie das Dialogfenster mit einem Klick auf Zurück.
Ihre exportierten Daten können Sie ansehen, indem Sie die exportierte Datei z.B. mit Excel öffnen.