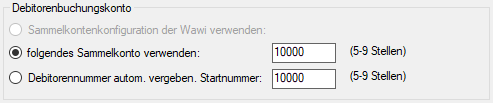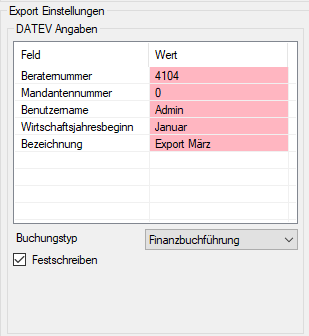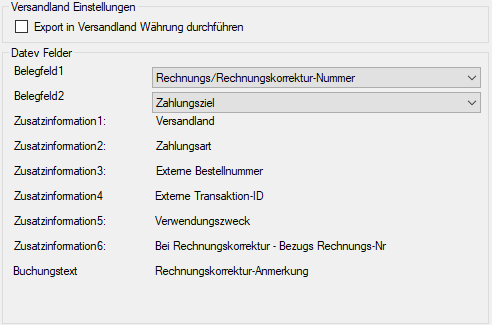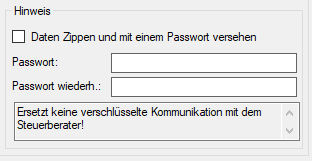Rechnungen für DATEV exportieren
Ihre Aufgabe/Ausgangslage
Vorbereitungen
Korrekte Steuereinstellungen vornehmen
Bevor Sie Daten für DATEV exportieren, müssen Sie sicher stellen, dass alle Steuereinstellungen korrekt gesetzt wurden. Insbesondere, wenn Sie ins Ausland verkaufen und Lieferschwellen überschritten haben, müssen diese korrekt eingestellt sein. Lesen Sie dazu bitte unsere Dokumentationen zum Thema Steuern.
Beachten Sie, dass der neue DATEV-Export der Option DATEV:Buchungsdaten nur mit DATEV-eigenen Programmen verwendet werden kann. Den Export der Option Buchungsdaten können Sie auch in Ihr Lexware-Programm einspielen.
Rechnungsexport durchführen
- Öffnen Sie JTL-Ameise und wechseln Sie in den Bereich Export.
- Markieren Sie den Export Buchungsdaten DATEV > Rechnungen. Es öffnen sich die Einstellungen für den DATEV-Buchungsdatenexport.
- Konfigurieren Sie den DATEV-Export.
Rechnungsfilter
Hier legen Sie grundsätzlich fest, welche Rechnungen exportiert werden sollen.
Firma: Falls Sie in JTL-Wawi mehrere Firmen pflegen, können Sie hier den Export der Rechnungen auf eine bestimmte dieser Firmen beschränken.
Zeitraum: Hier legen Sie fest, aus welchem Zeitraum die Rechnungen exportiert werden sollen. Neben voreingestellten Zeiträumen wie letzer Monat oder aktuelles Kalenderjahr können Sie über die Option freie Eingabe einen eigenen Zeitraum definieren.
Rechnungsdatum beachten (SOLL) bzw. Zahlungsdatum beachten (IST): Hier legen Sie fest, ob für den gewählten Zeitraum das Datum beachtet werden soll, an dem die Rechnung erstellt wurde (Rechnungsdatum) oder an dem sie bezahlt wurde (Zahlungsdatum). In der Regel hängt die Einstellung davon ab, welches Datum für Sie steuerlich relevant ist. Fragen Sie ggf. Ihren Steuerberater, welche Einstellung Sie vornehmen sollen.
Bezahlte Rechnungen: Aktivieren Sie diese Option, wenn beim Export alle bezahlten Rechnungen berücksichtigt werden sollen. In der Regel ist dies immer gewünscht.
Offene Rechnungen: Aktivieren Sie diese Option, wenn beim Export zusätzlich noch nicht bezahlte Rechnungen berücksichtigt werden sollen. In der Regel ist dies nur gewünscht, wenn Sie weiter oben die Option Rechnungsdatum beachten (IST) ausgewählt haben.
Rechnungskorrekturen: Aktivieren Sie diese Option, wenn beim Export zusätzlich auch die Rechnungskorrekturen berücksichtigt werden sollen.
Exportvorlage
Hier können Sie eine vorher gespeicherte Exportvorlage laden.
Debitorenbuchungskonto
Sammelkontenkonfiguration der Wawi verwenden: Diese Option steht aktuell nicht zur Verfügung.
Folgendes Sammelkonto verwenden: Sie können ein festes Sammelkonto verwenden. Hier werden alle Rechnungen dem festgelegten Sammelkonto zugewiesen.
Debitorennummer automatisch vergeben. Startnummer: Sie können die Debitorennummer automatisch vergeben lassen, wenn diese in den Rechnungen fehlt. Dazu wählen Sie eine Startnummer. Diese muss 5-stellig sein.
Exporteinstellungen
Beraternummer: Geben Sie hier Ihre DATEV-Beraternummer ein. In der Regel erhalten Sie diese von Ihrem Steuerberater.
Mandantennummer: Geben Sie hier Ihre DATEV-Mandantennummer ein. In der Regel erhalten Sie diese von Ihrem Steuerberater.
Benutzername: Geben Sie hier Ihren DATEV-Benutzernamen an.
Wirtschaftsjahresbeginn: Wählen Sie hier den Monat aus, in dem Ihr Wirtschaftsjahr beginnt. Wenn Ihr Wirtschaftsjahr also z. B. immer im 4. Quartal eines Jahres beginnt, wählen Sie hier Oktober.
Bezeichnung: Geben Sie hier an, wie der Export benannt werden soll. Hierbei handelt es sich nicht um den Dateinamen der Exportdatei.
Buchungstyp: Hier wählen Sie aus, ob Sie den Export für die Finanzbuchführung durchführen möchten oder für den Jahresabschluss. Fragen Sie Ihren Steuerberater, falls Sie nicht sicher sind, wofür der Export bestimmt ist.
Festschreiben: Aktivieren Sie diese Option, wenn Sie möchten, dass an DATEV die Information übergeben werden soll, dass die Rechnungen festgeschrieben werden sollen.
Versandland-Einstellungen / Datev-Felder
Export in Versandland-Währung durchführen: Hier legen Sie fest, ob Rechnungsbeträge in der Währung des Bestimmungslands übermittelt werden sollen. Diese Einstellung greift nur, wenn das Bestimmungsland eine andere Währung als Ihre Standardwährung in JTL-Wawi hat.
Belegfeld1/2: Hier legen Sie fest, welche Information in das Belegfeld1 bzw. Belegfeld2 exportiert werden soll.
Verschlüsselung
Daten zippen und mit einem Passwort versenden: Aktivieren Sie diese Option, um die exportierten Daten direkt mit einem Passwort zu verschlüsseln. Geben Sie anschließend im Feld Passwort Ihr gewähltes Passwort ein. Bitte beachten Sie, dass eine passwortgeschützte Datei nicht die verschlüsselte Kommunikation mit Ihrem Steuerberater ersetzt. Achten Sie also auf eine nahtlose Verschlüsselung der Kommunikation.
- Klicken Sie auf Export starten, um den Export für DATEV durchzuführen. Wählen Sie anschließend einen Speicherort für die Exportdatei. Sobald der Export durchgeführt wurde, können Sie die Datei an Ihren Steuerberater übermitteln.
Felder der Exportdatei
JTL-Ameise erzeugt eine Exportdatei im DATEV-Standard-Format. Diese Datei kann von Ihrem Steuerberater in DATEV importiert werden. JTL-Ameise füllt allerdings nicht alle Spalten, die zum DATEV-Standard-Format gehören, aus. Im Folgenden möchten wir Ihnen einen Überblick über alle Felder geben, die in der Exportdatei mit Daten aus JTL-Wawi beschrieben werden. In Klammern finden Sie jeweils das Feld, das aus der Datenbank von JTL-Wawi verwendet wird.