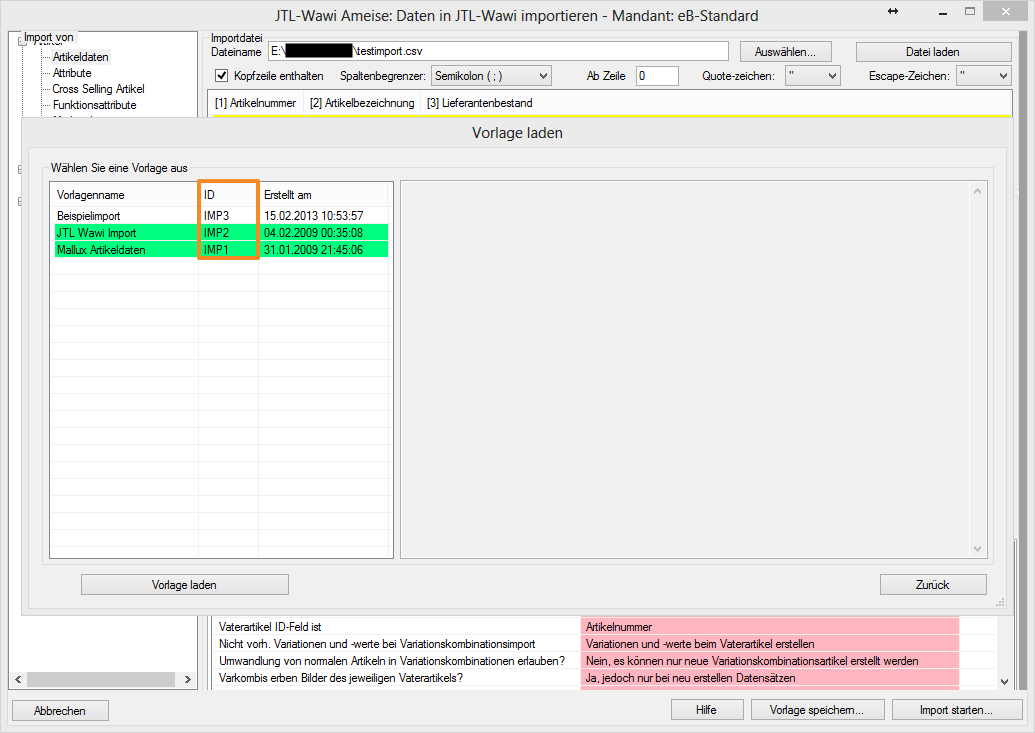Ameise-Tutorial: Automatisierter Import via FTP
In diesem Tutorial erklären wir Ihnen, wie Sie mit JTL-Ameise über herkömmliche Windows-Funktionen komplette Importvorgänge automatisieren. Die Einrichtung bedarf Vorwissen im Umgang mit JTL-Ameise. Schaffen wir zunächst die Voraussetzungen.
Lieferanten-Importdatei als CSV
Sofern Ihr Lieferant eine Liste mit Artikeldaten per FTP bereitstellt, besteht die Möglichkeit diese automatisch in selbstdefinierten Abständen zu importieren. Sie benötigen dazu die FTP-Zugangsdaten zur bereitgestellten Datei Ihres Lieferanten. Sofern Sie diese Datei schon importiert haben und dafür bereits eine Importvorlage angelegt haben, fahren Sie mit dem Abschnitt „FTP-Script“ fort. Sofern Sie noch keine Importvorlage angelegt haben, holen Sie dies bitte nach. Vergewissern Sie sich in jedem Fall, dass die FTP-Zugangsdaten zur Lieferantenbestandsdatei noch aktuell sind.
Sie benötigen zum Fortfahren die Importdatei Ihres Lieferanten in CSV-Format sowie die Zugangsdaten des vom Lieferanten bereitgestellten FTP-Servers.
Beispieldaten im CSV-Format:
Artikelnummer;Artikelbezeichnung;Lieferantenbestand;
5456464;Zu importierender Artikel 1;10;
5456463;Zu importierender Artikel 2;55;
5456462;Zu importierender Artikel 3;123;
5456461;Zu importierender Artikel 4;15;
5456460;Zu importierender Artikel 5;12;FTP-Zugangsdaten
Serverpfad: (Beispiel: jtl-software.de)
Benutzername: (Beispiel: benutzer1)
Passwort: (Beispiel: passwort1)
JTL-Ameise-Vorlage
Wir gehen davon aus das Sie die vom Lieferanten bereitgestellte Artikeldatei bereits herunter geladen haben. Damit nun ein automatischer Importvorgang mit dieser Datei ermöglicht werden kann muss zunächst eine Importvorlage in JTL-Ameise angelegt werden. Diese Importvorlage kann Beispielsweise dazu dienen Lieferantenbestände automatisiert zu pflegen. Natürlich kann jeder Importvorgang anhand dieses Tutorials automatisiert werden. Legen Sie also zunächst eine Vorlage mit der herunter geladenen Datei an, sofern nicht bereits eine Vorlage vorhanden ist. Jede Vorlage in JTL-Ameise erhält wie oben beschrieben eine eindeutige Vorlagennummer. Bitte notieren Sie diese ID um fortzufahren.
FTP-Script
Wir benötigen, um ein FTP-Skript anzulegen, die FTP-Daten Ihres Lieferanten und einen Texteditor wie beispielsweise Notepad ++.
Erstellen Sie eine neue Datei mit Hilfe des Editors mit folgendem Inhalt. Ergänzen Sie alle groß geschriebenen Texte mit den Zugangsdaten zum FTP-Server Ihres Lieferanten.
open FTPADRESSEDESLIEFERANTEN.de
BENUTZERNAME
PASSWORT
bin
get LIEFERANTENDATEI.csv
bySpeichern Sie die Datei mit der Endung .ftp ab. (Beispiel lieferant.ftp)
Batch-Datei
Um den nächsten Schritt auszuführen haben Sie bereits vorbereitend eine Importvorlage in JTL-Ameise angelegt und ein FTP Script erstellt.
Wir müssen nun eine sogenannte Stapelverarbeitungsdatei (BATCH Datei) erstellen. Eine batch Datei ist nichts anderes als eine aneinander Reihung von Windows Befehlen. Sofern diese Untereinander geschrieben wurden, wird jede Zeile als Befehl nacheinander ausgeführt.
Um eine Batch Datei zu erstellen öffnen Sie wieder einen Texteditor Ihrer Wahl. (z.B: Notepad ++). Fügen Sie nun folgenden Inhalt in das Textfeld ein. Achten Sie darauf GROSS GESCHRIEBENE Worte mit Ihren Inhalten zu füllen.
@echo off
cd\
C:
cd IHRVERZEICHNIS
ftp -s:LIEFERANT.ftp
C:\Program Files (x86)\JTL-Software\JTL-wawi-ameise.exe --server=(LOCAL)\JTLWAWI --database=EAZYBUSINESS --dbuser=SA
--dbpass=sa04jT14 --templateid=IMP01 --inputfile=LIEFERANTDATEI.csv
exitSpeichern Sie die soeben erzeugte Datei mit dem Namen „import.bat“ ab. Achten Sie darauf das die Datei nicht import.bat.txt heißt.
TIPP: Das Programm FTP muss beim ersten ausführen in der Windows Firewall freigegenen werden.
Mit Hilfe dieser Stapelverarbeitungsdatei werden folgende Befehle nacheinander ausgeführt. Natürlich können Sie diese Befehle auch manuell in der Comand Line von Windows nach einander ausführen.
@echo off – Es soll kein Text ausgegeben werden.
cd\ – Wechselt ins Hauptverzeichnis Ihres PCs.
cd IHRVERZEICHNIS – Legen Sie ein Verzeichnis unter Laufwerk C an. Tragen Sie den Namen des Verzeichnis statt IHRVERZEICHNIS ein.
ftp -s:lieferant.ftp – Das soeben erstellte FTP Skript wird geladen. Die Lieferantenimportdatei wird in das zuvor angegebene Verzeichnis herunter geladen.
C:\Program Files (x86)\JTL-Software\JTL-wawi-ameise.exe –server=(local)\JTLWAWI –database=eazybusiness –dbuser=sa –dbpass=sa04jT14 –templateid=IMP01 –inputfile=LIEFERANT.csv – JTL-Ameise wird gestartet und beginnt den Importvorgang mit der unter „inputfile“ angegebenen Datei.
Sie können nun per Doppelklick die Batch Datei ausführen. Sofern alles korrekt eingestellt wurde läd die Batch Datei zuerst die Lieferantendatei herunter und beginnt dann selbstständig den Importvorgang.
Windows-Aufgabenplaner
Jetzt geht es darum den Importvorgang zu automatisieren. Erstellen Sie dafür eine Windows Aufgabe im Windows Aufgabenplaner.
Im Windows Aufgabenplaner wird lediglich die soeben erstellte Batch Datei zu Ihren im Windows Aufgabenplaner hinterlegtem Intervall ausgeführt. Eine Beschreibung wie der Windows Aufgabenplaner funktioniert, finden Sie in den Microsoft Manuels oder unter folgendem Link: WinFAQ