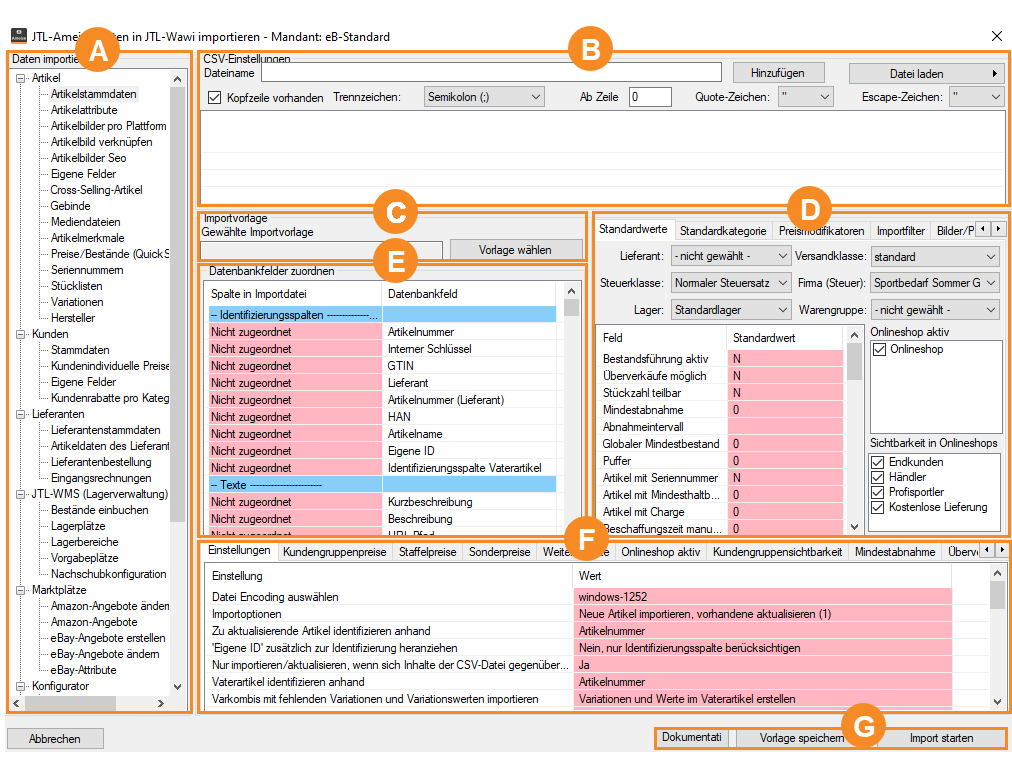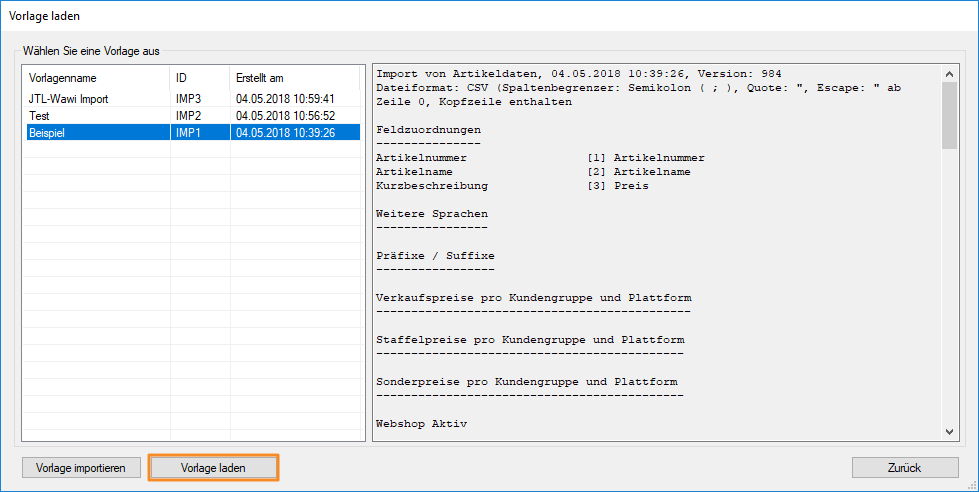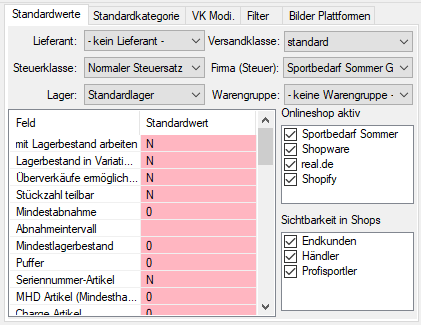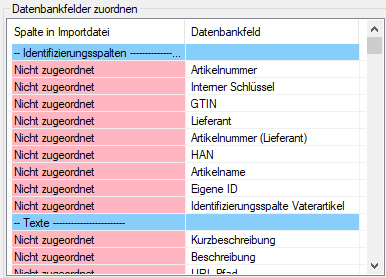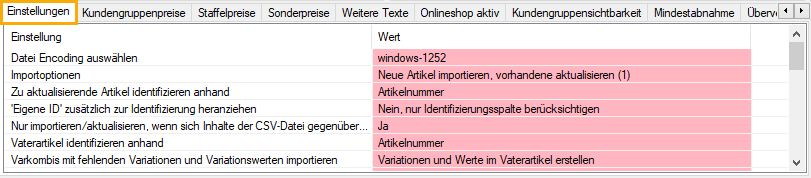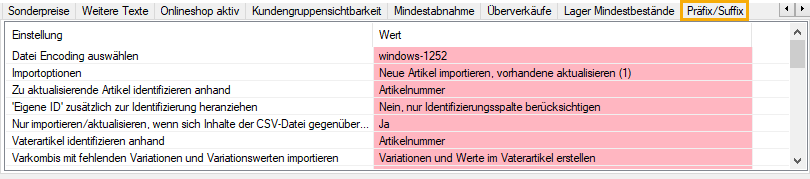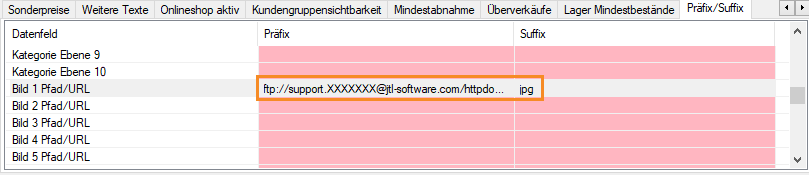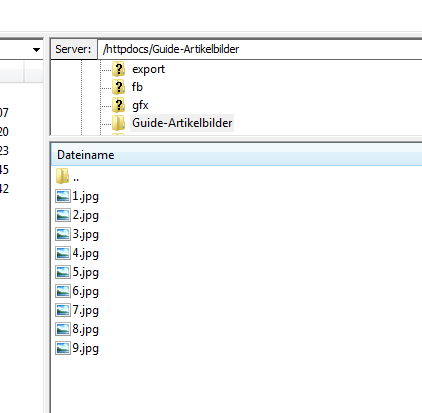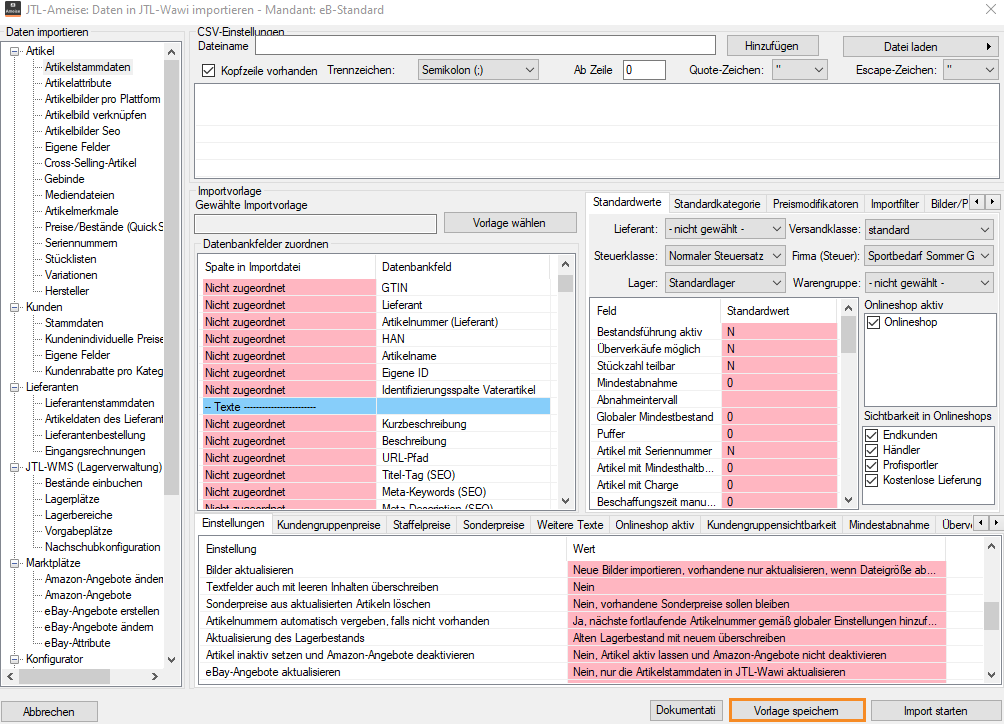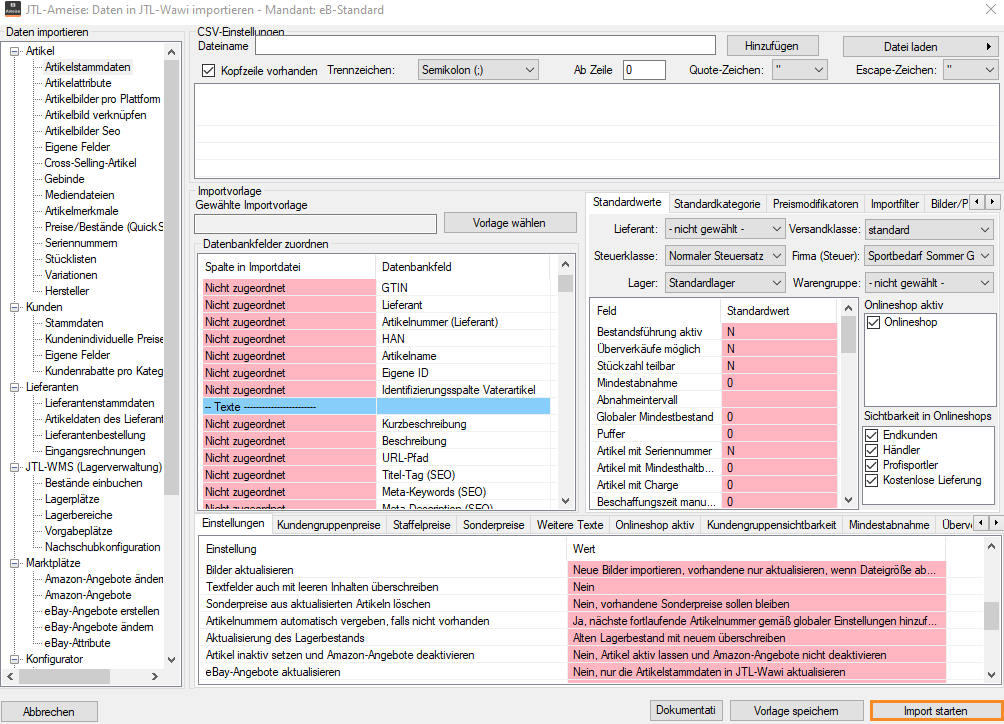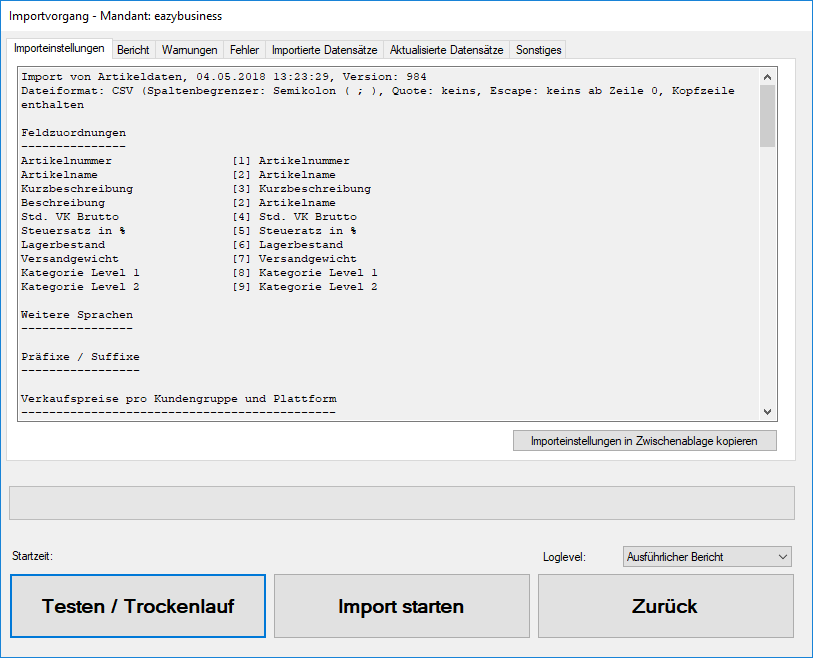Aufbau der Import-Funktion
Auf dieser Seite zeigen wir Ihnen anhand des Fensteraufbaus der Importfunktion von JTL-Ameise, wie ein Import grundsätzlich funktioniert.
Bereich A: Daten importieren
In diesem Bereich wählen Sie aus, für welche Kategorie Sie den Import durchführen möchten. Zu jeder Oberkategorie stehen Ihnen verschiedene Importarten zur Verfügung.
Bereich B: CSV-Einstellungen
Die Importdatei von JTL-Ameise muss immer das CSV-Format haben. Dieses beschreibt den technischen Aufbau der Importdatei. Eine CSV-Datei enthält Spalten, die jeweils durch ein spezielles Trennzeichen voneinander abgegrenzt werden. Sie können sich die Datei wie eine Excel-Tabelle vorstellen, die in Textform abgelegt wird. Im Bereich CSV-Einstellungen von JTL-Ameise legen Sie fest, wie die Datei grundlegend aufgebaut ist.
Hinzufügen: Über die Schaltfläche Hinzufügen navigieren Sie zu der CSV-Datei, die Sie in JTL-Ameise laden möchten.
Datei laden: Über diese Schaltfläche laden Sie die hinzugefügte Datei in JTL-Ameise. Wenn alle nachfolgenden Einstellungen korrekt gesetzt sind, wird die Datei direkt geladen. Andernfalls erhalten Sie eine Fehlermeldung und müssen weitere Einstellungen für die Importdatei anpassen.
Kopfzeile vorhanden: Die Datei muss nicht zwangsläufig eine Kopfzeile enthalten. Allerdings ist die Kopfzeile eine große Hilfe beim Zuweisen der Feldzuordnungen. Folgende Vorteile ergeben sich bei Nutzung einer Kopfzeile:
Trennzeichen: Eine CSV-Datei kann unterschiedliche Spaltenbegrenzungszeichen nutzen. In unseren Beispielen verwenden wir in der Regel das Semikolon (;), da dieses selten zu anderen Zwecken verwendet wird. Damit Sie das Trennzeichen auch in den zu importierenden Daten nutzen können und nicht nur als Spaltenbegrenzer zur Beschreibung des CSV-Formats, gibt es zusätzlich das Quote-Zeichen.
Quote-Zeichen: Das Quote-Zeichen wird am Anfang und Ende einer Datenspalte genutzt, um den Inhalt der Spalte zu markieren. Dieser Inhalt kann dann auch das Trennzeichen als Zeichen nutzen. Es müssen nicht alle Datenspalten das Quote-Zeichen beinhalten. Es reicht aus, wenn nur die Datenspalten mit dem Quote-Zeichen markiert sind, in denen das Trennzeichen vorkommt. Typische Quote-Zeichen sind „ bzw. ‚.
Beispiel CSV-Datei mit dem Quote-Zeichen „:
Artikelnummer;Artikelname;Preis
1;"Hier;können;beliebig;viele;Semikolons;stehen;";15,95Dadurch würde tatsächlich der Artikelname Hier;können;beliebig;viele;Semikolons;stehen; genutzt werden. Allerdings besteht jetzt das Problem, dass innerhalb einer gequoteten Datenspalte zwar das Trennzeichen genutzt werden kann, aber nicht mehr das Quote-Zeichen. Daher existiert das Escape-Zeichen.
Escape-Zeichen: Das Escape-Zeichen wird einem Quote-Zeichen vorangestellt, wenn das Quote-Zeichen selbst im Inhalt der Datenspalte vorkommen soll, die mit dem Quote-Zeichen markiert wurde. Als Escape-Zeichen wird typischerweise entweder das Quote-Zeichen selbst gewählt oder der Backslash .
Beispiel CSV-Datei mit gleich lautendem Quote- und Escape-Zeichen „:
Artikelnummer;Artikelname;Preis
1;"17"" Alu-Felgen";79,95Wenn als Escape-Zeichen \ genommen wird, sieht das Beispiel wie folgt aus:
Artikelnummer;Artikelname;Preis
1;"17\" Alu-Felgen";79,95Das Escape-Zeichen hat seine Wirkung nur dann, wenn es direkt vor einem Quote-Zeichen steht.
CSV-Einstellungen: Beispiele
CSV mit 2 Datensätzen, mit Kopfzeile, Trennzeichen (;), Quote („), Escape („):
"Artikelnummer";"Artikelname";"Std. VK Brutto";"Steuersatz in %";"Lagerbestand";"Versandgewicht";
"3";"LAN Festplatte 3,5"" IPDrive";"132,3362";"19";"19";"2,4";
"14";"Intel P4 3GHz";"152,8535";"19";"4";"1,245";CSV mit 2 Datensätzen, ohne Kopfzeile, Trennzeichen (;), Quote („), Escape („):
"3";"LAN Festplatte 3,5"" IPDrive";"132,3362";"19";"19";"2,4";
"14";"Intel P4 3GHz";"152,8535";"19";"4";"1,245";CSV mit 2 Datensätzen, mit Kopfzeile, Trennzeichen (;), ohne Quote-Zeichen, ohne Escape-Zeichen:
Artikelnummer;Artikelname;Std. VK Brutto;Steuersatz in %;Lagerbestand;Versandgewicht;
3;LAN Festplatte 3,5" IPDrive;132,3362;19;19;2,4;
14;Intel P4 3GHz;152,8535;19;4;1,245;CSV mit 2 Datensätzen, mit Kopfzeile, Trennzeichen (Tabluator), ohne Quote-Zeichen, ohne Escape-Zeichen:
Artikelnummer Artikelname Std. VK Brutto Steuersatz in % Lagerbestand Versandgewicht
3 LAN Festplatte 3,5" IPDrive 132,3362 19 19 2,4
14 Intel P4 3GHz 152,8535 19 4 1,245CSV mit 2 Datensätzen, mit Kopfzeile, Trennzeichen Pipe (|), Quote („), Escape ():
"Artikelnummer"|"Artikelname"|"Std. VK Brutto"|"Steuersatz in %"|"Lagerbestand"|"Versandgewicht"|
"3"|"LAN Festplatte 3,5\" IPDrive"|"132,3362"|"19"|"19"|"2,4"|
"14"|"Intel P4 3GHz"|"152,8535"|"19"|"4"|"1,245"|CSV mit 2 Datensätzen, mit Kopfzeile, Trennzeichen Tile (~), Quote (‚), Escape ():
'Artikelnummer'~'Artikelname'~'Std. VK Brutto'~'Steuersatz in %'~'Lagerbestand'~'Versandgewicht'~
'3'~'LAN Festplatte 3,5" IPDrive'~'132,3362'~'19'~'19'~'2,4'~
'14'~'Intel P4 3GHz'~'152,8535'~'19'~'4'~'1,245'~CSV mit 2 Datensätzen, mit Kopfzeile, Trennzeichen Leerzeichen ( ), Quote („), Escape („):
"Artikelnummer" "Artikelname" "Std. VK Brutto" "Steuersatz in %" "Lagerbestand" "Versandgewicht"
"3" "LAN Festplatte 3,5"" IPDrive" "132,3362" "19" "19" "2,4"
"14" "Intel P4 3GHz" "152,8535" "19" "4" "1,245"Bereich C: Importvorlage
Bevor Sie mit der Konfiguration eines Imports starten, können Sie auch eine Importvorlage laden. Dafür müssen Sie mindestens einen gleichartigen Import bereits konfiguriert und gespeichert haben.
Über die Schaltfläche Vorlage wählen können Sie eine bereits bestehende Importvorlage laden. Dadurch werden alle Einstellungen und Zuordnungen aus der Vorlage in die aktuelle Importmaske eingespielt.
Wählen Sie die gewünschte Vorlage aus der Vorlagenübersicht aus. Die detaillierte Vorlagenbeschreibung erscheint neben der Übersicht.
Bereich D: Standardwerte
Standardwerte bestimmen, wie neue Datensätze, die bislang nicht in der Datenbank existieren, mit Werten vorbelegt werden, bevor sie in der Datenbank neu angelegt werden.
Die hier gemachten Einstellungen gelten somit nicht für Datensätze, die in der Datenbank bereits enthalten sind und nur aktualisiert werden.
Der Vorteil von Standardwerten liegt darin, dass Sie Felder, die alle denselben Wert hätten, nicht erst in der zu importierenden CSV-Datei erstellen müssen. Wenn die Einheit aller zu importierenden Artikel immer „Stück“ ist, so setzen Sie den Standardwert Einheit einmal auf Stück. Bei der Feldzuordnung brauchen Sie die Spalte Einheit nun nicht mehr zuzuweisen.
Bereich E: Datenbankfelder zuordnen
Die Datenbankfelder bestimmen die einzelnen Verknüpfungen zwischen Datenspalten der Importdatei und Feldern in der Datenbank von JTL-Wawi.
Doppelklicken Sie auf die rosa hinterlegten Felder in der Spalte Spalte in Importdatei und wählen Sie dort die entsprechende Spalte der CSV-Datei aus, die dem jeweiligen Datenbankfeld zugeordnet werden soll.
Spalten der CSV-Datei können auch mehrfach zugeordnet werden. So kann etwa eine Spalte mit Preis sowohl mit dem Datenbankfeld Std. VK Brutto und etwa UVP zugeordnet werden.
Spalten aus der Importdatei, die bereits zugewiesen sind, werden in der Vorschau der Importdatei grün hinterlegt. Dies dient der besseren Orientierung.
Bereich F: Einstellungen
Die Einstellungen sind pro Importtyp unterschiedlich und werden beim jeweiligen Importtyp aufgelistet und erläutert.
Präfix / Suffix
Unter der Registerkarte Präfix/Suffix können für alle textbasierten Felder Präfixe bzw. Suffixe hinterlegt werden.
Das Präfix wird automatisch vor dem Inhalt des Feldes gesetzt, das Suffix am Ende des Inhalts.
CSV-Beispiel für Präfix/Suffix:
"Artikelnummer";"Artikelname";"Bild 1 Pfad/URL";
"14";"Intel P4 3GHz";"bild155.jpg";Mit einem Suffix ABC bei Artikelnummer und einem Präfix C:meineBilder bei Bild 1 Pfad/URL würde die Zeile folgendermaßen verarbeitet werden:
Sie können beim Bilder-Präfix auch eine FTP-Verbindung angeben, damit die Bilder von einem FTP-Server heruntergeladen werden. Die genaue Syntax für das Präfix lautet dann:
ftp://:@meineseite.de//Im unteren Screenshot sehen Sie eine Beispielverbindung mit den Daten:
Hier ein Screenshot vom FTP Verzeichnis, in dem sich die Bilder befinden.
Die Präfix-/Suffix-Funktion erspart Ihnen somit die Bearbeitung der Importdatei und ggf. das Herunterladen von Bildern, bevor sie mit JTL-Ameise verarbeitet werden.
Bereich G: Schaltflächen
Schaltfläche: Dokumentation
Bei Betätigung der Schaltfläche Dokumentation, öffnet sich eine Seite mit hilfreichen Informationen zum Thema Import.
Schaltfläche: Vorlage speichern
Sämtliche von Ihnen vorgenommenen Angaben und Einstellungen können Sie als Vorlage über die Schaltfläche Vorlage speichern abspeichern. Diese Vorlage können Sie dann bei Bedarf jederzeit wieder laden, um die Einstellungen wiederherzustellen.
Somit können Sie einmal erstellte Vorlagen bei identisch aufgebauten Importdateien immer wieder verwenden, ohne die Einstellungen bei jedem Import neu vornehmen zu müssen. Beispielsweise können auf diese Weise Preislisten und Produktdateien von Lieferanten/Herstellern sehr effizient verarbeitet werden.
Eigene Vorlagen können Sie überschreiben, indem Sie auf eine Vorlage aus der Liste im linken Fensterbereich doppelklicken. Ein einfacher Klick auf eine Vorlage lädt ihre Beschreibung in das rechte Fenster.
Eine neue Vorlage legen Sie über die Schaltfläche Neue Vorlage speichern an.
Schaltfläche: Import starten
Wurden alle Einstellungen zum Importformat getätigt, gelangen Sie über die Schaltfläche Import starten zum Dialogfenster Importvorgang. Hier kann der eigentliche Importvorgang bzw. ein Importtestlauf (Trockenlauf), bei dem zwar die Importdatei Datensatz für Datensatz analysiert wird, aber nichts in der Datenbank von JTL-Wawi verändert wird, gestartet werden. Die Prüfung erfolgt Zeile für Zeile auf Basis des Datenbestandes in der Datenbank. Würde in Zeile 2 ein Artikel aktualisiert, der in Zeile 1 erst angelegt wird, muss der Testlauf der Zeile 2 fehlschlagen, da der Artikel aus Zeile 1 noch nicht in der Datenbank existiert.
Das Importvorgangsfenster bietet eine Reihe von Registerkarten, die je nachdem, ob ein Testlauf oder ein echter Import gestartet wird, abweichen können.
Folgende Registerkarte bieten folgende Informationen:
Etwaige Zahlen in Klammern hinter den Namen der Registerkarten zeigen auf, wie viele Einträge die jeweilige Registerkarte enthält.
Testen / Trockenlauf
Wir empfehlen stets vor einem echten Import einen Testlauf durchzuführen. Ein Testlauf verändert nichts in der Datenbank von JTL-Wawi und zeigt Probleme auf, bevor der Import tatsächlich ausgeführt wird.
Dem Bericht können Sie Datensatz für Datensatz entnehmen, was mit dem jeweiligen Datensatz passiert, also z. B. ob er korrekt formatiert ist, ob ihm Angaben fehlen und ob dieser Datensatz in der Datenbank aktualisiert oder komplett neu importiert werden soll. Am Ende des Berichts steht wie viele Datensätze aktualisiert und wie viele neu importiert wurden. Bei einem Testlauf, bei dem nichts in der Datenbank verändert wird, sind die Werte logischerweise jeweils 0.
Die erste eckige Klammer enthält den Artikelnamen bei Importarten, die Artikel betreffen, den Kundennamen bei Importarten, die Kunden betreffen, usw. Der zweite Wert in eckigen Klammern beinhaltet den Wert der Identifizierungsdatenspalte für diesen Datensatz. Wurde der Import z. B. so eingestellt, dass anhand der Artikelnummer Artikel aktualisiert werden sollen, so steht in dieser Klammer die Artikelnummer des betroffenen Datensatzes.
Testlauf abbrechen: Ein gestarteter, laufender Testlauf kann über die Schaltfläche Testlauf abbrechen abgebrochen werden.
Import starten
Der tatsächliche Import wird über die Schaltfläche Import starten angestoßen. Hierbei werden Daten in der Datenbank von JTL-Wawi verändert.
Wie auch im Testlauf werden unterschiedliche Berichte in den jeweiligen Registerkarten erstellt. Die Auswertung der Berichte ist genauso wie bei einem Testlauf / Trockenlauf.
Wir empfehlen stets vor einem Import die Datenbank in JTL-Wawi zu sichern, um jederzeit in den Zustand vor dem Import zurückkehren zu können sowie einen Testlauf / Trockenlauf durchzuführen, denn hierbei fallen gravierende Zuordnungsfehler meist sofort nach wenigen Datensätzen ins Auge.
Import Abbrechen: Ein gestarteter, laufender Importvorgang kann jederzeit über die Schaltfläche Import Abbrechen abgebrochen werden. Die Daten, die bis zum Abbruch in der Datenbank verändert bzw. neu angelegt wurden, bleiben.