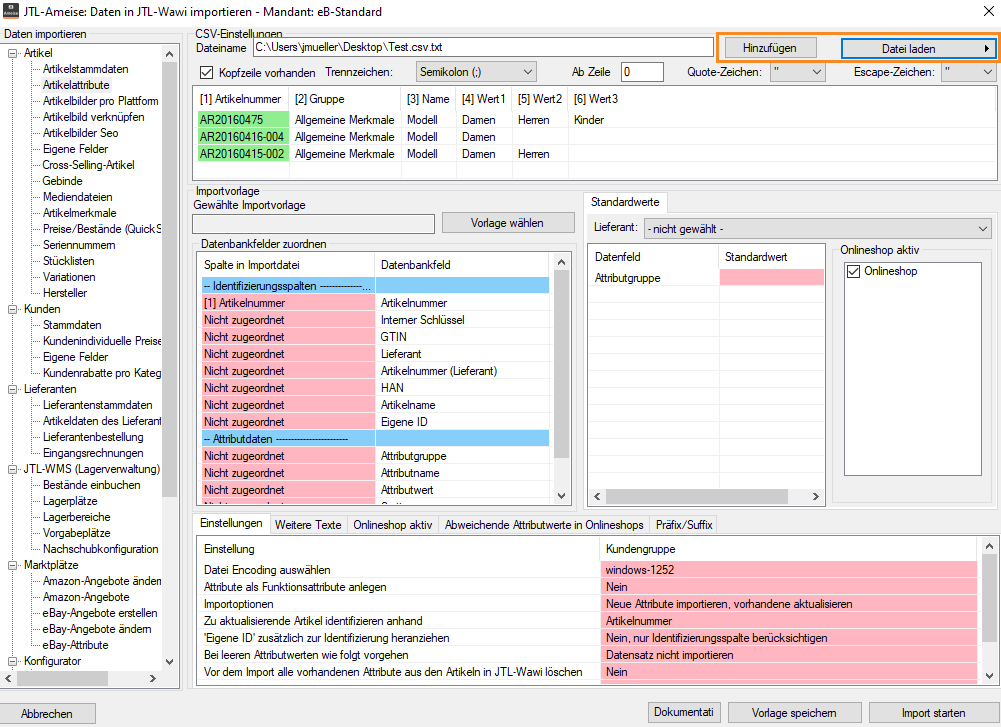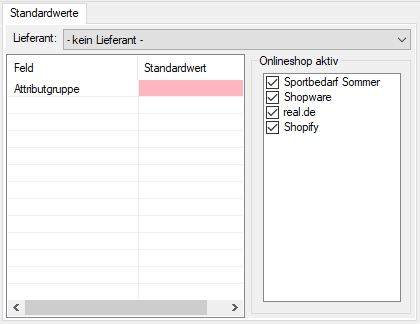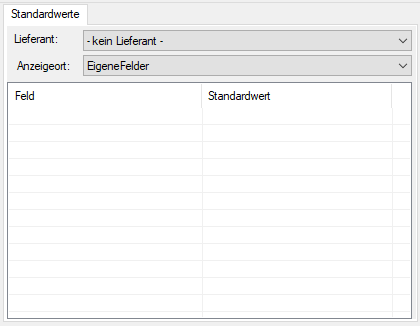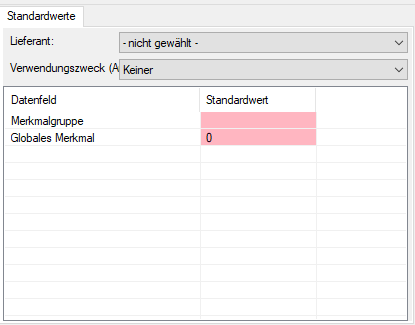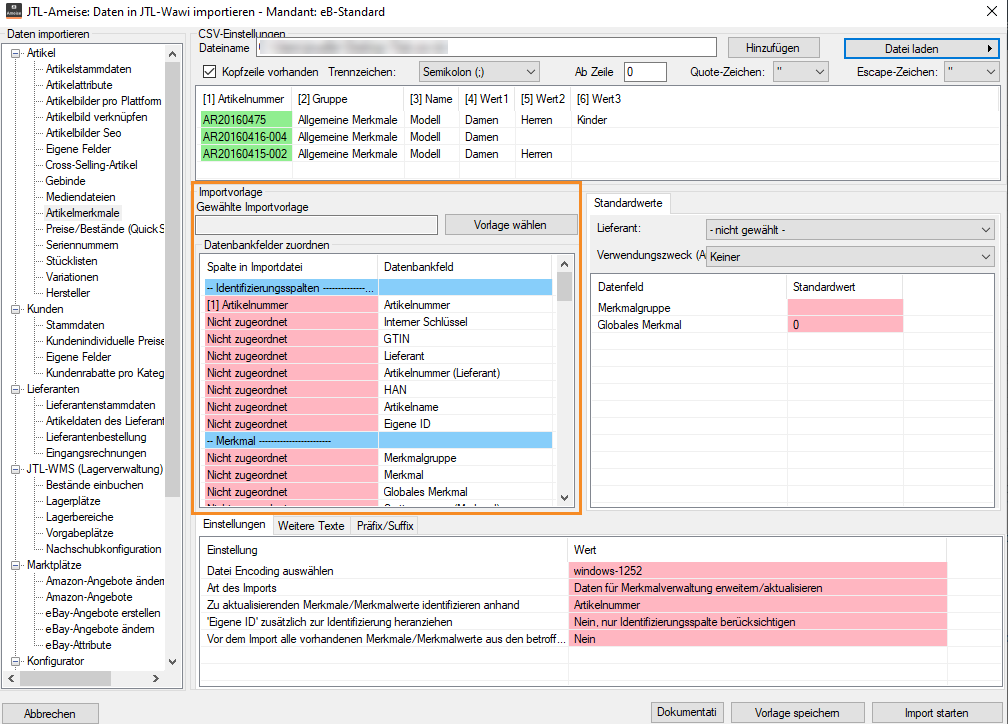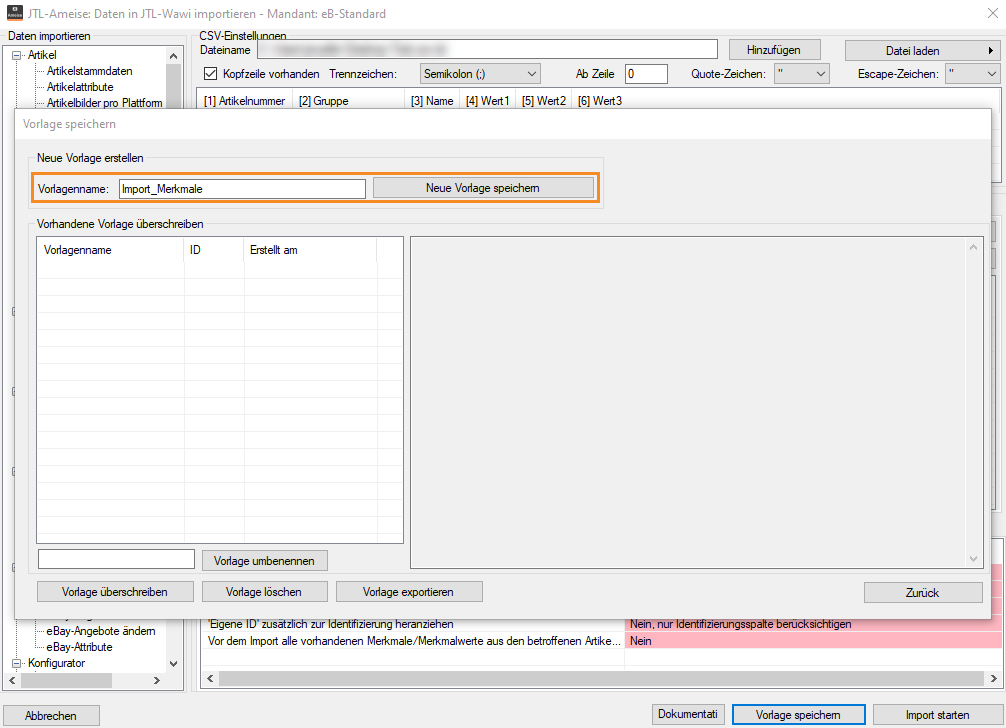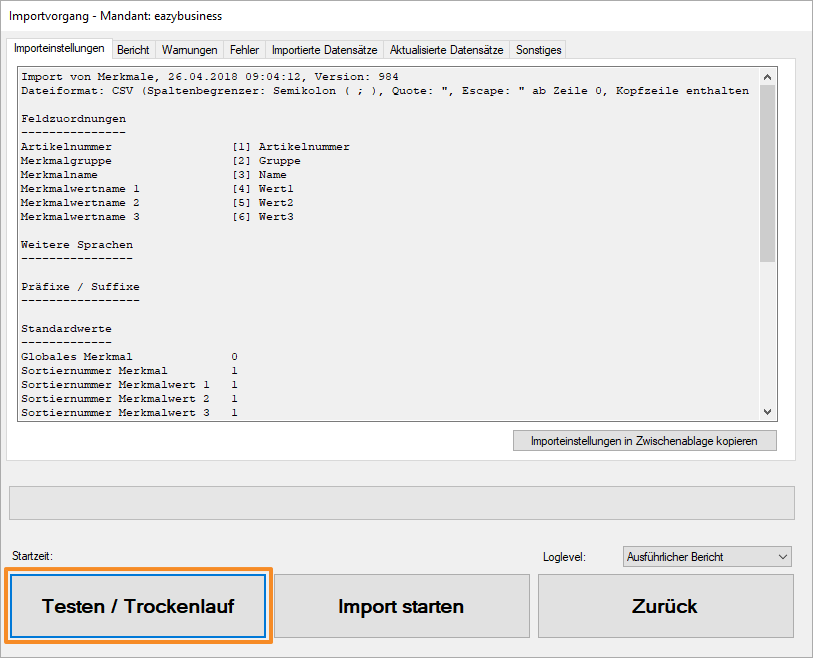Attribute, Merkmale und Eigene Felder importieren
Ihre Aufgabe/Ausgangslage
Um zu verstehen, was genau Attribute, Merkmale und Eigene Felder in JTL-Wawi sind, lesen Sie bitte die entsprechenden Anleitungen:
Aufbau der CSV-Dateien
CSV-Dateien für den Import von Attributen, Merkmalen und Eigenen Feldern müssen recht ähnlich aufgebaut sein. Sie sollten immer mindestens folgende Informationen enthalten:
Beispiel-Datei für einen Merkmalimport
Grundsätzlich sind alle Dateien recht ähnlich aufgebaut. Hier sehen Sie ein Beispiel für einen Merkmal-Import.
Artikelnummer;Gruppe;Name;Wert1;Wert2;Wert3
AR20160475;Allgemeine Merkmale;Modell;Damen;Herren;Kinder
AR20160416-004;Allgemeine Merkmale;Modell;Damen;;
AR20160415-002;Allgemeine Merkmale;Modell;Damen;Herren;Attribute, Merkmale oder Eigene Felder importieren
In den nachfolgenden Bildern sehen Sie den Import für Merkmale. Wir gehen jeweils darauf ein, falls sich die Optionen für Attribute und Eigene Felder unterscheiden.
Schritt 1: Datei laden
- Öffnen Sie JTL-Ameise und wechseln Sie in den Bereich Import
- Wählen Sie den Import Artikel > Artikelattribute, Artikelmerkmale oder Eigene Felder. Es öffnet sich der entsprechende Import von JTL-Ameise.
- Klicken Sie auf Hinzufügen und navigieren Sie zu der Datei, die die Daten beinhaltet.
- Treffen Sie wie gewohnt die Einstellungen zu Kopfzeile vorhanden, Trennzeichen, Ab Zeile, Quote-Zeichen und Escape-Zeichen. Lesen Sie dazu Aufbau der Import-Funktion.
- Klicken Sie anschließend auf Datei laden.
Schritt 2: Standardwerte setzen
Zunächst sollten Sie festlegen, welche Werte für alle Artikelattribute, Artikelmerkmale oder Eigene Felder gelten sollen, die Sie neu importieren. Für diese Werte müssen Sie anschließend keine Feldzuordnung vornehmen. Falls Sie jedoch trotzdem eine Feldzuordnung vornehmen, werden die Standardwerte ignoriert.
- Treffen Sie alle Einstellungen im Bereich Standardwerte.
Für Artikelattribute können Sie nur den Lieferanten vorgeben, in welche Attributgruppe sie importiert werden und für welche Onlineshops sie zur Verfügung stehen sollen. Diese Werte werden nur beim Neuanlegen von Attributen beachtet. Wenn Sie Attribute aktualisieren, werden die Standardwerte ignoriert!
Für Eigene Felder können Sie lediglich den Lieferanten vorgeben und festlegen, wo sie angezeigt werden sollen (Registerkarte Allgemein oder Eigene Felder der Artikelstammdaten).
Für Artikelmerkmale können Sie den Lieferanten und Verwendungszweck (Onlineshop und/oder eBay) vorgeben. Außerdem können Sie festlegen, in welche Merkmalgruppe alle Merkmale importiert werden sollen und ob sie ein Globales Merkmal sind (0 = Nein, 1 = Ja).
Schritt 3: Feldzuordnungen vornehmen
Als nächstes müssen Sie die Felder zuordnen, die Sie aus der CSV-Datei verwenden möchten. Wie gewohnt sehen Sie oben in der Vorschau der Datei die Spalten grün markiert, die bereits zugeordnet wurden.
- Ordnen Sie alle Felder Ihrer CSV-Datei den Feldern in JTL-Wawi zu. Alternativ: Öffnen Sie über die Schaltfläche Vorlage wählen eine Importvorlage für Artikeldaten in JTL-Ameise. Diese müssen Sie vorher einmalig abgespeichert haben.
Schritt 4: Einstellungen festlegen
- Legen Sie für den Import alle Einstellungen fest. Diese hängen davon ab, wie Sie vorher die Standardwerte und die Feldzuordnungen vorgenommen haben.

Neben den Standard-Einstellungen, wie Datei-Encoding auswählen, Dezimal: und Tausender: (siehe Aufbau des Importfensters), finden Sie folgende Einstellungen, die Sie speziell für Artikel festlegen können:
Einstellungen für Artikelattribute
Einstellungen bestimmen, wie sich JTL-Wawi Ameise bei bestimmten Situationen verhalten soll:
Attribute als Funktionsattribute anlegen: Hier legen Sie global fest, ob Sie alle Attribute als Funktionsattribute importieren möchten. Lesen Sie zum Unterschied zwischen normalen Attributen und Funktionsattributen folgende Beschreibung:
Importoptionen
Zu aktualisierende Artikel identifizieren anhand: Hier legen Sie fest, woran Artikel mit zu aktualisierenden Attributen identifiziert werden. Bitte beachten Sie, dass, wenn das Kriterium auf mehrere Artikel zutrifft, auch alle mit den gleichen Werten aktualisiert werden.
‚Eigene ID‘ zusätzlich zur Identifizierung heranziehen: Falls das Feld, das Sie zur Identifikation angegeben haben, nicht immer eindeutig ist, können Sie mit dem Feld ‚Eigene ID‘ näher spezifizieren, um welchen Artikel es sich handelt.
Bei leeren Attributwerten wie folgt vorgehen: Hier legen Sie fest, was passiert, wenn für ein Attribut in der CSV-Datei kein Wert hinterlegt ist. Sie können den Datensatz nicht importieren, d. h. keine Änderungen vornehmen, einen leeren Attributwert hinterlegen lassen oder den Datensatz aus der Datenbank löschen lassen.
Vor dem Import alle vorhandenen Attribute aus den Artikeln in JTL-Wawi löschen: Mit dieser Option legen Sie fest, ob alte Variationen und Variationswerte vor der Aktualisierung gelöscht werden sollen.
Einstellungen für Artikelmerkmale
Art des Imports
Zu aktualisierenden Merkmale/Merkmalwerte identifizieren anhand:Hier legen Sie fest, woran Artikel mit zu aktualisierenden Merkmalen und Merkmalwerten identifiziert werden. Bitte beachten Sie, dass, wenn das Kriterium auf mehrere Artikel zutrifft, auch alle mit den gleichen Werten aktualisiert werden.
‚Eigene ID‘ zusätzlich zur Identifizierung heranziehen: Falls das Feld, das Sie zur Identifikation angegeben haben, nicht immer eindeutig ist, können Sie mit dem Feld ‚Eigene ID‘ näher spezifizieren, um welchen Artikel es sich handelt.
Vor dem Import alle vorhandenen Merkmale / Merkmalwerte aus den betroffenen Artikeln in JTL-Wawi löschen:
Einstellungen für Eigene Felder
Aktualisieren von Eigenen Feldern anhand: Hier legen Sie fest, woran Artikel mit zu aktualisierenden Eigenen Feldern identifiziert werden. Bitte beachten Sie, dass, wenn das Kriterium auf mehrere Artikel zutrifft, auch alle mit den gleichen Werten aktualisiert werden.
‚Eigene ID‘ zusätzlich zur Identifizierung heranziehen: Falls das Feld, das Sie zur Identifikation angegeben haben, nicht immer eindeutig ist, können Sie mit dem Feld ‚Eigene ID‘ näher spezifizieren, um welchen Artikel es sich handelt.
Import von Eigenen Feldern zulassen: Mit dieser Option legen Sie fest, ob Eigene Felder importiert werden sollen, wenn sie noch nicht existieren. Wenn Sie diese Option auf Nein setzen, werden nur die Eigenen Felder aktualisiert, die bereits existieren.
Leere Werte wie folgt behandeln: Hier legen Sie fest, was passiert, wenn für ein Eigenes Feld in der CSV-Datei kein Wert hinterlegt ist. Sie können den Datensatz nicht importieren, d. h. keine Änderungen vornehmen oder einen leeren Wert hinterlegen lassen.
Weitere Registerkarten
Je nach Import finden Sie neben den Einstellungen noch weitere Registerkarten.
Weitere Texte: Hier können Sie für alle weiteren, in JTL-Wawi hinterlegten Sprachen, Spalten zuordnen. Diese Option finden Sie nur für Artikelmerkmale und normale Artikelattribute, da nur diese mehrsprachig gepflegt werden können.
Onlineshop Aktiv: Hier können Sie für Attribute eine Spalte zuordnen, die festlegt, ob ein Attribut in einem Ihrer Onlineshops verfügbar ist.
Abweichende Attributwerte in Shops: Hier können Sie für Attribute je Sprache festlegen, ob diese für bestimmte Onlineshops andere Werte haben sollen.
Präfix / Suffix: Hier können Sie für alle Felder, die Sie zuordnen, festlegen, ob pauschal vor (Präfix) bzw. nach (Suffix) die importierten Werte eine Ergänzung geschrieben werden soll. Präfix / Suffix: Hier können Sie für alle Felder, die Sie zuordnen, festlegen, ob pauschal vor (Präfix) bzw. nach (Suffix) die importierten Werte eine Ergänzung geschrieben werden soll.
Schritt 5: Vorlage speichern
Sie haben den Import komplett konfiguriert. Sie sollten sich nun eine Importvorlage speichern, damit Sie beim nächsten Import die meisten Schritte und Einstellungen überspringen können.
- Klicken Sie auf die Schaltfläche Vorlage speichern. Es öffnet sich das Dialogfenster Vorlage speichern.
- Geben Sie der Vorlage einen Namen und klicken Sie auf Neue Vorlage speichern.
Schritt 6: Import testen und durchführen
- Klicken Sie nun auf die Schaltfläche Import starten. Es öffnet sich das Dialogfenster Importvorgang.
- Klicken Sie zunächst auf Testen/Trockenlauf. Der Import wird nun simuliert.
- Sollten bei der Simulation keine Fehler auftreten, klicken Sie anschließend auf Import starten. Der Import wird nun durchgeführt.
- Sobald der Import abgeschlossen ist, sehen Sie die importierten Daten in JTL-Wawi.