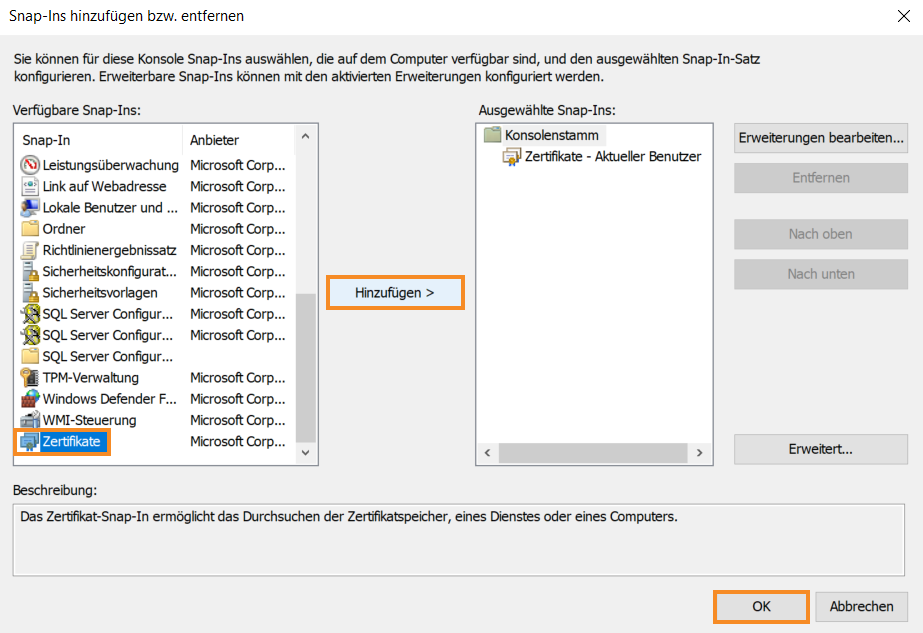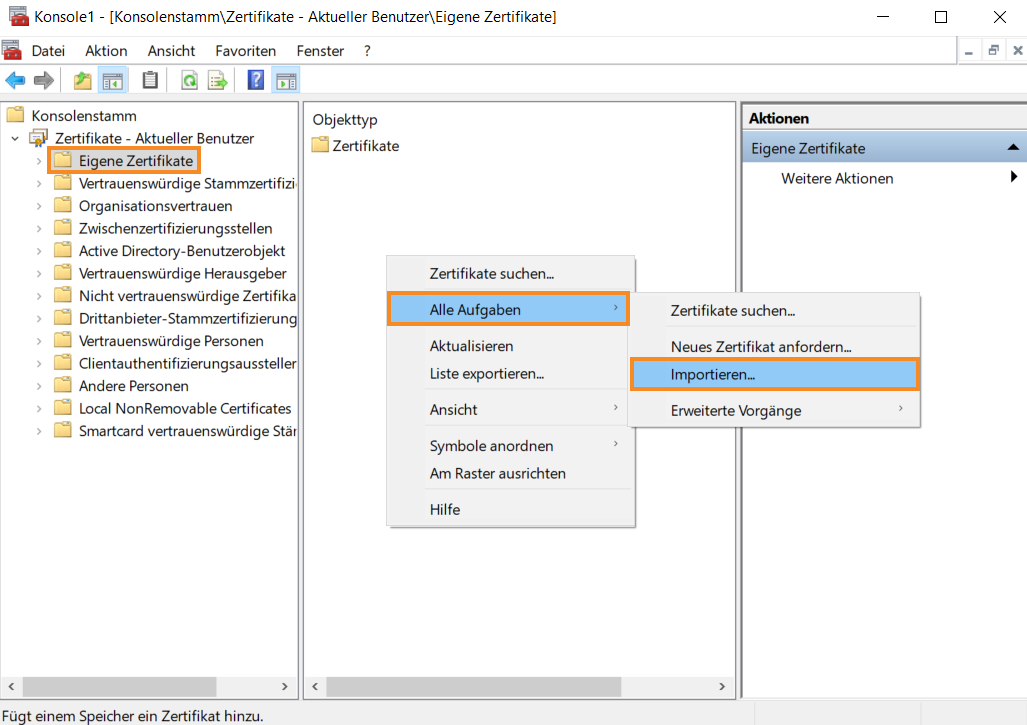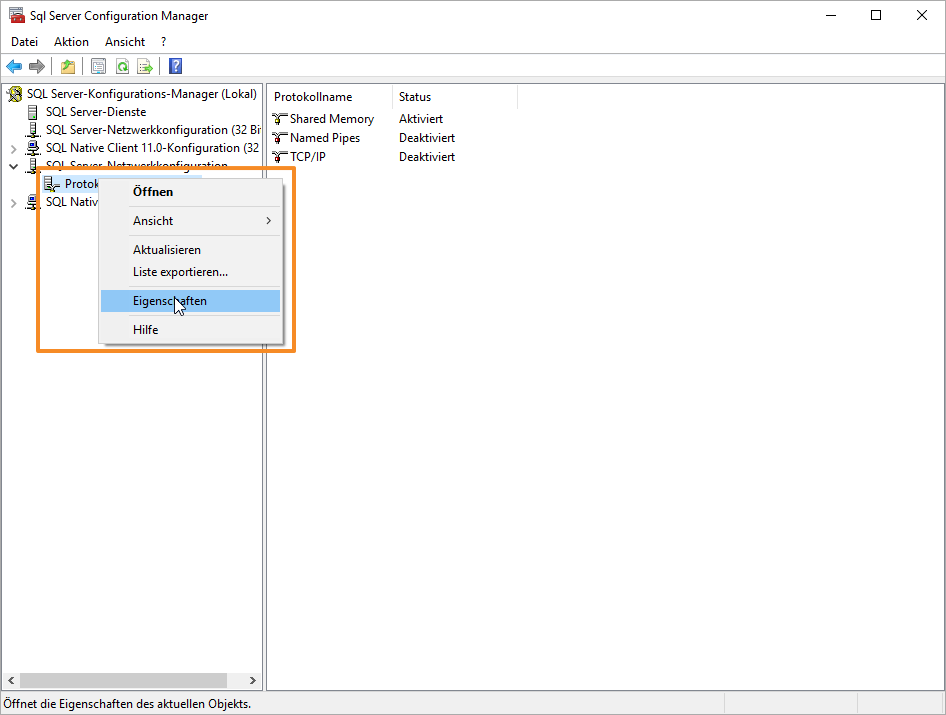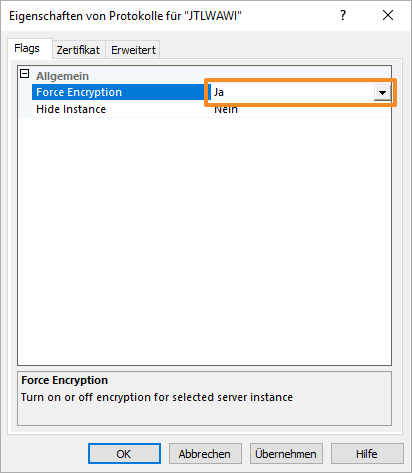SQL-Server-Verbindung von JTL-Wawi per SSL absichern
Ihre Aufgabe/Ausgangslage
Schritt 1: Gültiges SSL-Zertifikat erwerben
Zuerst müssen Sie ein gültiges SSL-Zertifikat erwerben. Wir empfehlen, eine der offiziellen, von Microsoft anerkannten Zertifikatsstellen zu verwenden. Für SSL-Zertifikate gibt es kostenlose und kostenpflichtige Lösungen. Jedes Zertifikat wird speziell für den Server ausgestellt, auf dem es verwendet werden soll. Achten Sie deshalb bei der Beantragung darauf, dass Sie als Serveradresse die Adresse angeben, über die Sie via Internet auf Ihren Server zugreifen können. Sobald Sie ein Zertifikat haben, können Sie mit Schritt 2 weiter machen.
Schritt 2: SSL-Zertifikat in der Managementkonsole einrichten
Melden Sie sich auf dem Computer an, auf dem der SQL-Server für JTL-Wawi läuft.
- Öffnen Sie die Managementkonsole von Microsoft Windows. Das geht am schnellsten, indem Sie das Startmenü öffnen und mmc eingeben.
- Wählen Sie in der Managementkonsole im Menü Datei den Punkt Snap-in hinzufügen/entfernen.
- Wählen Sie den Punkt Zertifikate und klicken Sie auf Hinzufügen. Schließen Sie das Fenster anschließend über OK.
- Wählen Sie unter Konsolenstamm den Punkt Zertifikate – Aktueller Benutzer und markieren Sie dort den Ordner Eigene Zertifikate.
- Klicken Sie mit der rechten Maustaste in den Bereich Objekttyp und wählen Sie im Kontextmenü den Punkt Alle Aufgaben > Importieren.
- Fügen Sie Ihr Zertifikat hinzu und klicken Sie jeweils auf Weiter, um die Einrichtung abzuschließen.
Schritt 3: SSL-Zertifikat im SQL-Server-Konfigurationsmanager einrichten
Als nächstes müssen Sie das SSL-Zertifikat auch im SQL-Server Konfigurationsmanager einrichten. Dies geschieht ebenfalls auf dem Computer, auf dem der SQL-Server läuft.
- Öffnen Sie den SQL-Server Konfigurationsmanager für Ihre Version von Microsoft SQL-Server über das Startmenü.
- Klicken Sie auf den Punkt SQL-Server Netzwerkkonfiguration.
- Klicken Sie mit der rechten Maustaste auf den Eintrag für Ihren SQL-Server und wählen Sie im Kontextmenü die Option Eigenschaften.
- Setzen Sie im sich öffnenden Dialogfenster die Option Force Encryption auf Ja.
- Wechseln Sie anschließend in die Registerkarte Zertifikate und wählen Sie Ihr SSL-Zertifikat aus.
- Schließen Sie das Fenster über die Schaltfläche OK.
- Starten Sie anschließend Ihren SQL-Server neu. Ihre Verbindung ist jetzt gesichert.
Weitere Tipps zur Datensicherheit
Neben der Absicherung Ihrer Verbindung zum SQL-Server über ein SSL-Zertifikat haben Sie weitere Möglichkeiten, um die Sicherheit Ihrer Daten zu erhöhen. Lesen Sie für Informationen dazu den Guide-Beitrag Tipps zur Datensicherheit.
Verwandte Themen