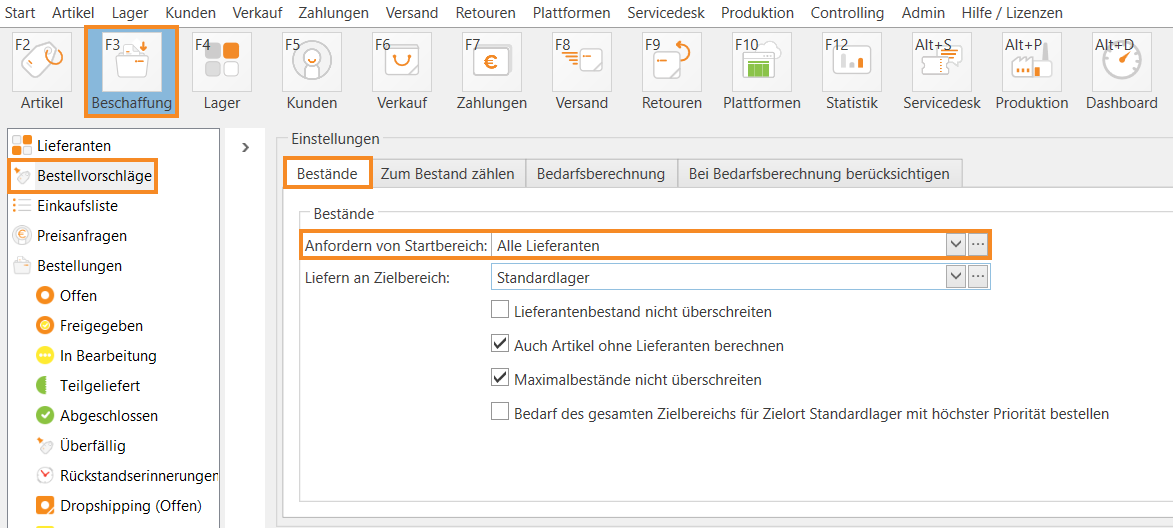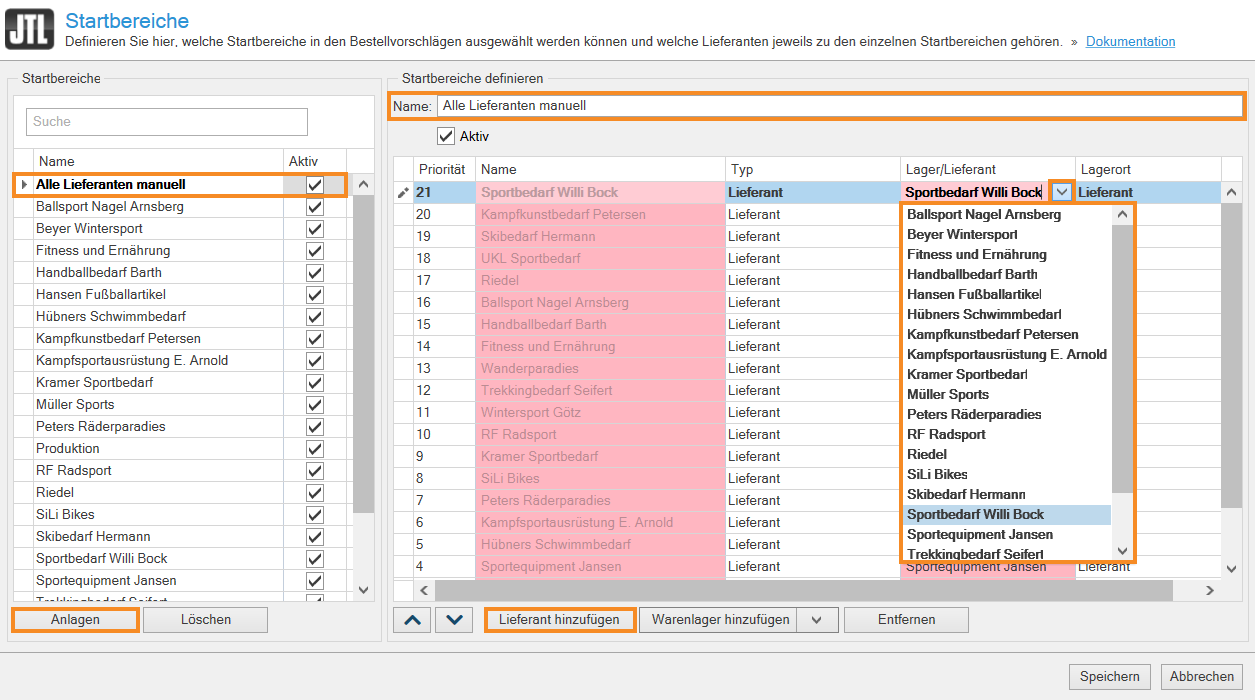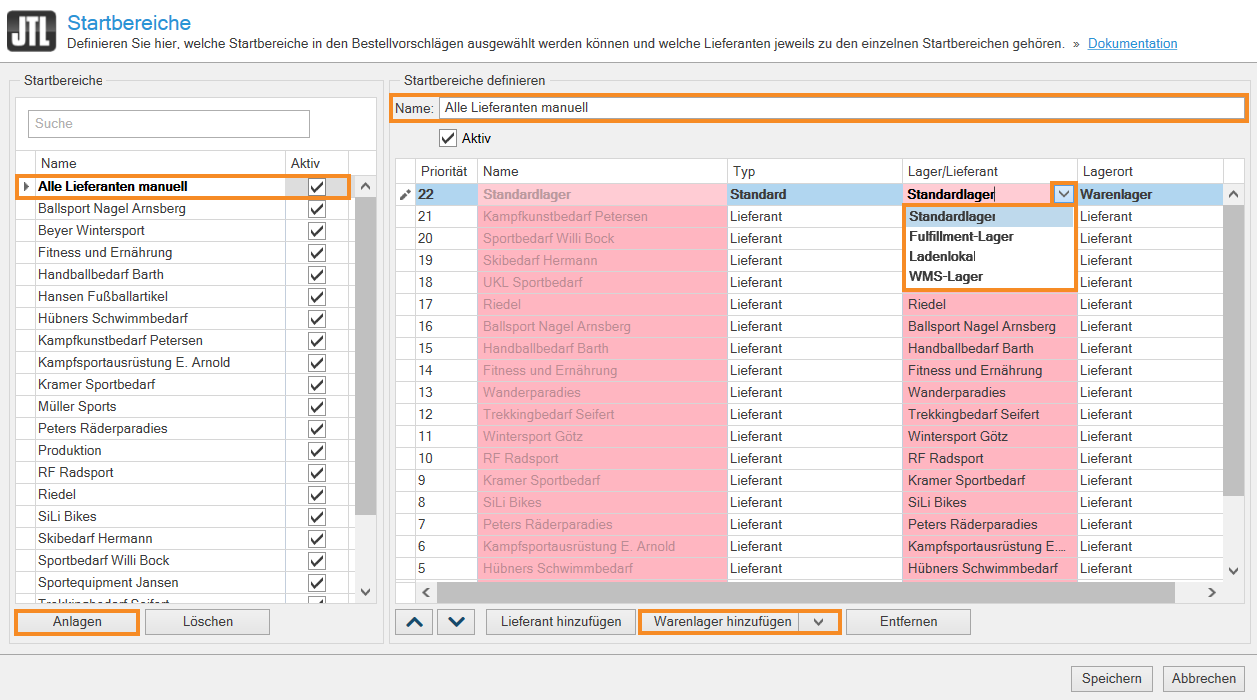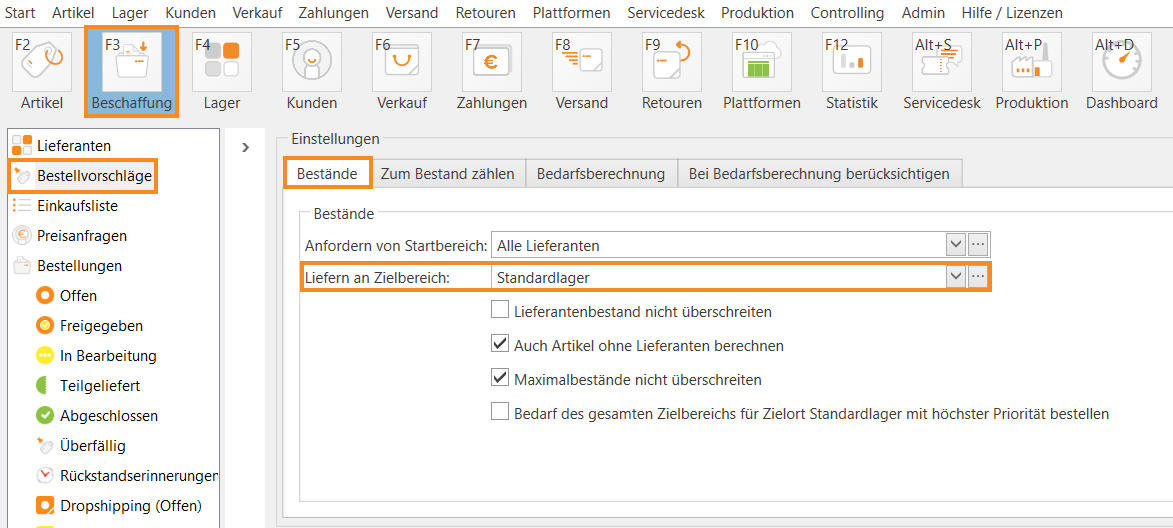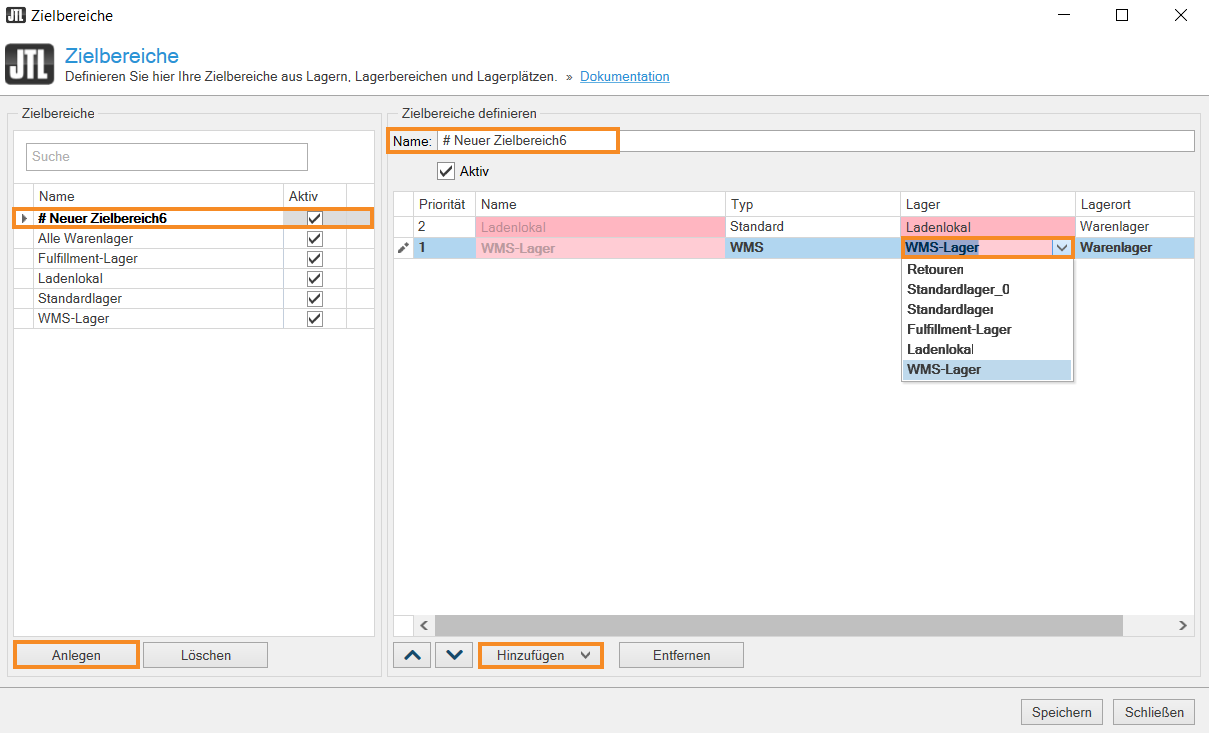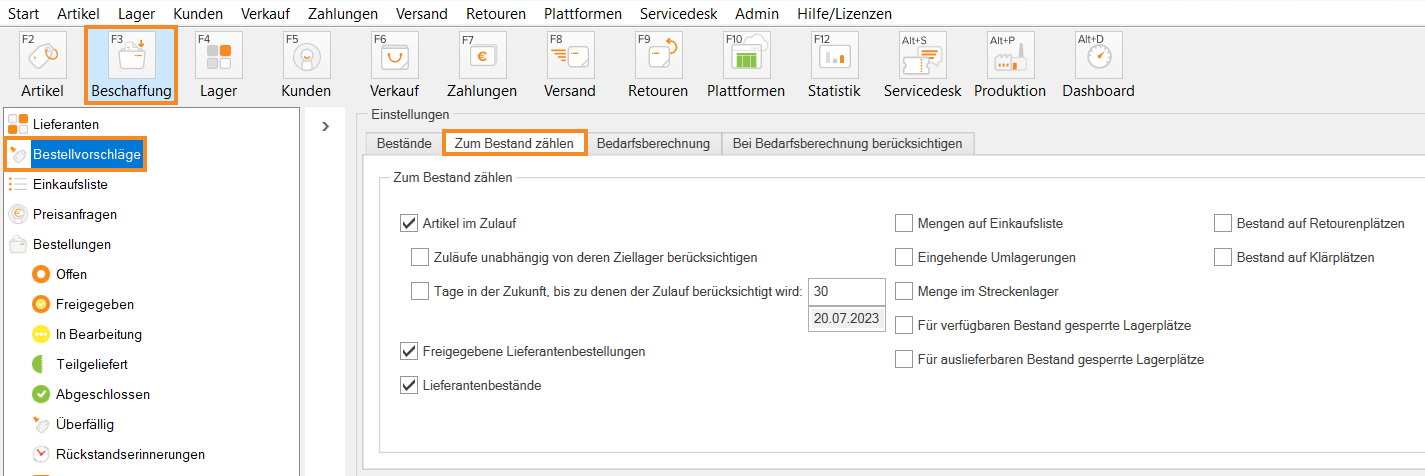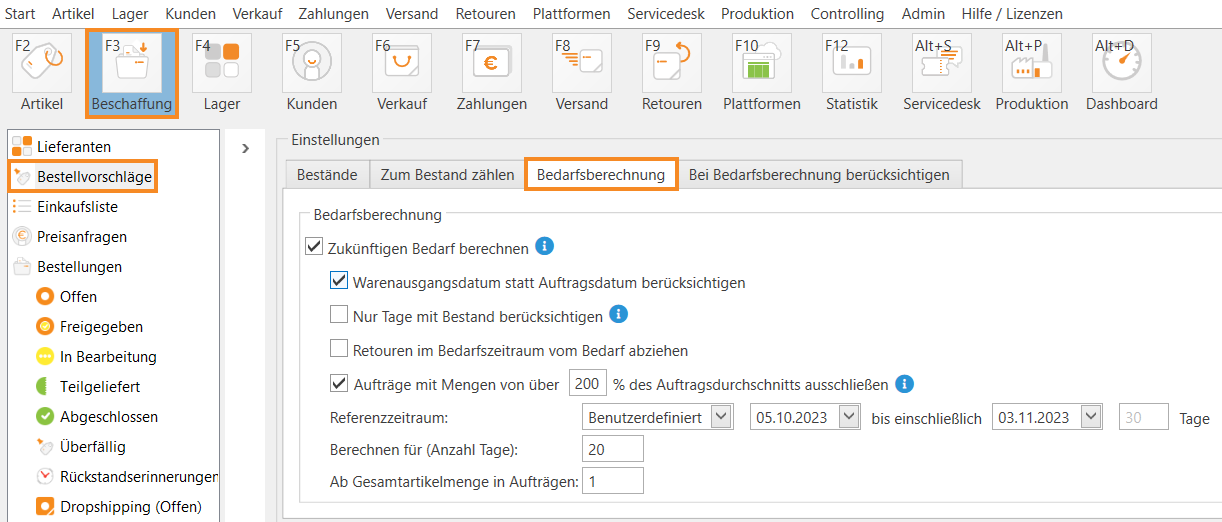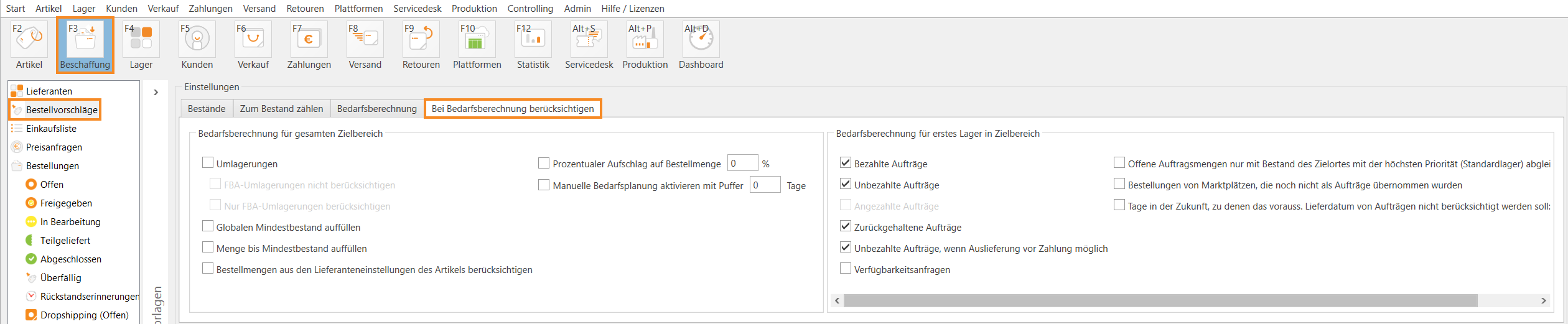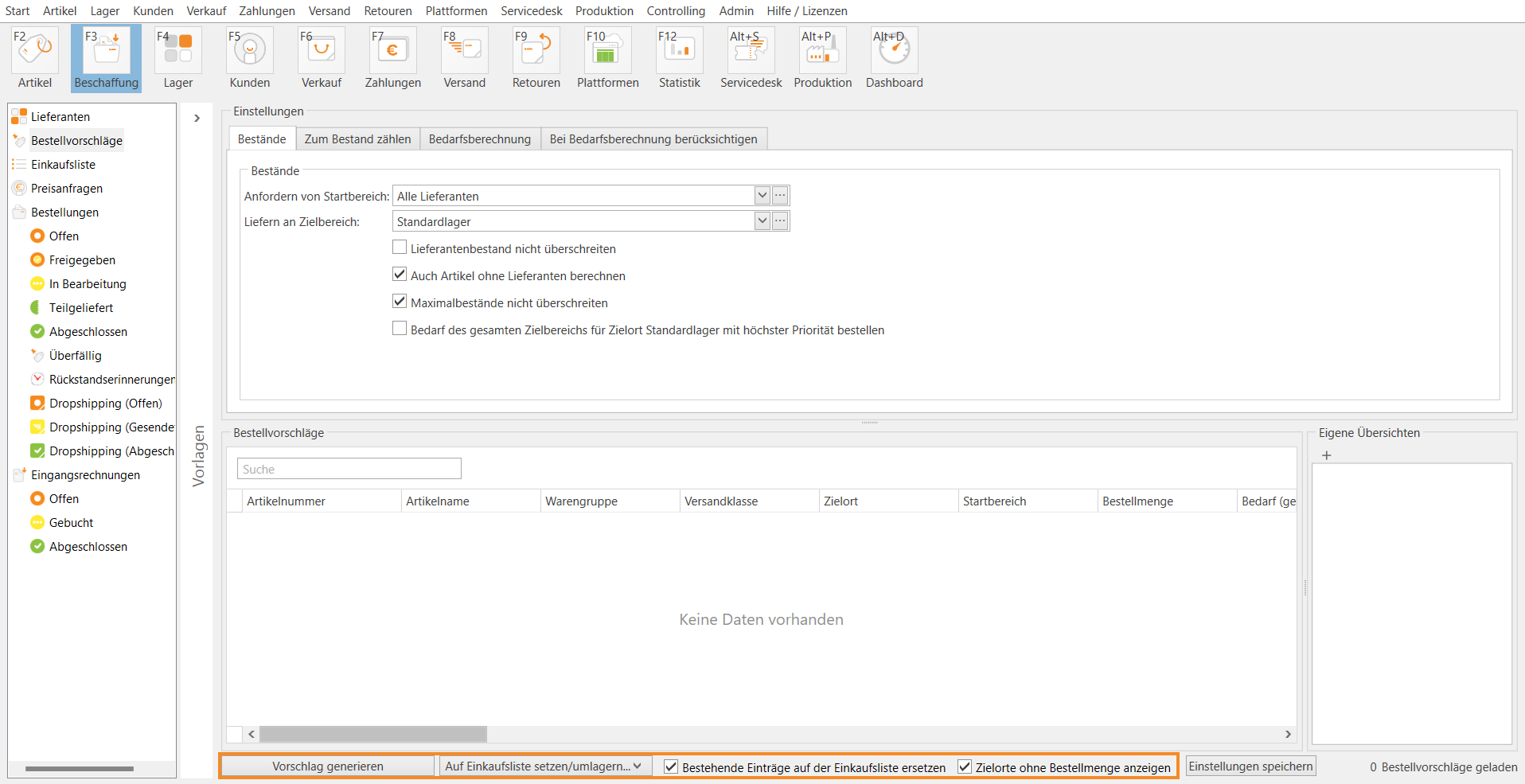Bestellvorschläge generieren
Ihre Aufgabe/Ausgangslage
Bedarf pro Warenlager ermitteln
Mithilfe des Bestellvorschlags können Sie den wahrscheinlichen Bedarf für die Zukunft anhand der Positionen, die Ihr Warenlager physisch verlassen, ermitteln. Dadurch kann JTL-Wawi ermitteln, wie viel wahrscheinlicher Bedarf in jedem einzelnen Lager besteht.
Startbereich definieren
Der Startbereich stellt den Lieferanten oder das Warenlager dar, bei dem Sie neue Ware bestellen möchten. Dieser Startbereich kann aus mehreren Lieferanten bzw. Warenlagern bestehen, sodass Sie Ihren Bedarf verteilen können. Die Lieferanten Ihrer JTL-Wawi werden automatisch als Startbereich angelegt.
Lieferanten hinzufügen
- Klicken Sie auf die Schaltfläche Beschaffung und wählen Sie in der linken Kategoriestruktur Bestellvorschläge.
- Klicken Sie im Bereich Bestände auf die drei Punkte neben der Dropdown-Liste Anfordern von Startbereich. Das Dialogfenster Startbereiche öffnet sich.
- Wählen Sie in der linken Tabelle den gewünschten Startbereich, beispielsweise Alle Lieferanten manuell. Alternativ: Klicken Sie auf die Schaltfläche Anlegen.
- Klicken Sie in das Feld Name, um den Startbereich zu benennen.
- Klicken Sie auf die Schaltfläche Lieferant hinzufügen.
- Doppelklicken Sie in die Zelle Lager/Lieferant, um die Dropdown-Liste zu aktivieren und einen Lieferanten zu wählen.
- Bestimmen Sie die Priorität der Lieferanten, indem Sie auf die blauen Pfeil-Schaltflächen nach oben bzw. unten klicken.
- Bestätigen Sie Ihre Angaben mit Speichern.
Sie haben jetzt festgelegt, bei welchem Lieferanten JTL-Wawi die Waren mit der entsprechenden Priorisierung nachbestellt.
Warenlager hinzufügen
- Wiederholen Sie die Schritte 1-4 des Abschnitts Lieferanten hinzufügen.
- Klicken Sie auf die Schaltfläche Warenlager hinzufügen.
- Doppelklicken Sie in die Zelle Lager/Lieferant, um die Dropdown-Liste zu aktivieren und ein Warenlager zu wählen.
- Bestimmen Sie die Priorität der Warenlager, indem Sie auf die blauen Pfeil-Schaltflächen nach oben bzw. unten klicken.
- Bestätigen Sie Ihre Angaben mit Speichern.
Sie haben jetzt festgelegt, bei welchem Warenlager JTL-Wawi die Waren mit der entsprechenden Priorisierung nachbestellt. Die Priorisierung der Warenlager funktioniert nach dem gleichen Prinzip wie für die Lieferanten.
Zielbereich definieren
Der Zielbereich gibt an, für welches Lager JTL-Wawi den wahrscheinlichen Bedarf für die Zukunft ermittelt.
- Klicken Sie auf die Schaltfläche Beschaffung und wählen Sie in der linken Kategoriestruktur Bestellvorschläge.
- Klicken Sie im Bereich Bestände auf die drei Punkte neben der Dropdown-Liste Liefern an Zielbereich. Das Dialogfenster Zielbereiche öffnet sich.
- Wählen Sie ein Lager aus, für welches Sie den wahrscheinlichen Bestand ermitteln möchten oder wählen Sie Alle Warenlager aus. Alternativ: Klicken Sie auf die Schaltfläche Anlegen, um einen neuen Zielbereich anzulegen.
- Klicken Sie auf die Schaltfläche Hinzufügen und wählen Sie einen Lagertyp.
- Doppelklicken Sie in die Zelle Lager, um die Dropdown-Liste zu aktivieren und ein Lager auszuwählen.
- Bestimmen Sie die Priorität der Warenlager, indem Sie auf die blauen Pfeil-Schaltflächen nach oben bzw. unten klicken.
- Schließen Sie das Dialogfenster und bestätigen Sie Ihre Angaben mit Speichern.
Optional: Durch Aktivieren der Checkbox Lieferantenbestand nicht überschreiten legen Sie fest, dass JTL-Wawi bei jedem Lieferanten nur so viel bestellt, wie auch tatsächlich auf Lager ist und entsprechend der Priorisierung so lange bei unterschiedlichen Lieferanten bestellt, bis die benötigte Menge erreicht ist.
Berechnung von Bestand und Bedarf bestimmen
Mit JTL-Wawi haben Sie die Möglichkeit, Einfluss darauf zu nehmen, wie sich Bestand und Bedarf ergeben. Sie können dies durch das entsprechende Aktivieren verschiedener Checkboxen in den einzelnen Registerkarten bestimmen.
Während der Bedarf den Warenausgängen entspricht, besteht der Bestand nicht ausschließlich aus Waren, die physikalisch bei Ihnen im Lager vorhanden sind. Zum Bestand gehören beispielsweise auch Lieferantenbestellungen, die in naher Zukunft eintreffen sollen oder Ware, die bereits auf der Einkaufsliste steht. Durch das Aktivieren bzw. Deaktivieren der Checkboxen berücksichtigen Sie diese Werte bei der Berechnung bzw. schließen Sie von der Berechnung aus.
Berechnung des Bestands bestimmen
- Klicken Sie auf die Schaltfläche Beschaffung und wählen Sie in der linken Kategoriestruktur Bestellvorschläge.
- Wechseln Sie in die Registerkarte Zum Bestand zählen.
- Aktivieren Sie die Checkboxen Ihren Anforderungen entsprechend. Für eine Detailbeschreibung der einzelnen Checkboxen lesen Sie die Dokumentation: Bestellvorschläge.
Berechnung des Bedarfs bestimmen
- Wechseln Sie in die Registerkarte Bedarfsberechnung.
- Aktivieren Sie die Checkbox Zukünftigen Bedarf berechnen. Die einzelnen Checkboxen stehen Ihnen jetzt zur Verfügung. Aktivieren Sie die Checkboxen Ihren Anforderungen entsprechend. Für eine Detailbeschreibung der einzelnen Checkboxen lesen Sie die Dokumentation: Bestellvorschläge.
- Wechseln Sie in die Registerkarte Bei Bedarfsberechnung berücksichtigen.
- Aktivieren Sie die Checkboxen der Angaben, die Sie zusätzlich in Ihrer Bedarfsberechnung berücksichtigen möchten. Für eine Detailbeschreibung der einzelnen Checkboxen lesen Sie die Dokumentation: Bestellvorschläge.
Bestellvorschlag generieren
Nachdem Sie die nötigen Vorgaben zur Berechnung festgelegt haben, können Sie den Bestellvorschlag generieren.
- Klicken Sie in der Funktionsleiste auf die Schaltfläche Vorschlag generieren.
- Aktivieren Sie die Checkbox Bestehende Einträge auf der Einkaufsliste ersetzen, um die Einträge auf der Einkaufsliste durch die im Bestellvorschlag errechneten Mengen zu ersetzen. Wenn Sie diese Checkbox deaktivieren, werden die errechneten Mengen stattdessen addiert.
- Klicken Sie auf die Schaltfläche Auf Einkaufsliste setzen und wählen Sie Nur markierte Artikel auf Einkaufsliste setzen bzw. Alle Artikel auf Einkaufsliste setzen, um die vorgeschlagenen Artikel auf die Einkaufsliste zu setzen.
Der generierte Bestellvorschlag befindet sich jetzt auf Ihrer Einkaufsliste. Sie können die Artikel von dort aus wie gewohnt bestellen. Lesen Sie dazu: Artikel von der Einkaufsliste bestellen.
Verwandte Themen