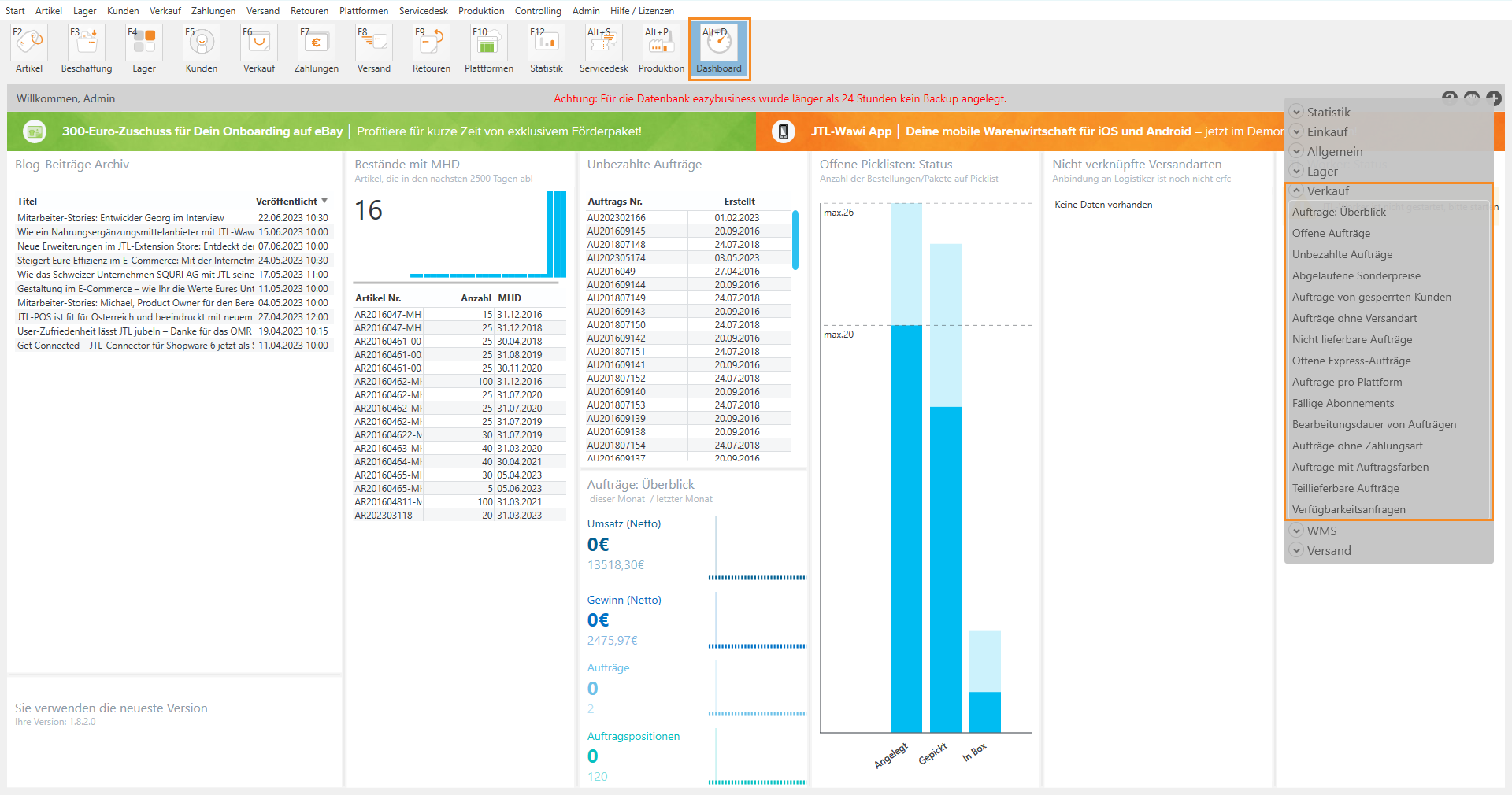Verkauf-Widgets für das Dashboard
Aufträge: Überblick
Zeigt einen Überblick aller Aufträge im Vergleich mit dem Vormonat an. Die Einheiten können auch gewechselt werden unter Zahnrad > Standard. Dort können Sie den Anzeigemodus (Quartal, Jahr, Monat, Woche) und den Vergleichswert Vergleiche mit (vorheriger, vor einem Jahr, Vorjahre) auswählen.
Offene Aufträge
Hier werden alle noch offenen Aufträge mit Auftragsnummer und Datum aufgelistet. In den Einstellungen unter Standard können weitere Einstellungen vorgenommen werden.
Wenn Sie den Haken bei Auftragsfarbe als Zeilenfarbe setzen, so wird die Zeile in der Farbe des jeweiligen Auftrags gekennzeichnet. Die Liste kann noch erweitert werden. Setzen Sie in den Widgeteinstellungen den Haken jeweils neben die gewünschte Option.
Des Weiteren können Sie einstellen, dass nur Aufträge angezeigt werden die älter als X Tage alt sind. Hierzu klicken Sie neben Aufträge die älter als (in Tagen) auf den Pfeil nach oben oder den Pfeil nach unten, um die Anzahl an Tagen einzustellen.
Unter Erweitert haben Sie die Möglichkeit dem Widget einen beliebigen Titel sowie Untertitel zu geben. Zudem können Sie mit setzen des Haken bei Diagramm anzeigen oder Liste anzeigen sich die Werte als Diagramm und/oder in Form einer Liste anzeigen lassen. Über den TrackingModus kann eingestellt werden, ob die Daten stündlich oder täglich abgerufen werden.
Unbezahlte Aufträge
Hier werden alle nicht bezahlten Aufträge mit Auftragsnummer und Erstelldatum aufgelistet.
Durch setzen des Haken bei Kunden Namen anzeigen und bei Kunden Vornamen anzeigen können Sie sich in der Liste den vollen Namen des Kunden anzeigen lassen.
Abgelaufene Sonderpreise
In diesem Widget werden Ihnen alle abgelaufenen Sonderpreise mit Artikelnamen und Artikelnummer angezeigt. Unter Einstellungen > Standard haben Sie Möglichkeit sich den Artikelnamen und/oder die Artikelnummer anzeigen zu lassen.
Aufträge von gesperrten Kunden
Hier werden alle Aufträge von gesperrten Kunden mit Auftratgsnummer, Datum und Namen und Betrag aufgelistet. In den Standardeinstellungen des Widget können Sie bestimmen, welche Daten Sie angezeigt haben wollen. Setzen Sie einfach einen Haken neben die gewünschte Option. Auch hier können Sie einstellen ob die Auftragsfarbe als Zeilenfarbe angezeigt werden soll. In der Kundenverwaltung erfahren Sie wie ein Kunde gesperrt werden kann.
Aufträge ohne Versandart
Hier werden Ihnen die Aufträge, denen keine Versandart zugeordnet wurde mit Bestellnummer und Erstellungsdatum angezeigt. Sie können sich noch weitere Informationen zu den Aufträgen anzeigen lassen.
Gehen Sie hierzu in die Einstellungen, in den Bereich Standard und setzen Sie den Haken neben die gewünschte Option. Wenn Sie den Haken bei Auftragsfarbe als Zeilenfarbe setzen, so wird die Zeile in der Farbe des jeweiligen Auftrags gekennzeichnet. Durch setzen des Haken bei Kunden Namen anzeigen und bei Kunden Vornamen anzeigen können sich in der Liste des Widgets auch den Vor- und Nachnamen des Kunden anzeigen lassen. Bei der Aktivierung von Betrag anzeigen wird der Betrag des Auftrags angezeigt. Unter Erweitert haben Sie auch hier wieder die Möglichkeit den Titel bzw. den Untertitel des Widgets zu ändern.
Nicht lieferbare Aufträge
Hier werden alle Aufträge, die nicht lieferbar sind, mit Bestellungsnummer und Datum aufgelistet. In den Einstellungen unter Standard finden Sie noch weitere Einstellungsmöglichkeiten. Gehen Sie hierzu in die Einstellungen, in den Bereich Standard und setzen Sie den Haken jeweils neben die gewünschte Option. Wenn Sie den Haken bei Auftragsfarbe als Zeilenfarbe setzen, so wird die Zeile in der Farbe des jeweiligen Auftrags gekennzeichnet. Sie können durch setzen des Haken bei Kunden Namen anzeigen und bei Kunden Vornamen anzeigen sich in der Liste des Widgets auch den vollen Namen des Kunden anzeigen lassen. Bei der Aktivierung von Betrag anzeigen wird der Betrag des Auftrags angezeigt. Des Weiteren können Sie einstellen, dass nur unbezahlte Aufträge angezeigt werden die älter als X Tage alt sind. Setzen Sie die Zahl z. B. auf 7, so werden nur alle unbezahlten und nicht lieferbaren Aufträge, die älter sind als sieben Tage aufgelistet. Die Information dazu finden Sie auch im Untertitel des Widget wieder.
Offene Express-Aufträge
Hier werden alle offenen Express-Aufträge mit Bestellungsnummer und Datum aufgelistet. Um noch weitere Einstellungen vorzunehmen, gehen Sie in die Einstellungen, in den Bereich Standard und setzen Sie den Haken jeweils neben die gewünschte Option. Wenn Sie den Haken bei Auftragsfarbe als Zeilenfarbe setzen, so wird die Zeile in der Farbe des jeweiligen Auftrags gekennzeichnet. Sie können durch setzen des Haken bei Kunden Namen anzeigen und bei Kunden Vornamen anzeigen sich in der Liste des Widgets auch den vollen Namen des Kunden anzeigen lassen. Bei der Aktivierung von Betrag anzeigen wird auch der Betrag des Auftrags angezeigt.
Aufträge pro Plattform
In diesem Widget werden alle Aufträge pro Plattform oder Shop in Form eines Balkendiagramms aufgelistet. In der unteren Leiste sind alle Plattformen nebeneinander aufgelistet. Die Balken zeigen die Verteilung der Auftragsanzahl auf die verschiedenen Plattformen, bzw. Shops. Die obere gestrichelte Linie zeigt Ihnen die höchste Anzahl an abgeschlossenen Aufträgen an. Die untere Linie Ihnen zeigt den Durchschnittwert der Anzahl an abgeschlossenen Aufträgen. Zudem können Sie sich auch jeweils die Anzahl an abgeschlossenen Aufträgen pro Plattform/Shop anzeigen lassen. Gehen Sie hierzu in die Einstellungen vom Widget und setzen Sie im Bereich Erweitert den Haken neben BalkenLabel. Aktualisieren Sie die Daten, indem Sie unter Standard auf Daten neu laden klicken. Nun erscheint auf jedem Balken die Anzahl an abgeschlossenen Aufträgen der jeweiligen Plattform oder Shop.
Fällige Abonnements
In diesem Widget werden alle fälligen Abonnements mit Auftragsnummer, Intervall und Enddatum in einer Liste angezeigt. In den Einstellungen können Sie im Bereich Standard mit einem Klick auf Daten neu laden, die Daten jederzeit aktualisieren. Weitere Informationen zum Thema Fällige Abonnements finden Sie hier: Fällige Abonnements ausliefern.
Bearbeitungsdauer von Aufträgen
Hier wird Ihnen die Bearbeitungsdauer von Aufträgen in Form eines Balkendiagramms gezeigt. Unter Einstellungen können Sie im Bereich Standard zwischen der Gruppierung Versandart oder Plattform wählen. Zudem können Sie durch Klicken auf die Pfeile neben Die letzten Tage einstellen, welchen Zeitraum Sie überblicken wollen. Wenn Sie nun die Gruppierung Plattform gewählt haben, so werden in der unteren Leiste alle Plattformen nebeneinander aufgelistet. Für einen Überblick über Versandarten, öffnen Sie das Widget noch einmal und stellen Sie die Gruppierung auf Versandart. Die Balken zeigen die durchschnittliche Bearbeitungsdauer von Aufträgen pro Plattformen, bzw. pro Versandarten an. Die obere gestrichelte Linie zeigt Ihnen die maximale Bearbeitungsdauer von Aufträgen (in Stunden) an. Die untere Linie zeigt den Gesamtdurchschnitt der Bearbeitungsdauer an. Zudem können Sie sich jeweils die Bearbeitungsdauer von Aufträgen pro Plattform/Versandart anzeigen lassen. Klicken Sie hierzu in die Einstellungen des Widgets und setzen Sie im Bereich Erweitert den Haken neben BalkenLabel. Aktualisieren Sie die Daten, indem Sie unter Standard auf Daten neu laden klicken. Nun erscheint über jedem Balken zusätzlich noch die durchschnittliche Anzahl an Stunden als Zahlenwert.
Aufträge ohne Zahlungsart
In diesem Widget werden Ihnen alle Aufträge, denen keinen Zahlungsart hinterlegt wurden, mit Bestellnummer und Erstellungsdatum angezeigt. In den Einstellungen unter Standard finden Sie noch weitere Einstellungsmöglichkeiten. Setzen Sie den Haken jeweils neben die gewünschte Option. Wenn Sie den Haken bei Auftragsfarbe als Zeilenfarbe setzen, so wird die Zeile in der Farbe des jeweiligen Auftrags gekennzeichnet. Sie können durch setzen des Haken bei Kunden Namen anzeigen und bei Kunden Vornamen anzeigen sich in der Liste des Widgets auch den vollen Namen des Kunden anzeigen lassen. Bei der Aktivierung von Betrag anzeigen wird der Netto-Betrag des Auftrags angezeigt.
Aufträge mit Auftragsfarben
Hier werden alle Aufträge mit einer bestimmen Farbcodierung je nach Auftrag jeweils mit Auftragsnummer und Datum aufgelistet.
Zunächst gehen Sie in die Einstellungen unter Standard und wählen Sie unter Farbe eine Auftragsfarbe aus. Wenn Sie ein Teil der Aufträge z. B. in „ungeklärte Adressfehler“ zusammengefasst haben, so werden Ihnen nun alle Aufträge mit ungeklärtem Adressfehler aufgelistet. Durch die unterschiedliche Farbcodierung können Ihre Aufträge in sinnvolle Gruppierungen zusammengefasst werden. Weiteres zum Thema Farbcodierung, finden Sie hier. Wenn Sie den Haken bei Farbe als Titel-Hintergrund setzen, so wird auch der Titel des Widget in der gleichen Farbcodierung wie die Auftragsfarbe angezeigt. Durch das Setzen des Haken bei Auftragsfarbe als Zeilenfarbe, wird die ganze Zeile in der Auftragsfarbe markiert. Sie können durch setzen des Haken bei Kunden Namen anzeigen und bei Kunden Vornamen anzeigen sich in der Liste auch den vollen Namen des Kunden anzeigen lassen. Bei der Aktivierung von Betrag anzeigen wird der Netto-Betrag des Auftrags angezeigt.
Teillieferbare Aufträge
Hier werden alle teillieferbaren Aufträge mit Datum und Bestellnummer aufgelistet. In den Standardeinstellungen können Sie noch weitere Optionen bestimmen. Setzen Sie bei Auftragsfarbe als Zeilenfarbe einen Haken, so wird die Zeile in der Auftragsfarbe markiert. Sie können durch setzen des Haken bei Kunden Namen anzeigen und bei Kunden Vornamen anzeigen sich den vollen Namen des Kunden anzeigen lassen. Bei der Aktivierung von Betrag anzeigen wird der Netto-Betrag des Auftrags angezeigt.
Verfügbarkeitsanfragen
In diesem Widget werden Ihnen alle Verfügbarkeitsanfragen von Kunden aufgelistet. In den Standardeinstellungen vom Widget können Sie einstellen, dass Ihnen Artikelnummer sowie Artikelname angezeigt wird. Setzen Sie einfach den Haken neben die gewünschten Optionen. Mehr zum Thema der Verfügbarkeitsanfragen finden Sie hier.