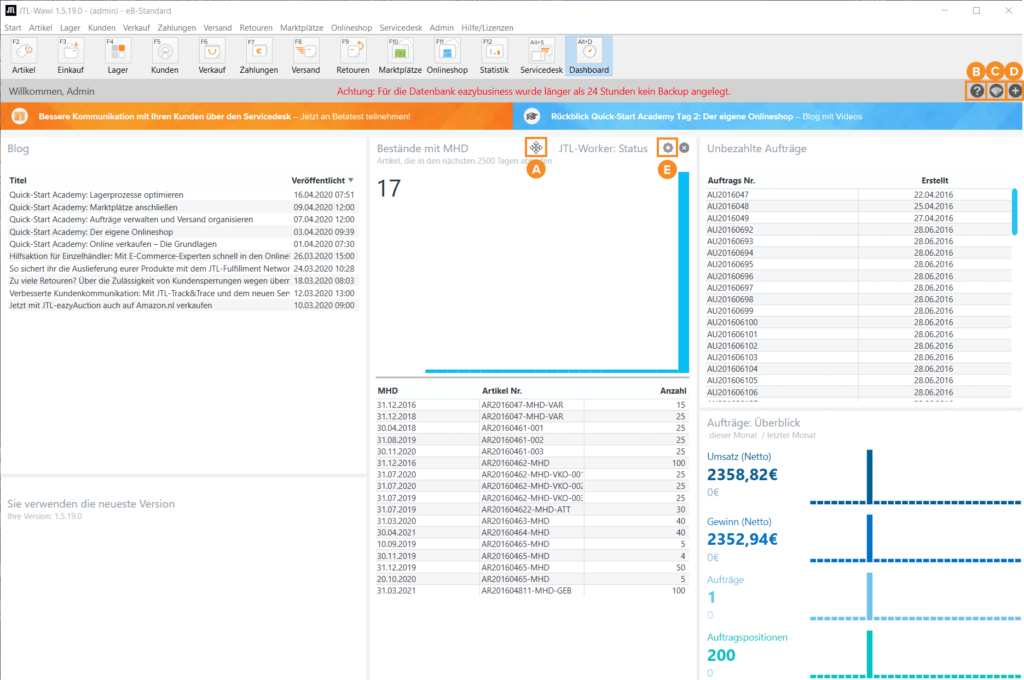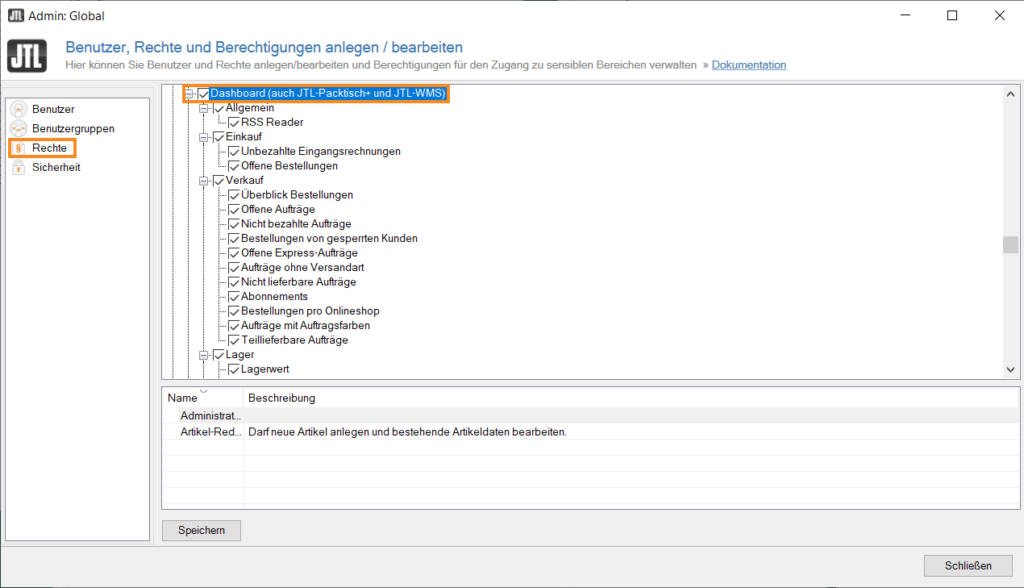Das Dashboard von JTL-Wawi – Eine Einführung
Das Dashboard besteht aus einzelnen Elementen, den sogenannten Widgets. Die Widgets können je nach Bedarf individuell eingestellt und angeordnet werden.
A: Widget verschieben
Halten Sie die Maus zum Verschieben auf den Titeltext eines Widgets. Sobald das Fadenkreuz erscheint kann mit gedrückter linker Maustaste das Widget verschoben werden.
Beim verschieben des Widgets erscheint ein Positionskreuz. Ziehen sie nun das Widget auf die gewünschte Position, indem Sie das Widget mit der Maus auf eines der Positionsfelder (oben, unten, rechts, links oder mittig) platzieren.
Das Widget ist nun auf der gewünschten Postion platziert.
Indem Sie die Maus auf den Rand des Widgets bewegen und die linke Maustaste gedrückt halten, können Sie die Grösse des Widgets sowohl vertikal als auch horizontal beliebig anpassen.
B: Hilfe/Info
Wenn Sie auf das Fragezeichen doppelklicken, öffnet sich eine Seite des JTL-Guide in Ihrem Browser. Hier finden Sie weitere Informationen über das Dashboard.
C: Farbschema auswählen
Über die Schaltfläche mit den gefächerten Karten haben Sie die Möglichkeit dem Dashboard ein anderes Farbschema zuzuweisen.
Sie können zwischen verschiedenen Farbschemas auswählen. Klicken Sie dazu auf das gewünschte Farbschema und es wird sofort angewendet.
D: Neue Widgets hinzufügen
Klicken sie auf das graue Plus in der Ecke unter der Menüleiste, um neue Widgets zum Dashboard hinzuzufügen.
Es öffnet sich ein Menü, das in mehrere Hauptkategorien unterteilt ist, in denen sich die einzelnen Widgets befinden.
Sie öffnen die Untermenüpunkte, wenn Sie auf den entsprechenden Menüpunkt klicken. Jedes der Untermenüpunkte ist ein Widget, das Sie mit Doppelklicken aufrufen können. Es wird automatisch im Dashboard platziert. Auf diese Art können Sie dem Dashboard beliebig viele Widgets hinzufügen.
Einstellungen übernehmen
Über den Menüpunkt Farbschema > Dashboard übernehmen haben Sie jederzeit die Möglichkeit, sich das aktuelle Dashboard von einem Arbeitsplatz auf einen anderen Arbeitsplatz zu synchronisieren.
Wenn Sie nun das Dashboard von einem anderen Arbeitsplatz aus starten, können Sie Ihre Dashboard Einstellungen, von jedem beliebigen Arbeitsplatz aufrufen, bzw. übernehmen.
Unter Dashboard übernehmen finden Sie alle hinterlegten Dashboard Einstellungen. Wählen Sie hier Ihre Dashboard Einstellungen aus.
Bestätigen Sie mit einem Klick auf Ja. Ihre Dashboard Einstellungen werden nun übernommen.
E: Widget Einstellungen
Klicken Sie auf das Zahnrad um das Einstellungsmenü des entsprechenden Widgets zu öffnen. Jedes einzelne Widget hat eigene Einstellungsmöglichkeiten.
Im Menü Layout können Sie die Optik des Widgets einstellen, indem Sie die Schriftgröße und die Balkenbreite ändern.
Unter dem Menüpunkt Erweitert befinden sich weitere Einstellungsmöglichkeiten, die je nach Widget stark variieren können.
Mit einem Klick auf das X können Sie das Widget vom Dashboard entfernen.
Rechte
Unter Admin > Benutzer/Rechte > Rechte können Sie auch die Rechte für das Dashboard verwalten.
Hier können Sie die Einstellungen vornehmen und z. B. bestimmen welche Daten für welchen Benutzer einsehbar sein sollen.