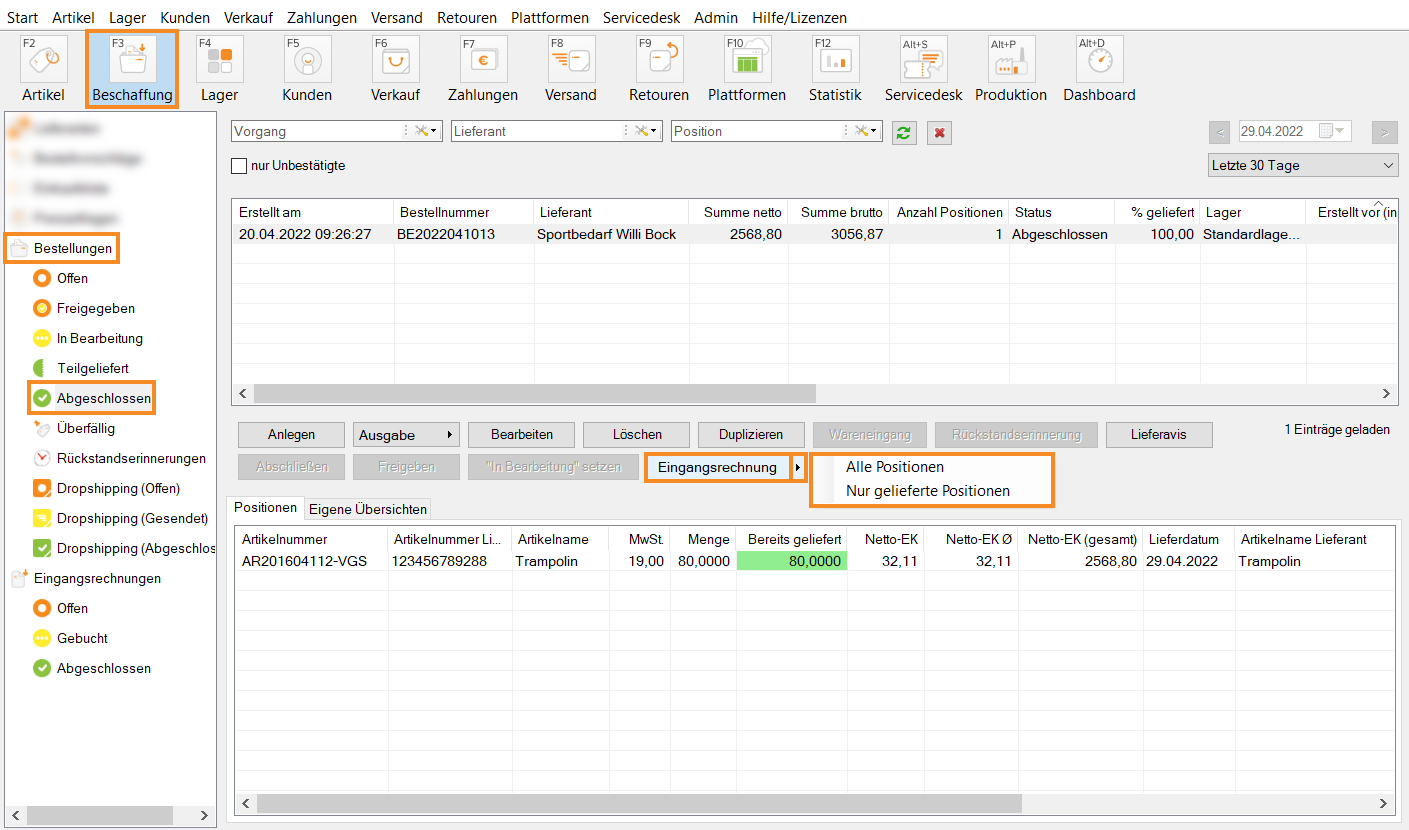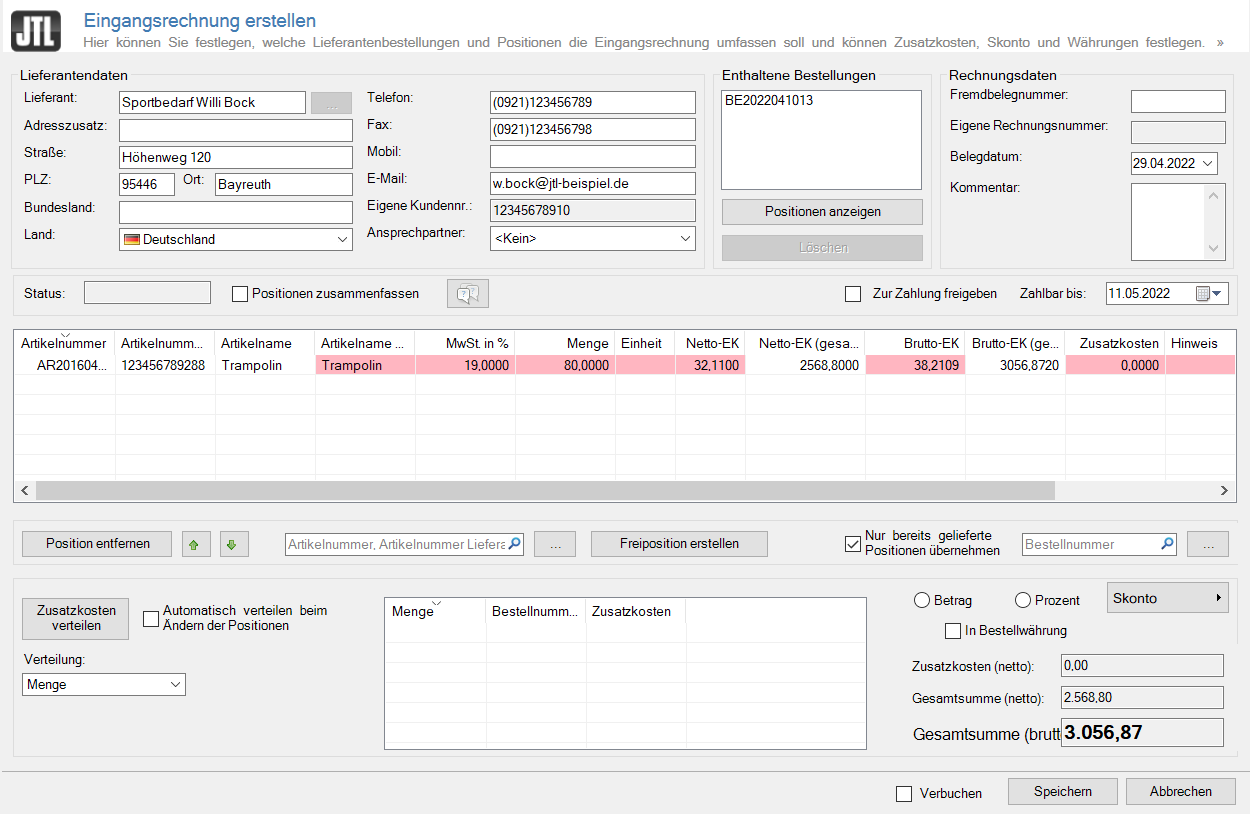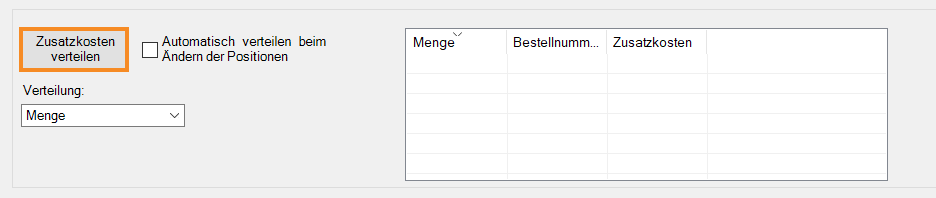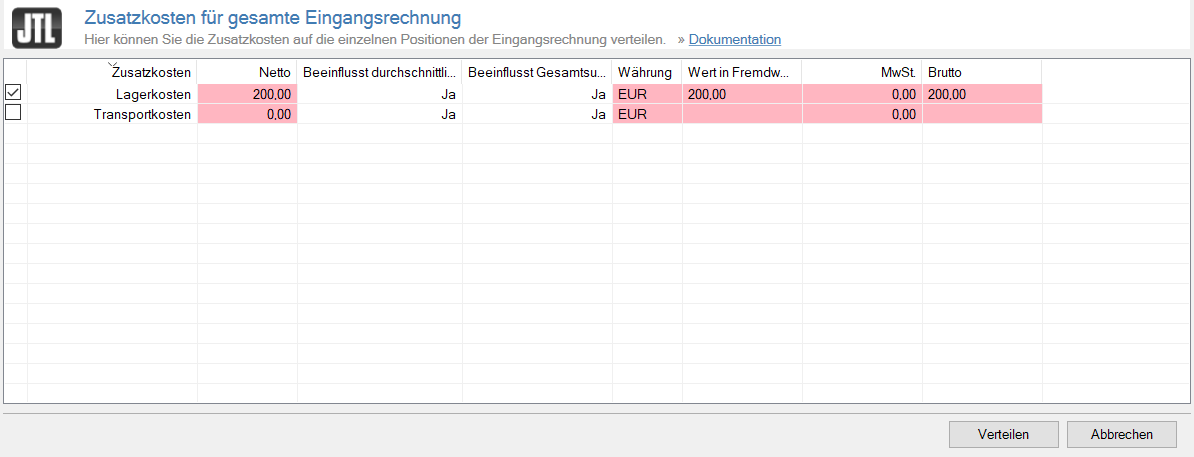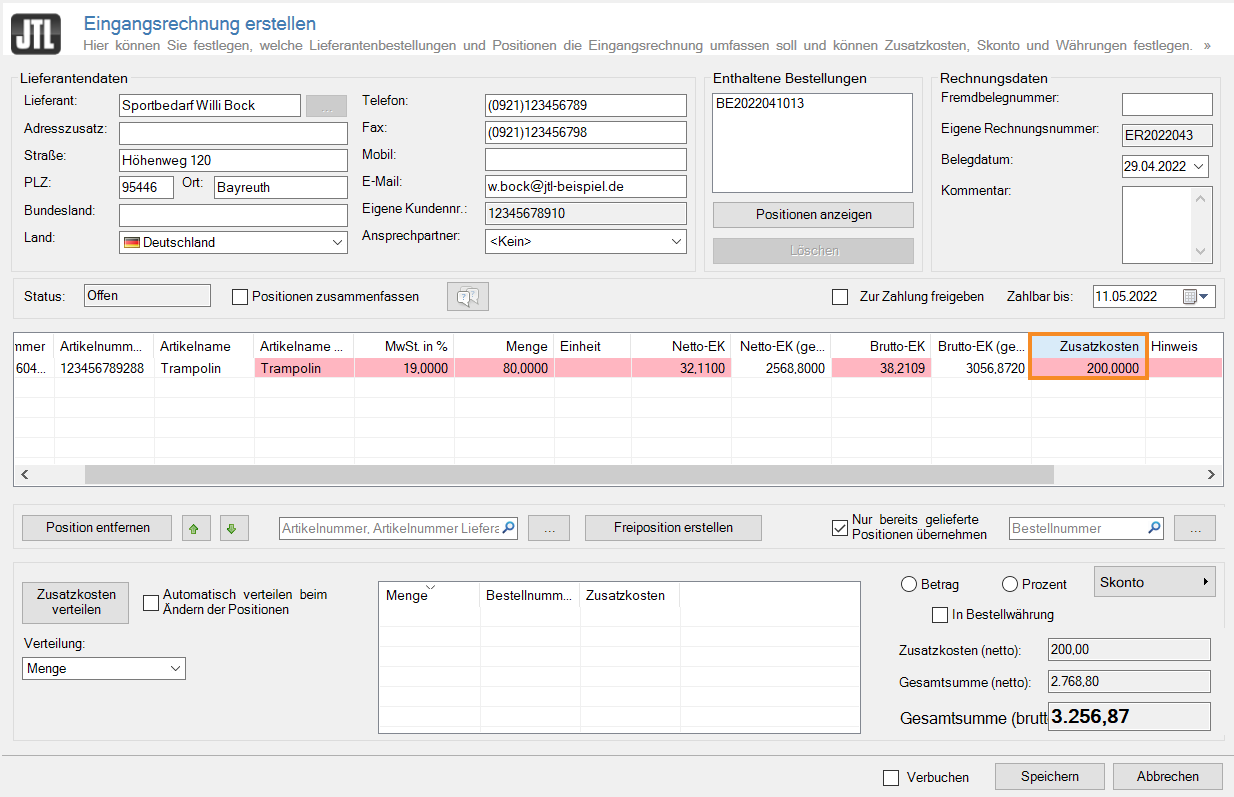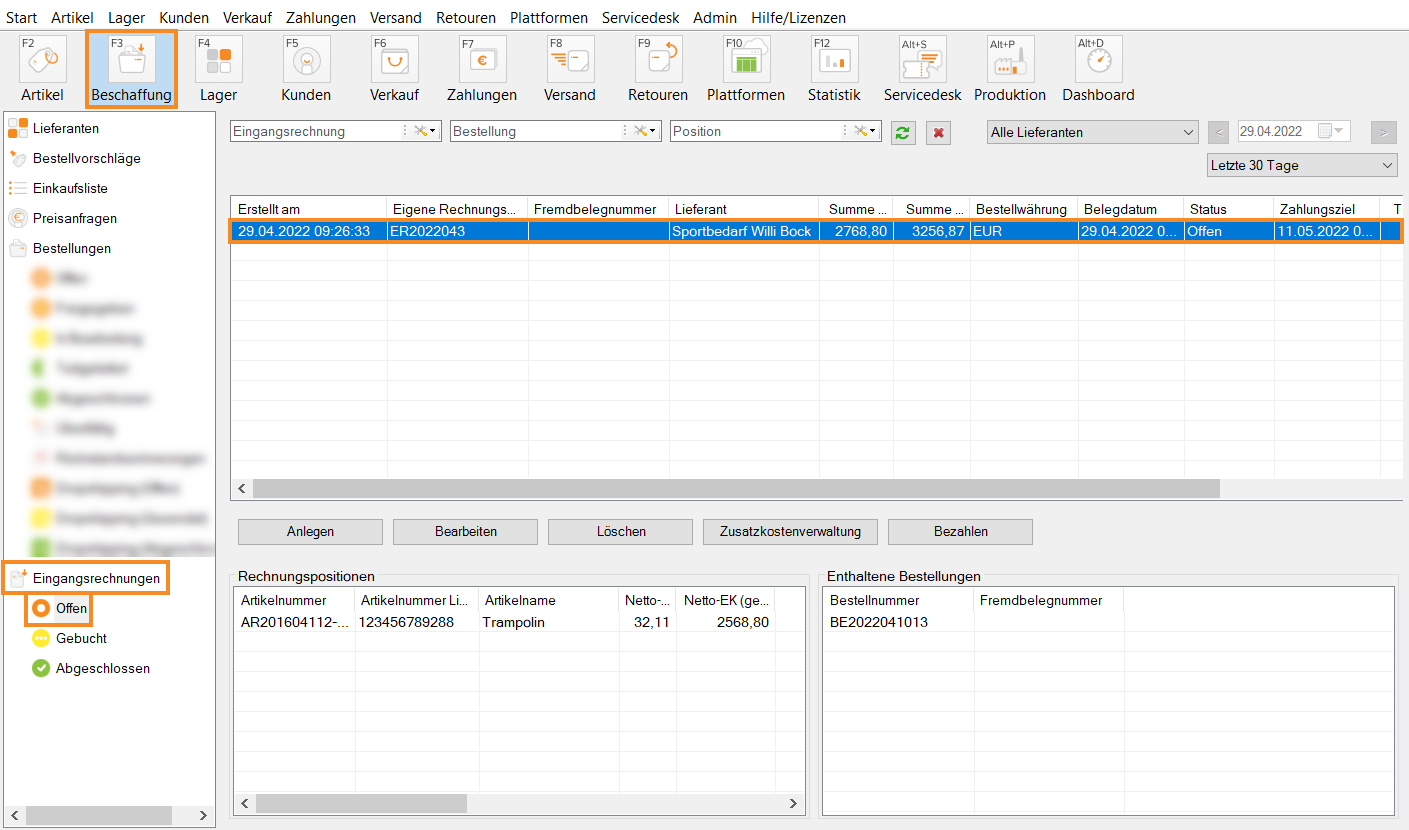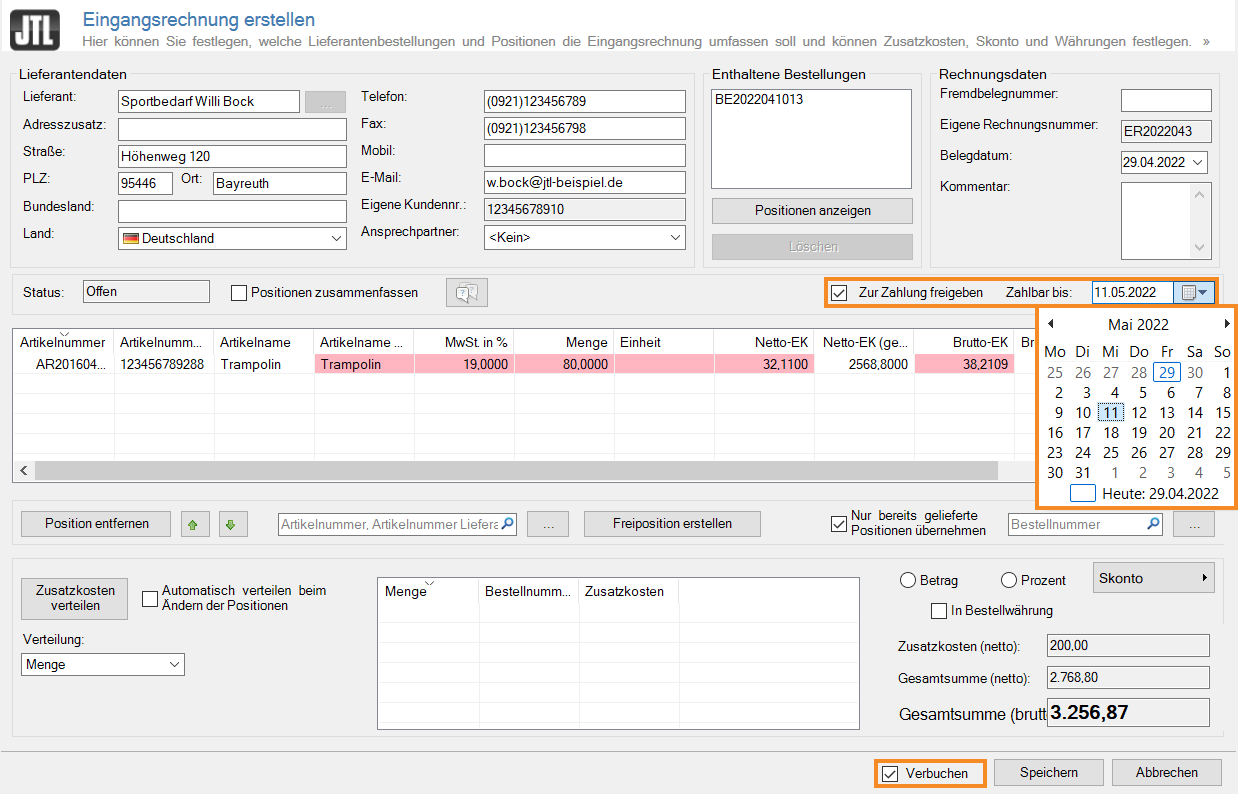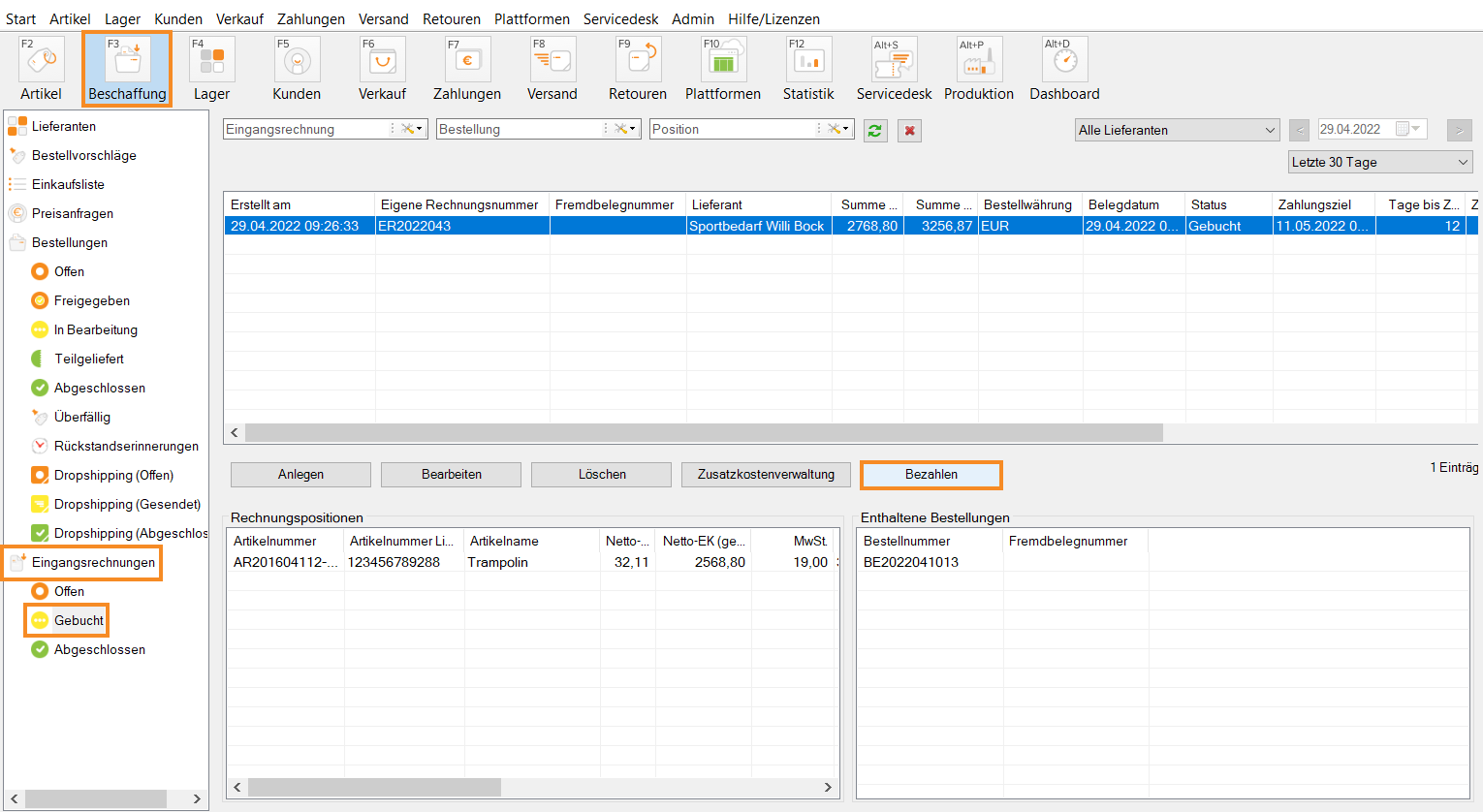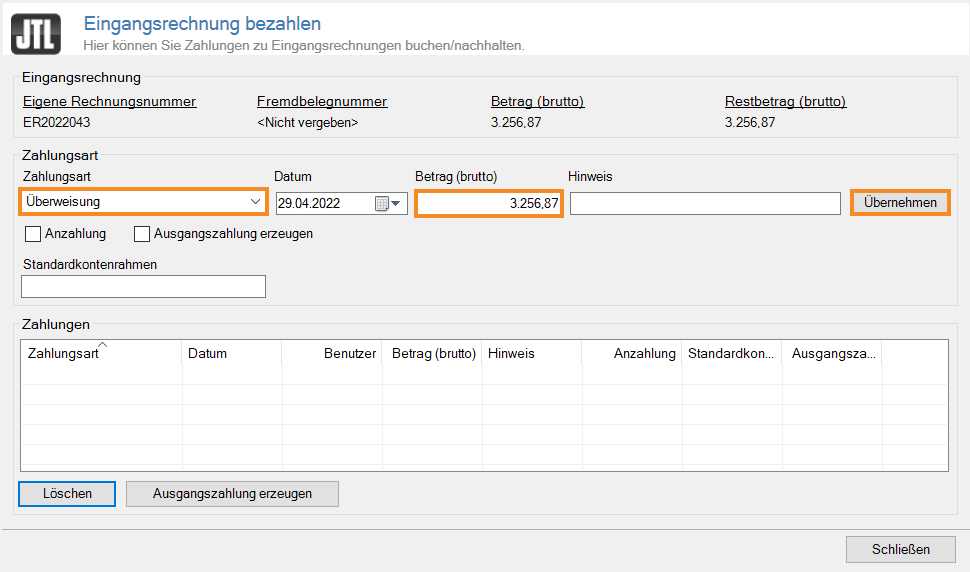Eingangsrechnung erfassen und bearbeiten
Ihre Aufgabe/Ausgangslage
Eingangsrechnungen - Überblick
Sie haben folgende Möglichkeiten Eingangsrechnungen für Ihre Lieferantenbestellungen zu erfassen:
Eingangsrechnungen für eine einzelne oder mehrere Lieferantenbestellungen anlegen
- Klicken Sie auf die Schaltfläche Beschaffung in JTL-Wawi.
- Wählen Sie im Kategorienbaum auf der linken Seite die Kategorie Bestellungen > Abgeschlossen. In der Übersicht sehen Sie alle Bestellungen, die abgeschlossen sind.
- Markieren Sie in der Übersicht die Bestellung, für die Sie eine Eingangsrechnung erstellen möchten.
- Wenn Sie für mehrere abgeschlossene Bestellungen eine Sammeleingangsrechnung erstellen möchten, markieren Sie die entsprechenden Bestellungen des Lieferanten.
- Klicken Sie in der Schaltfläche Eingangsrechnung auf den schwarzen Pfeil und wählen Sie im Kontextmenü die Option Alle Positionen. Das Dialogfenster Eingangsrechnung erstellen öffnet sich.
- Prüfen Sie die Daten, die aus der Bestellung übernommen wurden, auf ihre Richtigkeit und ergänzen Sie bei Bedarf weitere Informationen, wie beispielsweise die Fremdbelegnummer oder die Eigene Rechnungsnummer.
- Fügen Sie bei Bedarf über die Schaltfläche Zusatzkosten verteilen Zusatzkosten, wie beispielsweise Zollgebühren oder Lagerkosten, hinzu und entscheiden Sie, wie Sie diese verteilen möchten.
- Wenn Sie alle Informationen vollständig eingegeben und geprüft haben, klicken Sie auf Speichern.
Die Eingangsrechnung zu Ihrer Lieferantenbestellung ist jetzt erstellt und befindet sich im Ordner Eingangsrechnungen > Offen.
Allgemeines zu Zusatzkosten
Zusatzkosten sind Kosten, die außerhalb der eigentlichen Kosten für die bestellte Ware anfallen. Das sind beispielsweise Zollkosten, Transportkosten, Frachtkosten, etc.
Um Zusatzkosten in den Einkaufspreis der einzelnen Positionen der Bestellung mit einzubeziehen, müssen Sie die Zusatzkosten auf die einzelnen Positionen aufteilen. Zusatzkosten fließen nicht in den Gesamtbetrag der Rechnung ein.
Diese Kosten sind nicht direkt im Warenpreis des Lieferanten inbegriffen, müssen jedoch gegebenenfalls vom Käufer bezahlt werden. Zusatzkosten sollten daher möglicherweise zur Berechnung des Ø-Einkaufspreises berücksichtigt werden.
Mit der Eingangsrechnung haben Sie die Möglichkeit, solche Kosten auf die enthaltenen Positionen aufzuteilen. Je nach Einstellung, können die Zusatzkosten dann zur Berechnung des Gesamtpreises und/oder des Ø-Einkaufspreises herangezogen werden.
Zusatzkosten in Eingangsrechnungen verwalten
Voraussetzung: Sie haben in der Zusatzkostenverwaltung definiert, wie Ihre Zusatzkosten aussehen und welche Auswirkungen diese auf Ihre Preise haben sollen. Wie Sie Ihre Zusatzkosten definieren, lesen Sie hier.
- Klicken Sie in den Details der Eingangsrechnung auf die Schaltfläche Zusatzkosten verteilen. Das Dialogfenster Zusatzkosten für gesamte Eingangsrechnung öffnet sich.
- Aktivieren Sie die Checkbox der Zusatzkosten, die anfallen und bestimmen Sie durch einen Doppelklick in die entsprechende Spalte die Höhe der Kosten.
- Schließen Sie das Dialogfenster mit Verteilen.
Die Zusatzkosten erscheinen jetzt im Dialogfenster Eingangsrechnung erstellen in der Übersicht.
Eingangsrechnungen zur Zahlung freigeben
- Wählen Sie im Kategorienbaum auf der linken Seite die Kategorie Eingangsrechnungen > Offen. In der Übersicht sehen Sie alle Eingangsrechnungen, die noch offen sind.
- Doppelklicken Sie auf die Eingangsrechnung, die Sie zur Zahlung freigeben möchten.
- Aktivieren Sie die Checkbox Zur Zahlung freigeben und geben Sie unter Zahlbar bis das Datum an, zu dem die Rechnung bezahlt werden muss. Dieses Datum sehen Sie als anschließend als Zahlungsziel in der Übersicht.
- Aktivieren Sie die Checkbox Verbuchen. Der Einkaufspreis der Artikel, die sich auf der Eingangsrechnung befinden, fließen jetzt in die automatische Berechnung des Durchschnittlichen Einkaufspreises ein.
- Klicken Sie abschließend auf die Schaltfläche Speichern.
Sie haben die Eingangsrechnung jetzt zur Bezahlung freigegeben. Sie befindet sich jetzt in der Kategorie Eingangsrechnungen > Gebucht.
Eingangsrechnungen als bezahlt markieren
- Wählen Sie im Kategorienbaum auf der linken Seite die Kategorie Eingangsrechnungen > Gebucht. In der Übersicht sehen Sie alle Eingangsrechnungen, die zur Zahlung freigegeben, jedoch noch nicht bezahlt wurden.
- Markieren Sie in der Übersicht die Rechnung, die Sie als bezahlt markieren möchten und klicken Sie auf die Schaltfläche Bezahlen. Das Dialogfenster Eingangsrechnung bezahlen öffnet sich.
- Wählen Sie im Dropdown-Menü Zahlungsart die Zahlungsart aus, mit der Sie die Rechnung beglichen haben, beispielsweise Überweisung.
- Geben Sie im Feld Betrag (brutto) den Betrag ein, den Sie an Ihren Lieferanten bezahlt haben und klicken Sie auf die Schaltfläche Übernehmen. Der Betrag erscheint im Bereich Zahlungen.
- Klicken Sie auf Schließen.
Sie haben die Eingangsrechnung in JTL-Wawi als bezahlt verbucht. Sie befindet sich jetzt in der Kategorie Eingangsrechnungen > Abgeschlossen.
Verwandte Themen