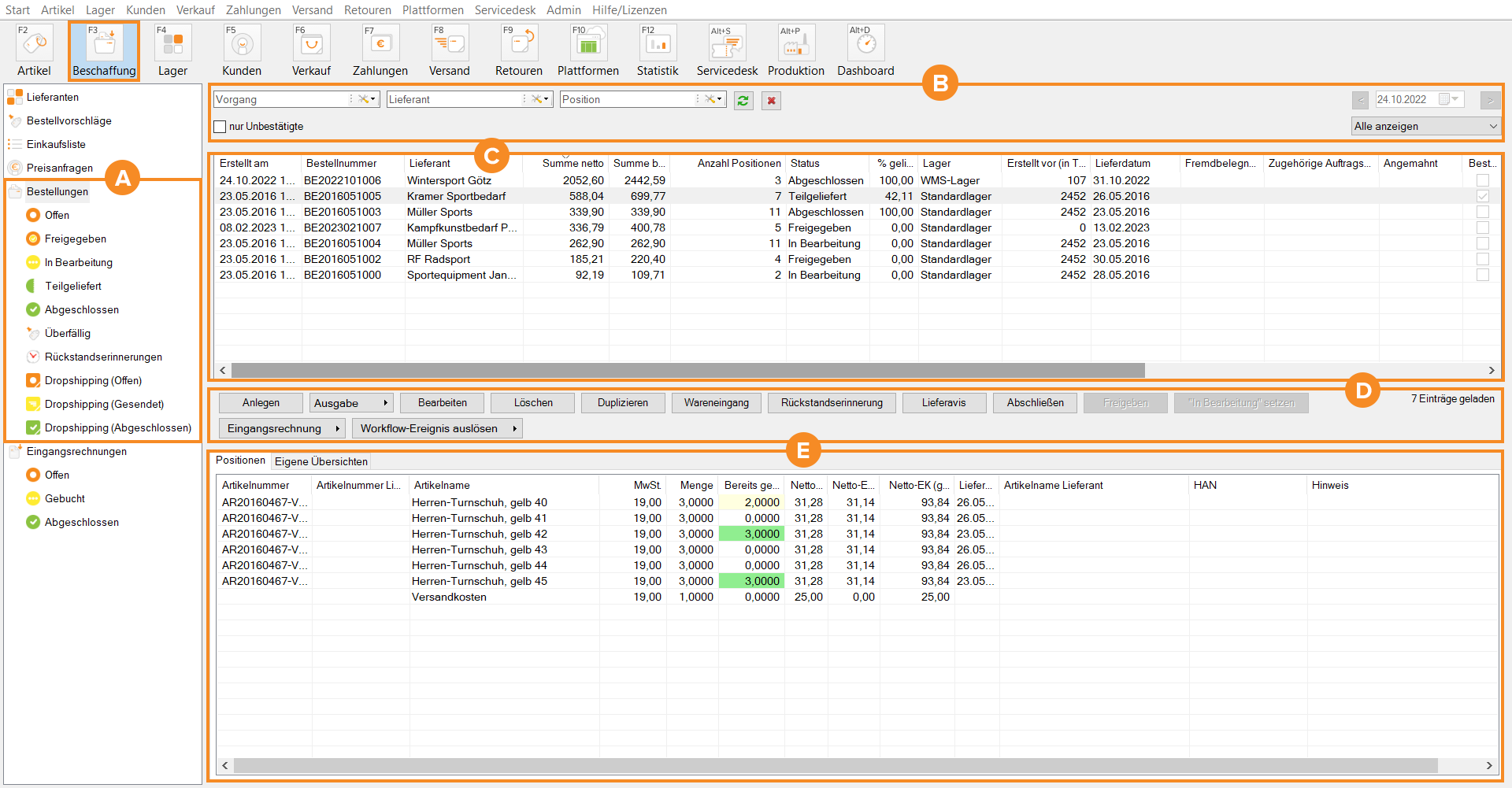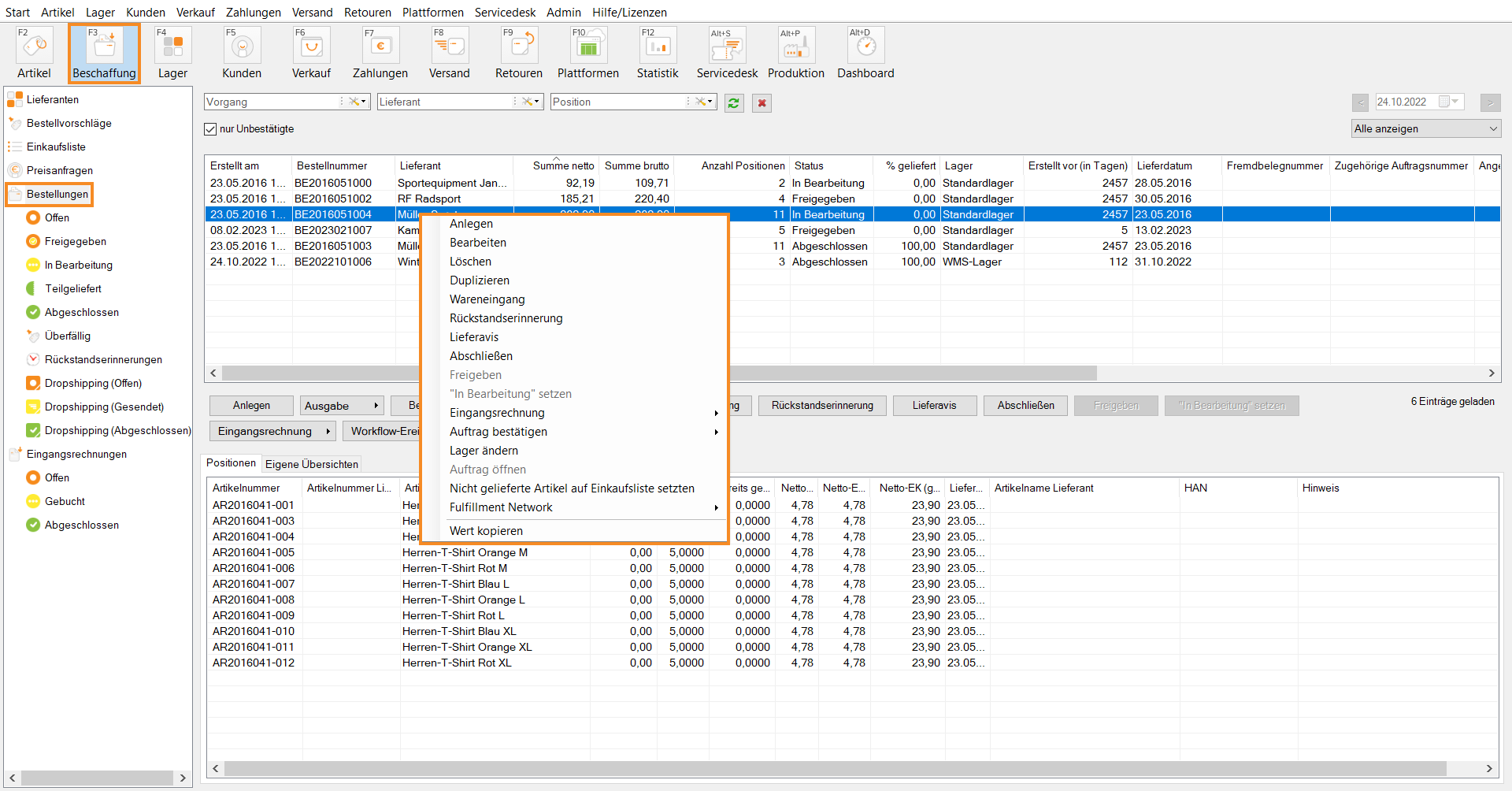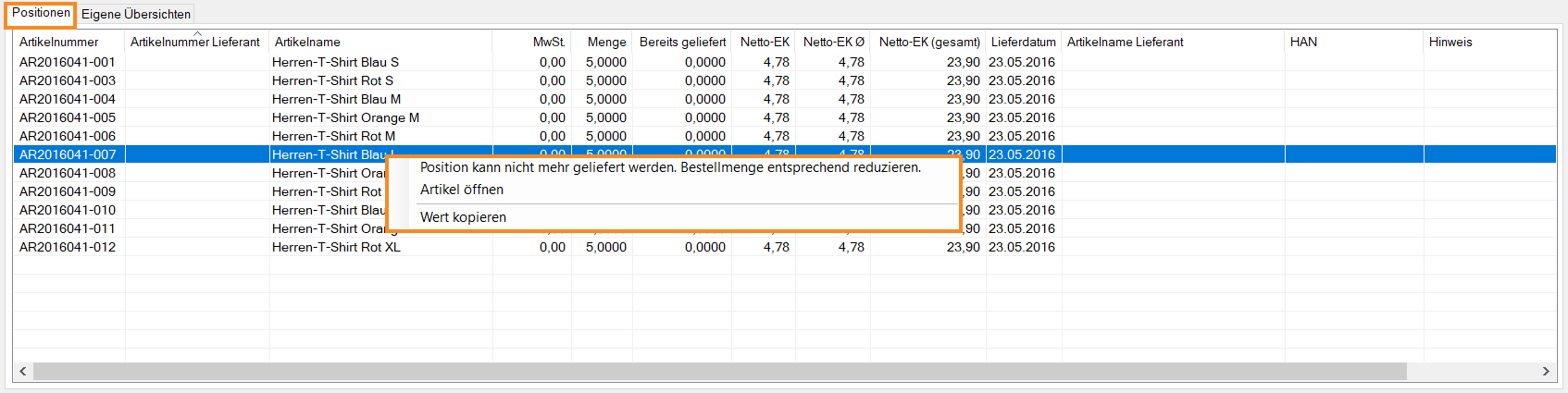Detailbeschreibung: Bestellungen
Auf dieser Seite lesen Sie eine Detailbeschreibung aller Funktionen des Bereichs Bestellungen. Sie rufen diesen auf, in dem Sie in JTL-Wawi auf die Schaltfläche Beschaffung klicken und in der Kategoriestruktur Bestellungen auswählen.
Lieferantenbestellungen helfen Ihnen, einen Überblick über Ihren Einkauf zu erlangen. Bestellungen können leicht erstellt und bei Lieferung in Ihren Warenbestand übernommen werden.
Bereich A: Ordner
Der Ordnerbereich Bestellungen teilt sich in mehrere Unterordner auf. Hier können Sie Lieferantenbestellungen und Dropshipping-Bestellungen nach verschiedenen Status filtern und Rückstandserinnerungen erstellen und ausgeben.
Status für Lieferantenbestellungen
Die ersten 5 Ordner sind Status für Lieferantenbestellungen.
Offen: Falls Sie mit Freigaben für Bestellungen arbeiten, landen alle Bestellungen zunächst im Ordner Offen. Hier erfahren Sie, wie Sie die Freigaben für Bestellungen aktivieren: Einstellungen für Lieferantenbestellungen.
Freigegeben: Sobald eine offene Bestellung freigegeben wurde oder falls Sie ohne Freigaben arbeiten, landet diese im Ordner Freigegeben. Bestellungen in diesem Ordner wurden noch nicht an den Lieferanten übermittelt. Sobald Sie eine Bestellung im Ordner Freigegeben über die Schaltfläche Ausgabe ausgeben, wird sie in den Status In Bearbeitung verschoben.
In Bearbeitung: In diesem Ordner finden Sie alle Bestellungen, die sich aktuell beim Lieferanten befinden und auf deren vollständige Lieferung Sie noch warten.
Teilgeliefert: In diesem Ordner finden Sie Bestellungen, bei denen mindestens eine Position bereits geliefert wurde und mindestens eine Position noch aussteht.
Abgeschlossen: In diesem Ordner finden Sie alle Bestellungen, die komplett geliefert wurden.
Überfällig
In diesem Ordner finden Sie Bestellungen, die noch nicht oder noch nicht vollständig geliefert wurden.
Rückstandserinnerungen
In diesem Ordner finden Sie alle Rückstandserinnerungen für noch nicht gelieferte Bestellungen und können diese ausgeben. Wie Sie Rückstandserinnerungen erstellen, lesen Sie hier: Lieferanten an offene Bestellungen erinnern.
Status für Dropshipping-Aufträge
Dropshipping-Aufträge können drei verschiedene Status haben. Lesen Sie mehr zum Thema Dropshipping: Auslieferung via Dropshipping.
Dropshipping (Offen): Hier finden Sie alle Dropshipping-Aufträge, die noch nicht an den Dropshipping-Lieferanten übermittelt wurden.
Dropshipping (Gesendet): Sobald ein Auftrag ausgegeben wurde oder manuell in Bearbeitung gesetzt wurde, landet er im Status Gesendet.
Dropshipping (Abgeschlossen): Hier finden Sie alle Dropshipping-Aufträge, die von Ihrem Dropshipping-Lieferanten ausgeliefert und somit komplett abgeschlossen wurden.
Bereich B: Such- und Filteroptionen
In diesem Bereich stehen Ihnen, je nach ausgewähltem Ordner, die Suchfelder Vorgang, Lieferant, Position und Kunde zur Verfügung, über die Sie Ihre Bestellungen durch Eingabe verschiedener Kriterien durchsuchen können. Sie können bei jedem Suchfeld über das Dropdown-Menü Ihre Suche weiter eingrenzen. Über die Schaltflächen neben dem Suchfeld können Sie die Suche aktualisieren oder den Suchfeldeintrag löschen.
Vorgang: Je nachdem, welche Haken Sie aktivieren, können Sie hier nach der Bestellnummer, der Bezugs-Auftrags-Nr. und der Fremdbelegnummer suchen sowie die Exakte Suche hinzuschalten.
Lieferant: Je nachdem, welche Haken Sie aktivieren, können Sie hier nach der Firma, dem Firmenzusatz, der Lieferantennummer und der Eigenen Kundennummer suchen sowie die Exakte Suche hinzuschalten.
Position: Je nachdem, welche Haken Sie aktivieren, können Sie hier nach der Artikelnummer, der Artikelbezeichnung und der EAN suchen sowie die Exakte Suche hinzuschalten.
Kunde: Je nachdem, welche Haken Sie aktivieren, können Sie hier nach der Kundennummer, dem Vor- oder Nachnamen und der Lieferadresse von Dropshipping-Bestellungen suchen sowie die Exakte Suche hinzuschalten.
Nur Unbestätigte: Sie haben außerdem die Möglichkeit, nur unbestätigte Bestellungen anzuzeigen. Aktivieren Sie dafür die Checkbox nur Unbestätigte.
Des Weiteren können Sie den Zeitraum der gesuchten Bestellungen filtern. Öffnen Sie das Dropdown-Menü unter der Datumsanzeige, um den Zeitraum festzulegen.
Letzte 30 Tage: Es werden die Bestellungen der letzten 30 Tage angezeigt.
Letzte 90 Tage: Es werden die Bestellungen der letzten 90 Tage angezeigt.
Letzte 360 Tage: Es werden die Bestellungen der letzten 360 Tage angezeigt.
Jahr: Sofern Sie den Jahresfilter verwenden, können Sie das Jahr auswählen. Es werden alle Bestellungen des eingestellten Jahres angezeigt.
Monat: Sofern der Monatsfilter verwendet wird, werden alle Bestellungen des eingestellten Monats angezeigt.
Tag: Im Tagesfilter werden alle Bestellungen des eingestellten Tages angezeigt.
Datumsfilter deaktivieren: Hiermit deaktivieren Sie den Datumsfilter.
Alle anzeigen: Es werden alle Bestellungen angezeigt.
Bereich C: Liste der Bestellungen
In der Liste sehen Sie eine Auflistung aller Bestellungen, ggf. gefiltert nach den eingestellten Filtern. Über einen Klick mit der rechten Maustaste öffnen Sie das Kontextmenü für eine Bestellung.
Kontextmenü
Anlegen: Öffnet das Dialogfenster Beschaffung. Hier können Sie eine neue Lieferantenbestellung anlegen. Lesen Sie mehr zum Thema hier: Lieferantenbestellungen anlegen und versenden.
Bearbeiten: Öffnet die markierte Bestellung im Dialogfenster Beschaffung. Hier können Sie die bestehende Bestellung bearbeiten.
Löschen: Mit Klick auf Löschen, löschen Sie eine Bestellung. Es können nur Bestellungen gelöscht werden, die noch nicht versendet wurden.
Duplizieren: Eine Bestellung wird erneut mit den gleichen Einstellungen der markierten Bestellung erstellt.
Wareneingang: Öffnet das Dialogfenster Wareneingang durchführen. Hier können Sie Ihre eingegangenen Lieferantenbestellungen in Ihr Lager einbuchen. Lesen Sie dazu: Wareneingang durchführen.
Rückstandserinnerung: Öffnet das Dialogfenster Erweiterte Ausgabeeinstellungen. Hier können Sie die Druckvorlage für die Rückstandserinnerungen auswählen und diese dann drucken, per E-Mail oder Fax versenden.
Lieferavis: Öffnet das Dialogfenster Lieferavis, in dem Sie Lieferavis hinzufügen und bearbeiten können. Lesen Sie mehr zum Thema: Lieferavis.
Abschließen: Setzt die markierte Bestellung in den Status Abgeschlossen.
Freigeben: Wenn Sie mit Freigaben arbeiten, können Sie hier Bestellungen freigeben.
In Bearbeitung setzen: Hier können Sie den Status der markierten Bestellung zu In Bearbeitung ändern.
Eingangsrechnung: Wählen Sie entweder Alle Positionen oder Nur gelieferte Positionen. Es öffnet sich das Dialogfenster Eingangsrechnung erstellen. Die Auswahl der Positionen wird in die Eingangsrechnung übernommen. Hierzu muss das Arbeiten mit Eingangsrechnungen aktiviert sein. Lesen Sie dazu: Eingangsrechnungen erfassen.
Auftrag bestätigen: Hier können Sie den Status eines Auftrags von Unbestätigt zu Bestätigt ändern. Klicken Sie dafür auf den schwarzen Pfeil und wählen Bestätigt oder Unbestätigt. Der Status des markierten Auftrags wird dementsprechend geändert.
Lager ändern: Es öffnet sich das Dialogfenster Lager zuweisen. Hier können Sie das Lager für die markierte Bestellung ändern. Dies ist nicht für Bestellungen möglich, die den Status In Bearbeitung oder Abgeschlossen haben.
Auftrag öffnen: Diese Option ist nur bei Dropshipping-Aufträgen verfügbar und öffnet den ursprünglichen Auftrag des Kunden.
Nicht gelieferte Artikel auf Einkaufsliste setzen: Setzt die Artikel der Bestellung, die bisher nicht geliefert wurden, auf die Einkaufsliste. Lesen Sie dazu: Artikel auf Einkaufsliste setzen.
Fulfillment Network: Klicken Sie auf den schwarzen Pfeil > Detaillierte Informationen, um die Zusatzinformationen für Fulfillment-Aufträge, die an einen Fulfiller geschickt wurden, anzusehen.
Wert kopieren: Kopiert den Wert der markierten Zelle in die Zwischenablage.
Bereich D: Funktionsleiste
Anlegen
Öffnet das Dialogfenster Beschaffung. Hier können Sie eine Lieferantenbestellung anlegen.
Ausgabe
Hier haben Sie Zugriff auf die verschiedenen Ausgabemöglichkeiten. Wählen Sie dazu zunächst das Element, das Sie ausgeben möchten. Zur Auswahl stehen Ihnen:
Lieferantenbestellung: Gibt die Lieferantenbestellung aus.
Lieferschein: Falls vorhanden, gibt diese Option den Lieferschein zur Bestellung aus.
Rechnung: Falls vorhanden, gibt diese Option die Rechnung zur Bestellung aus.
Ausgabemöglichkeiten
Für jedes einzelne Dokument haben Sie die Auswahl zwischen folgenden Ausgabemöglichkeiten:
Drucken: Gibt Ihr Dokument über den Drucker aus, der im Menü Start > Drucker für die entsprechende Dokumentart angelegt wurde.
Faxen: Faxt das Dokument an die in der Bestellung hinterlegte Faxnummer. Das zu verwendende Faxgerät stellen Sie ebenfalls im Menü Start > Drucker unter der Registerkarte Fax im Punkt Faxgerät ein.
Mailen: Versendet das Dokument per E-Mail an die in der Bestellung angegebene E-Mail-Adresse.
Speichern: Speichert das Dokument als PDF ab. Standardspeicherort ist Ihr Windows Desktop.
Exportieren: Exportiert die Daten in ein vorgegebenes Format (siehe auch Exportvorlagen verwalten).
Vorschau: Erstellt eine Vorschau des Dokuments.
Erweitert: Öffnet das Dialogfenster Erweiterte Ausgabeeinstellungen. Hier können sie die Ausgabeeinstellungen ändern und z. B. ein Vorlagenset auswählen.
Bearbeiten
Die markierte Bestellung wird im Dialogfenster Beschaffung geöffnet und kann hier bearbeitet werden.
Löschen
Hiermit löschen Sie die markierte Bestellung. Es können nur Bestellungen gelöscht werden, die noch nicht versendet wurden.
Duplizieren
Eine Bestellung wird erneut mit den gleichen Einstellungen der markierten Bestellung erstellt.
Wareneingang
Öffnet das Dialogfenster Wareneingang durchführen. Hier können Sie Ihre eingegangenen Lieferantenbestellungen in Ihr Lager einbuchen. Lesen Sie dazu: Wareneingang durchführen.
Rückstandserinnerung
Öffnet das Dialogfenster Erweiterte Ausgabeeinstellungen. Hier können Sie die Druckvorlage für die Rückstandserinnerungen auswählen und diese dann drucken, per E-Mail oder Fax versenden.
Lieferavis
Öffnet das Dialogfenster Lieferavis, in dem Sie Lieferavis hinzufügen und bearbeiten können. Lesen Sie mehr zum Thema: Lieferavis.
Abschließen
Setzt die markierte Bestellung in den Status Abgeschlossen.
Freigeben
Wenn Sie mit Freigaben arbeiten, können Sie hier Bestellungen freigeben.
In Bearbeitung setzen
Verschiebt die Bestellung in den Status In Bearbeitung.
Eingangsrechnung
Über diese Option können Sie festlegen, welche Positionen in die Eingangsrechnung übernommen werden sollen. Wählen Sie entweder Alle Positionen oder Nur gelieferte Positionen. Es öffnet sich das Dialogfenster Eingangsrechnung erstellen. Die Auswahl der Positionen wird in die Eingangsrechnung übernommen. Hierzu muss das Arbeiten mit Eingangsrechnungen aktiviert sein. Lesen Sie dazu: Eingangsrechnungen erfassen.
Workflow-Ereignis ausführen
Über diese Schaltfläche können Sie manuelle Workflows für den jeweils ausgewählten Auftrag durchführen. Lesen Sie dazu: Manuelle Workflows.
Bereich E: Detailansicht der Bestellungen
Registerkarte Positionen
Hier sehen Sie alle Positionen einer Lieferantenbestellung. Durch einen Klick mit der rechten Maustaste auf eine Position erreichen Sie das Kontextmenü mit folgenden Optionen:
Position kann nicht mehr geliefert werden, Bestellmenge entsprechend reduzieren: Setzt die Bestellmenge für die markierten Artikel auf 0. Es erscheint zusätzlich eine Rückfrage, ob die markierten Artikel auch für Bestellvorschläge deaktiviert werden. Antworten Sie mit Ja, falls Sie dies ebenfalls wünschen.
Artikel öffnen: Öffnet die Artikelstammdaten für einen markierten Artikel.
Wert kopieren: Je nachdem, auf welche Zelle Sie mit der rechten Maustaste klicken, können Sie die Inhalte der entsprechenden Zeile in die Zwischenablage kopieren.
Registerkarte Eigene Übersichten
Über das Plus-Symbol können Sie Eigene Übersichten mithilfe von SQL-Abfragen erstellen. Lesen Sie mehr zum Thema hier: Eigene Übersichten erstellen.