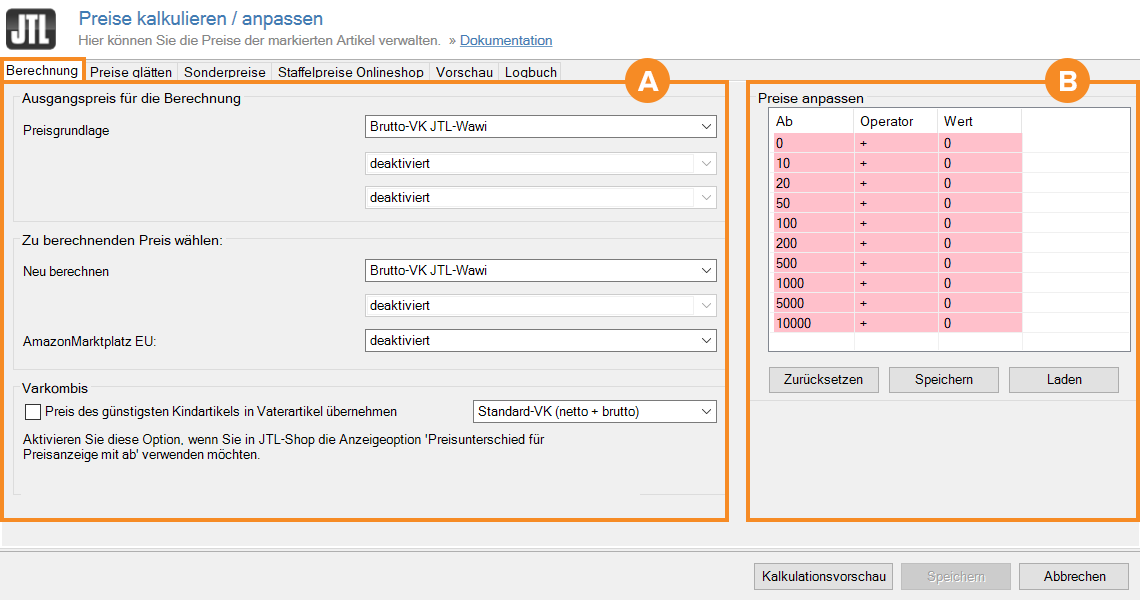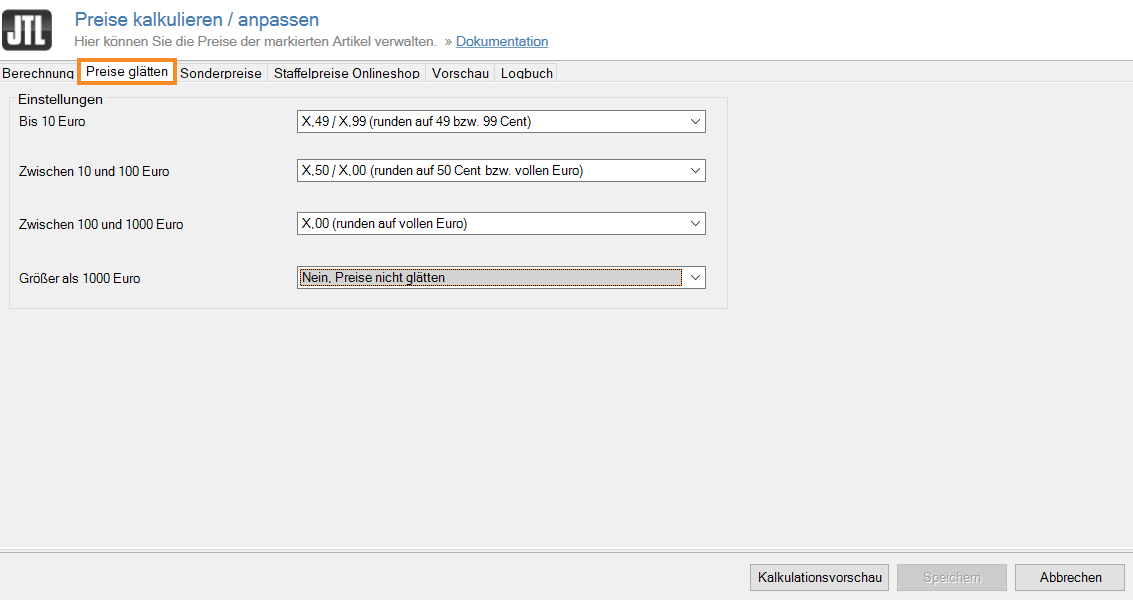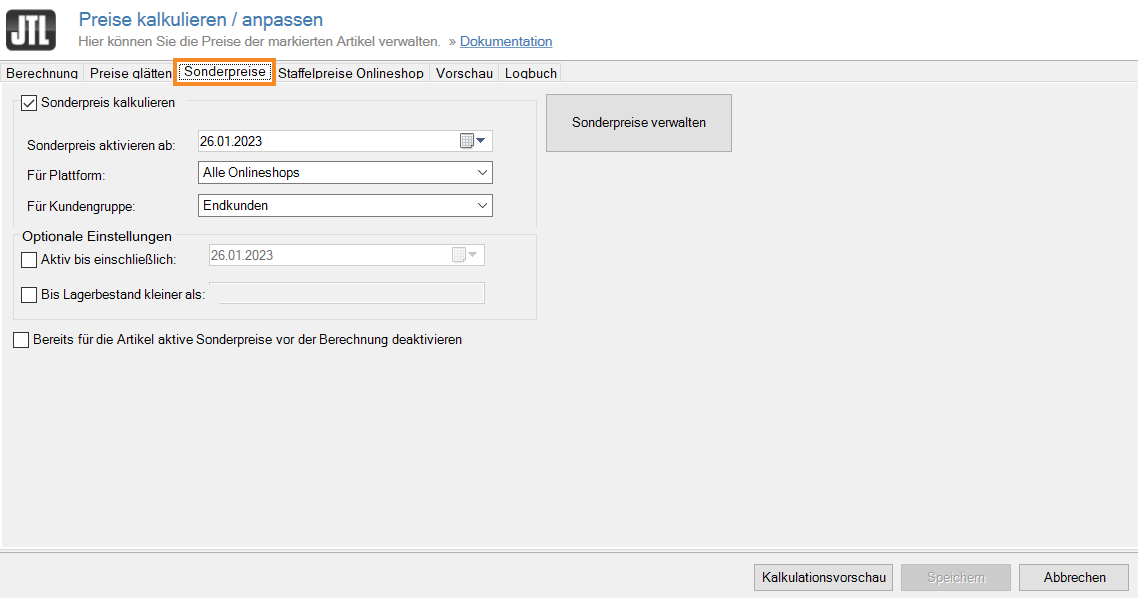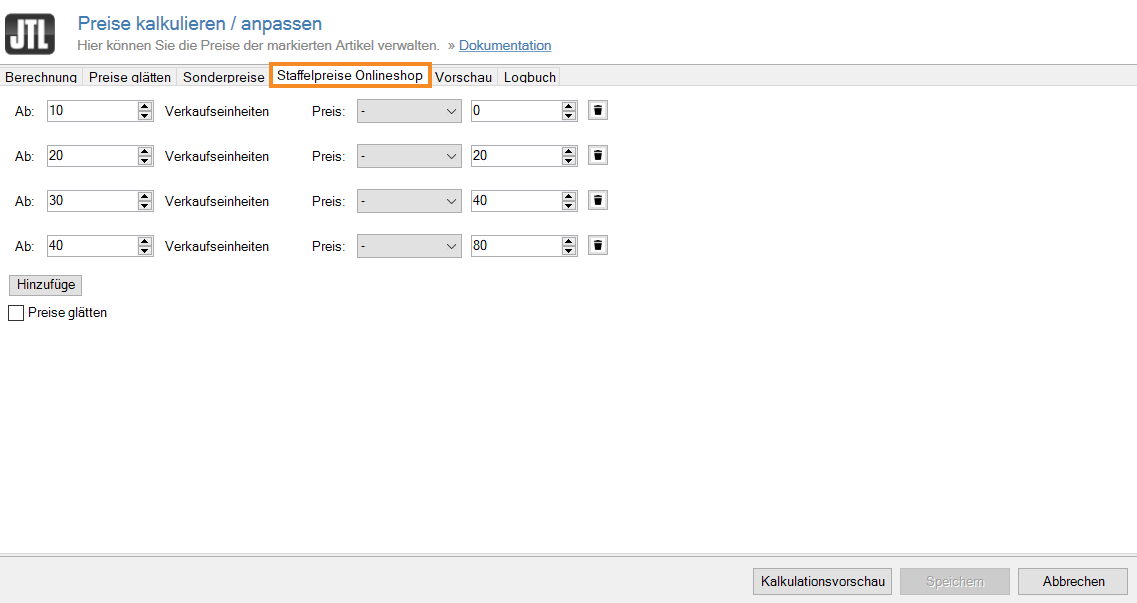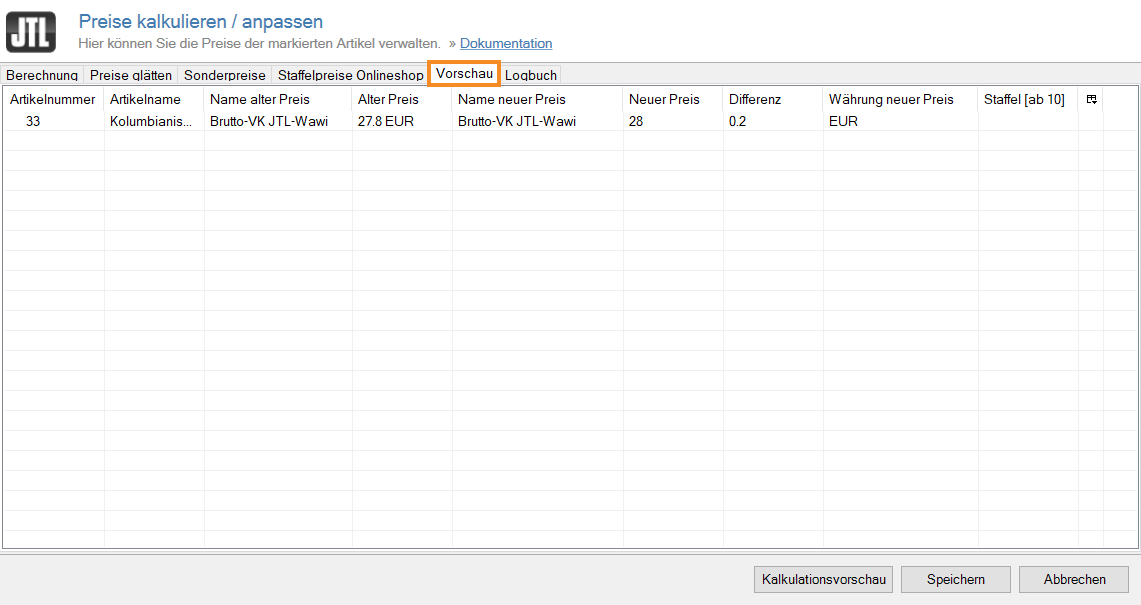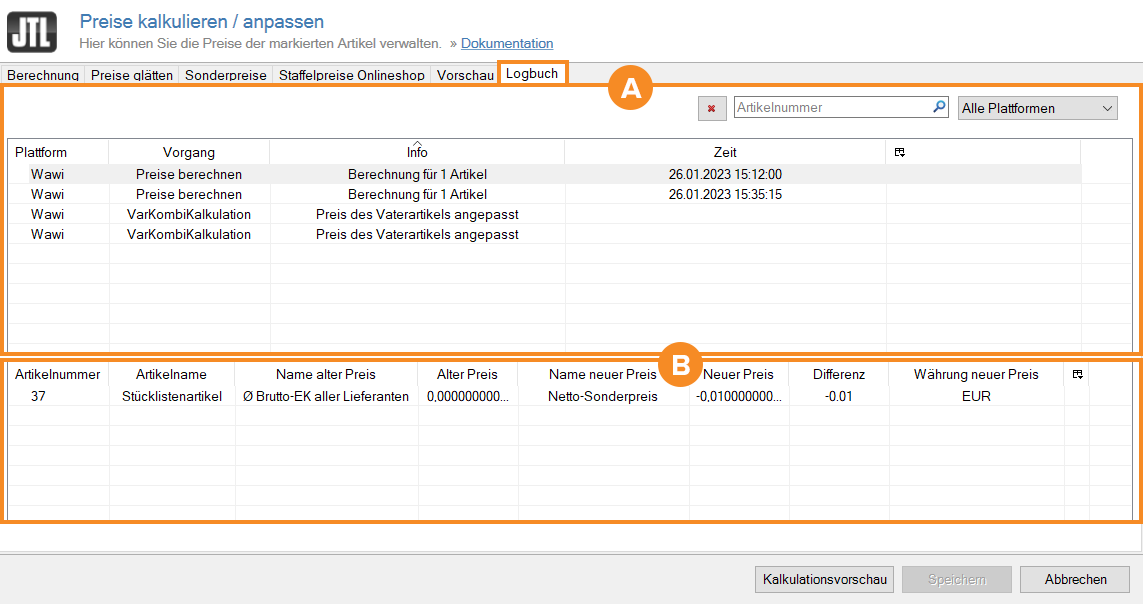Preise kalkulieren/anpassen
In dieser Dokumentation lesen Sie eine Detailbeschreibung der Funktionen im Dialogfenster Preise kalkulieren/anpassen. Sie erreichen dieses Dialogfenster in JTL-Wawi, indem Sie entweder in der Artikelverwaltung oder in der Amazon-Angebotsverwaltung durch Rechtsklick auf einen Artikel die Option Preise berechnen im Kontextmenü wählen.
Registerkarte Berechnung
Bereich A: Berechnung
Ausgangspreis für die Berechnung
Preisgrundlage: In diesem Dropdown-Menü können Sie bestimmen, auf welcher Grundlage der Preis berechnet wird. Je nach ausgewählter Preisgrundlage werden weitere Einstellungsmöglichkeiten aktiviert, sodass Sie genau festlegen können, welcher Preis als Grundlage verwendet wird.
Zu berechnenden Preis wählen
Neu berechnen & Amazon Marktplatz EU: In diesem Dropdown-Menü können Sie bestimmen, welcher Preis neu berechnet werden soll. Je nach Auswahl werden weitere Einstellungsmöglichkeiten aktiviert, sodass Sie genau festlegen können, welcher Preis neu berechnet werden soll.
Varkombis
Preis des günstigsten Kindartikels in Vaterartikel übernehmen: Aktivieren Sie diese Checkbox, wenn Sie in JTL-Shop die Anzeigeoption Preisunterschied für Preisanzeige mit ‚ab‘ verwenden möchten. Bestimmen Sie in dem Dropdown-Menü neben der Checkbox, auf welcher Grundlage dieser Preis berechnet werden soll.
Bereich B: Preise anpassen
In diesem Bereich bestimmen Sie anhand der einzelnen Modifikatoren, wie JTL-Wawi ab bestimmten Preisen kalkuliert.
Ab: In dieser Spalte legen Sie fest, ab welchem Preis eine Zeile gilt. In dieser Spalte sind ausschließlich ganzzahlige Werte erlaubt. Bei den Standardwerten handelt es sich lediglich um eine Empfehlung, Sie können diese Ihren Anforderungen entsprechend anpassen.
Operator: In dieser Spalte legen Sie fest, welcher Operator auf die Preise in dieser Zeile angewendet wird. Als Operatoren stehen Ihnen +, –, x, +%, -% und = zur Verfügung.
Wert: In dieser Spalte legen Sie den Wert fest, mit dem Sie die Preisgrundlage verändern möchten. Beispielsweise können Sie den Operator + wählen und als Wert 5 eingeben, um 5€ zu addieren. Wählen Sie als Operator =, und geben als Wert 10 ein, werden die Preise auf 10€ gesetzt.
Zurücksetzen: Über diese Schaltfläche setzen Sie die Liste der Modifikatoren auf die Standardeinstellungen zurück.
Speichern: Über diese Schaltfläche speichern Sie alle Einstellungen, die Sie für die Modifikatoren vorgenommen haben, als Vorlage ab, die Sie zu einem späteren Zeitpunkt erneut aufrufen können.
Laden: Über diese Schaltfläche öffnen Sie das Dialogfenster Vorlage laden. In diesem Dialogfenster können Sie vorab abgespeicherte Einstellung aufrufen und verwenden.
Kalkulationsvorschau: Klicken Sie auf diese Schaltfläche, um die Vorschau des errechneten Ergebnis zu sehen. Sie wechseln dadurch automatisch in die Registerkarte Vorschau.
Registerkarte Preise glätten
Bestimmen Sie in den einzelnen Dropdown-Menüs der Zeilen Bis 10 Euro, Zwischen 10 und 100 Euro, Zwischen 100 und 1000 Euro und Größer als 1000 Euro, ob und wie die jeweiligen Preise geglättet werden sollen.
Registerkarte Sonderpreise
Sonderpreise kalkulieren: Aktivieren Sie diese Checkbox, wenn Sie einen Sonderpreis kalkulieren möchten. Bitte beachten Sie, dass Sie hierfür zunächst in der Registerkarte Berechnung > Neu berechnen die Option Sonderpreis auswählen müssen.
Sonderpreis aktivieren ab: Wählen Sie hier das Datum, ab dem der Sonderpreis gelten soll.
Für Plattform: Wählen Sie in diesem Dropdown-Menü aus, auf welcher Plattform der Sonderpreis gelten soll.
Für Kundengruppe: Wählen Sie in diesem Dropdown-Menü aus, für welche Kundengruppe der Sonderpreis gelten soll.
Aktiv bis einschließlich: Aktivieren Sie diese Checkbox und wählen Sie ein Datum aus, um zu bestimmen, wie lange das Sonderangebot gelten soll.
Bis Lagerbestand kleiner als: Geben Sie in dieses Feld einen Wert ein, bis zu dem das Sonderangebot gelten soll. Ist dieser Wert erreicht, gilt das Sonderangebot nicht mehr.
Bereits für die Artikel aktive Sonderpreise vor der Berechnung deaktivieren: Aktivieren Sie diese Checkbox, um alle Sonderpreise der Artikel, die sich in der Berechnung befinden, zu deaktivieren.
Sonderpreise verwalten: Über diese Schaltfläche öffnen Sie das Dialogfenster Sonderpreise und Sonderpreisaktionen definieren. In diesem Dialogfenster können Sie die Einstellungen für die Sonderpreise definieren und verwalten.
Registerkarte Staffelpreise Onlineshop
Hinzufügen: Klicken Sie auf diese Schaltfläche, um einen neuen Staffelpreis anzulegen. Bestimmen Sie in den Feldern Ab Verkaufseinheiten und Preis die entsprechenden Konditionen.
Registerkarte Vorschau
Artikelnummer: Zeigt die Nummer des Artikels.
Artikelname: Zeigt den Namen des Artikels.
Name alter Preis: Zeigt, welche Preisgrundlage für die Berechnung verwendet wurde.
Alter Preis: Zeigt den Preis, den der Artikel zuvor hatte.
Name neuer Preis: Zeigt den Namen des neuen Preises.
Neuer Preis: Zeigt den neuen Preis des Artikels nach der Kalkulation.
Differenz: Zeigt die Differenz zwischen dem alten Preis und dem neu kalkulierten Preis.
Währung neuer Preis: Zeigt die Währung des neuen Preises.
Staffel ab: Sofern Staffelpreise hinterlegt wurden, sehen Sie diese in den entsprechenden Spalten.
Registerkarte Logbuch
Bereich A: Vorgangsübersicht
Plattform: Zeigt an, auf welcher Plattform der Vorgang stattgefunden hat.
Vorgang: Zeigt den Namen der Aktion.
Info: Zeigt nähere Informationen zu dem Vorgang.
Zeit: Zeigt das Datum und die Uhrzeit des Vorgangs an.
Bereich B: Vorgangsdetails
In diesem Bereich sehen Sie die Details zur Berechnung des Artikelpreises. Sie können die Definitionen der einzelnen Spalten dem Abschnitt Registerkarte Vorschau entnehmen.
Verwandte Themen