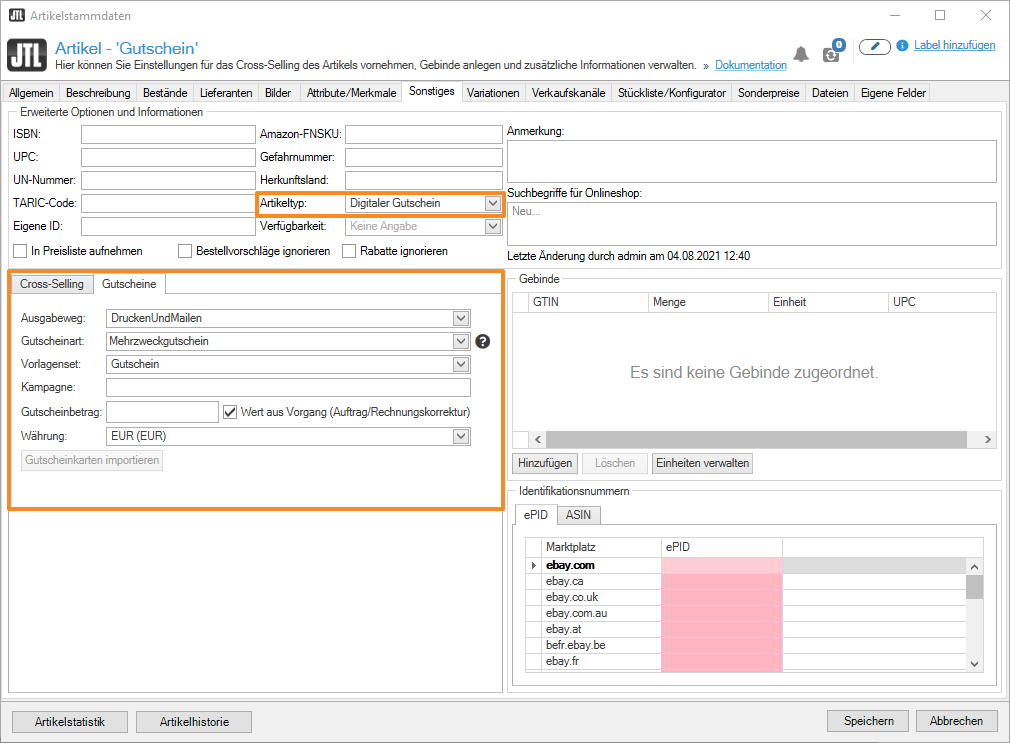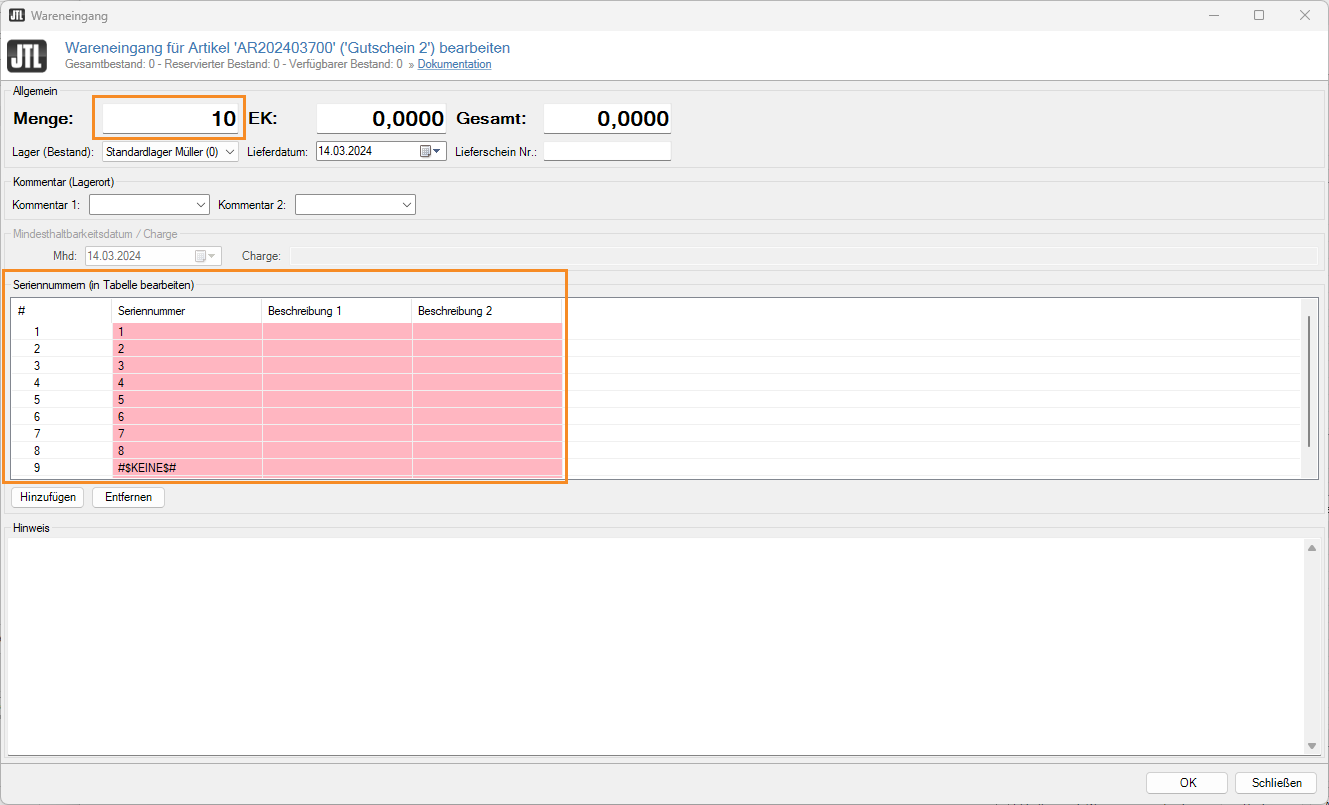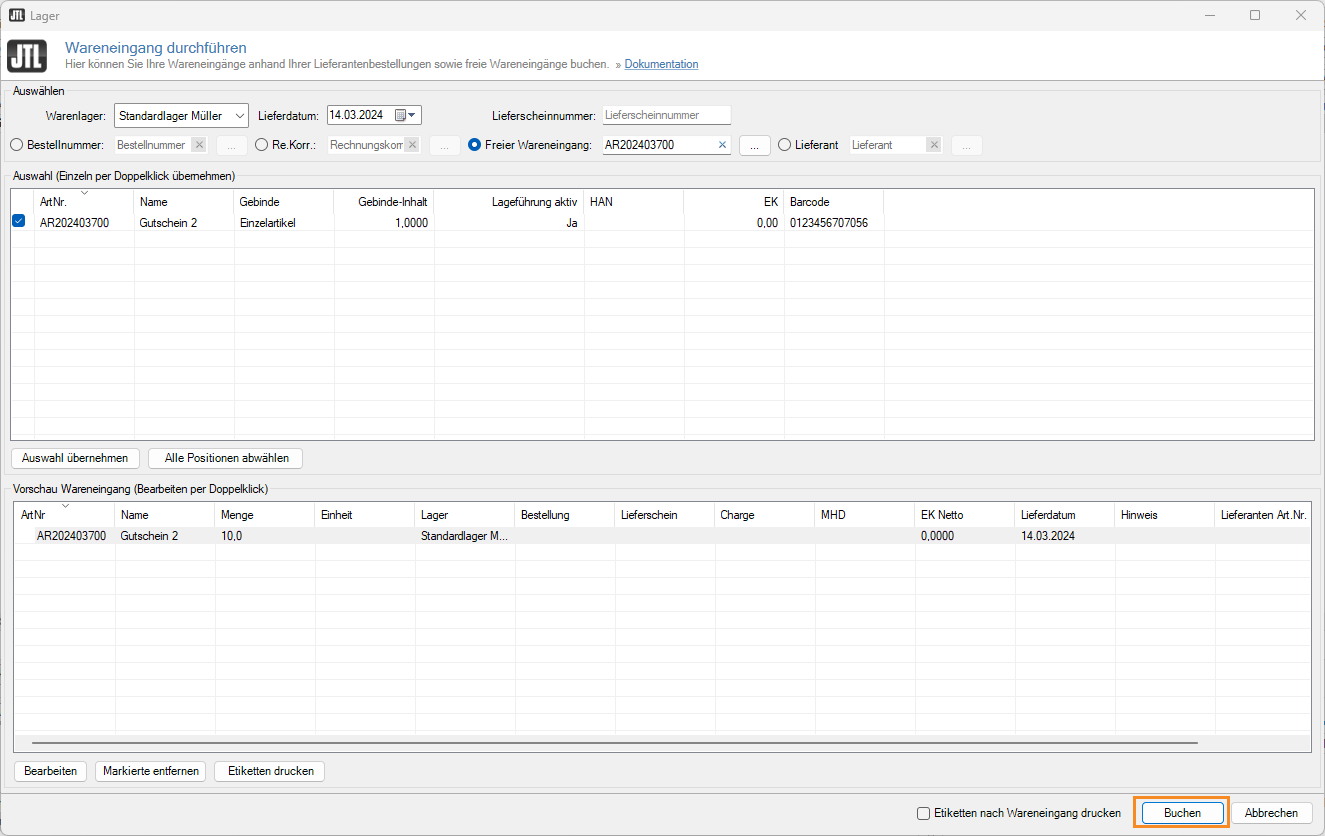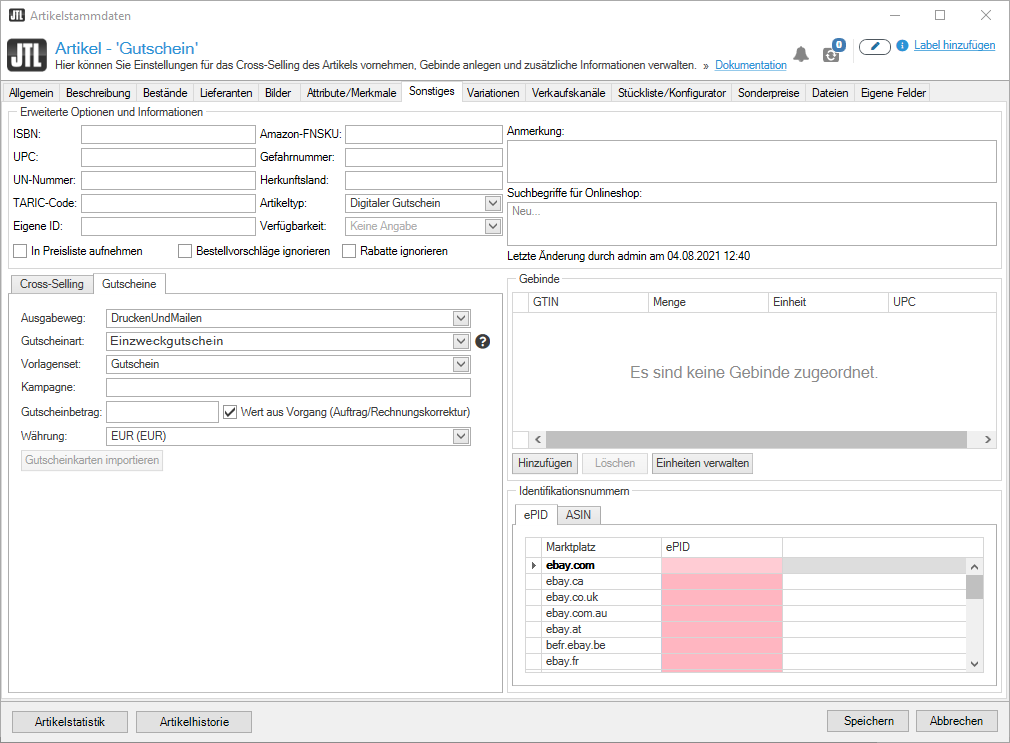Gutscheine in JTL-Wawi anlegen
Ihre Aufgabe/Ausgangslage
Allgemeines zu Gutscheinen
Digitale Gutscheine werden als Code versendet und können z. B. in JTL-POS auf den Kassenbon gedruckt werden.
Gutscheinkarten sind physisch vorhanden und bereits mit Daten versehen.
Mehrzweckgutscheine werden in der Regel mit einem Steuersatz von 0 % verkauft, da ihr Einsatzzweck nicht vorgegeben ist und somit die abzuführende Steuer beim Verkauf nicht ermittelt werden kann.
Einzweckgutscheine hingegen verwenden i.d.R. einen festen Steuersatz, je nach Artikel z. B. 7 oder 19 %, da die spätere Verwendung auf spezifische Dienstleistungen oder Artikel beschränkt ist, wodurch die zu verwendende Steuerklasse schon vor dem Einlösen ermittelt werden kann.
Zwei Attribute können bei der Gutscheinkonfiguration in JTL-Wawi automatisch angelegt werden: jtl_vouchers dient der Erkennung als Gutschein durch JTL-Shop und jtl_vouchers_flex ermöglicht in Kombination mit Wert aus Vorgang (Auftrag/Rechnungskorrektur) die Eingabe eines Wunschwertes im Shop.
Artikel anlegen für digitalen Gutschein (Mehrzweck)
Steuerklasse anlegen
- Legen Sie eine neue Steuerklasse an. Lesen Sie dafür Steuerklassen in JTL-Wawi anlegen.
- Benennen Sie die Steuerklasse mit Mehrzweckgutschein.
- Weisen Sie einen Steuersatz von 0 % zu.
Gutschein anlegen
Um einen Gutschein zu erstellen, legen Sie in JTL-Wawi einen Artikel an. Der Artikel muss in die Bestandsführung aufgenommen werden und braucht eine Seriennummer.
- Erstellen Sie eine neue Kategorie. Lesen Sie auch: Kategorien in JTL-Wawi anlegen.
- Geben Sie der Kategorie den Namen Gutscheine.
- Legen Sie einen neuen Artikel innerhalb der Kategorie Gutscheine an. Lesen Sie dafür: Artikel in JTL-Wawi anlegen.
- Wählen Sie die Steuerklasse Mehrzweckgutschein aus.
- Setzen Sie die Optionen Bestandsführung aktiv und Artikel mit Seriennummer.
- Wählen Sie in der Registerkarte Onlineshops/JTL-POS aus, zu welchem Onlineshop bzw. welcher JTL-POS der Artikel übertragen werden soll.
- Wechseln Sie aus der Registerkarte Allgemein in die Registerkarte Sonstiges.
- Unter Artikeltyp wählen Sie Gutschein digital.
- Klicken Sie innerhalb der Registerkarte Sonstiges auf die Registerkarte Gutscheine.
- Wählen Sie dort aus dem Dropdown-Menü den Ausgabeweg. Sie haben die Wahl zwischen Drucken, Mailen oder Drucken und Mailen.
- Weisen Sie dem Gutschein noch die entsprechende Druckvorlage zu. Wählen Sie diese aus dem Dropdown-Menü aus.
- Unter Kampagne geben Sie ein, zu welcher Kampagne oder Serie der Gutschein ausgestellt werden soll (optional).
- Tragen Sie unter Gutscheinbetrag ein, zu welchem festen Betrag der Gutschein verkauft werden soll (optional zu Punkt 8).
- Wenn der Gutscheinbetrag auf Basis des zugrundeliegenden Vorgangs wie z. B eines Auftrags oder einer Rechnungskorrektur bestimmt werden soll, setzen Sie den Haken bei Wert aus Vorgang. Der Wert wird nun vom Vorgang an den Gutschein „vererbt“ (optional zu Punkt 7). Beim Verkauf im Shop wird dabei ein Freitextfeld für die Eingabe eines Wunsch-Aufladewertes angezeigt und dieser dann als Artikelpreis verwendet.
- Klicken Sie auf die Schaltfläche Speichern. Das Dialogfenster Wareneingang bearbeiten öffnet sich.
- Tragen Sie bei Menge die Anzahl der Gutscheine ein.
- Klicken Sie auf die Schaltfläche OK, um Ihre Einstellungen zu übernehmen. Das Dialogfenster Wareneingang durchführen öffnet sich.
- Im Dialogfenster Wareneingang durchführen sehen Sie im Bereich Vorschau Wareneingang Ihre Einstellungen. Überprüfen Sie Ihre Einstellungen und passen Sie diese ggf. nochmal an.
- Sind alle Einstellungen korrekt, klicken Sie auf die Schaltfläche Buchen. Ihr Gutschein wird mit dem angegebenen Bestand angelegt.
- Optional: Wenn Sie den Gutschein auch über JTL-Shop verkaufen möchten, prüfen Sie im Reiter Attribute/Merkmale, ob die beiden Attribute jtl_vouchers und jtl_vouchers_flex vorhanden sind. jtl_vouchers muss zwingend gesetzt sein, damit der Shop diesen Artikel als Gutschein einordnet. jtl_vouchers_flex erscheint nur dann, wenn der Gutschein mit der Option Wert aus Vorgang (Auftrag/Rechnungskorrektur) gewählt wurde.
Artikel anlegen für digitalen Gutschein (Einzweck)
Steuerklasse angeben
Im Gegensatz zu Mehrzweckgutscheinen müssen Sie für Einzweckgutscheine in der Registerkarte Allgemein der Artikelstammdaten Ihren Standardsteuersatz unter Steuerklasse hinterlegen, also z. B. 19 %.
Gutschein anlegen
- Erstellen Sie eine neue Kategorie. Lesen Sie auch: Kategorien in JTL-Wawi anlegen.
- Geben Sie der Kategorie den Namen Gutscheine.
- Legen Sie einen neuen Artikel innerhalb der Kategorie Gutscheine an. Lesen Sie dafür: Artikel in JTL-Wawi anlegen.
- Wählen Sie unter Steuerklassen einen Ihrer Standard-Steuersätze aus, z. B. 19 %.
- Setzen Sie die Optionen Bestandsführung aktiv und Artikel mit Seriennummer.
- Wählen Sie in der Registerkarte Onlineshops/JTL-POS aus, zu welchem Onlineshop bzw. welcher JTL-POS der Artikel übertragen werden soll.
- Wechseln Sie aus der Registerkarte Allgemein in die Registerkarte Sonstiges.
- Unter Artikeltyp wählen Sie Gutschein digital.
- Klicken Sie innerhalb der Registerkarte Sonstiges auf die Registerkarte Gutscheine.
- Wählen Sie dort aus dem Dropdown-Menü den Ausgabeweg. Sie haben die Wahl zwischen Drucken, Mailen oder Drucken und Mailen.
- Weisen Sie dem Gutschein noch die entsprechende Druckvorlage zu. Wählen Sie diese aus dem Dropdown-Menü aus.
- Unter Kampagne geben Sie ein, zu welcher Kampagne oder Serie der Gutschein ausgestellt werden soll (optional).
- Tragen Sie unter Gutscheinbetrag ein, zu welchem festen Betrag der Gutschein verkauft werden soll (optional zu Punkt 8).
- Wenn der Gutscheinbetrag auf Basis des zugrundeliegenden Vorgangs wie z. B eines Auftrags oder einer Rechnungskorrektur bestimmt werden soll, setzen Sie den Haken bei Wert aus Vorgang. Der Wert wird nun vom Vorgang an den Gutschein „vererbt“ (optional zu Punkt 7). Beim Verkauf im Shop wird dabei ein Freitextfeld für die Eingabe eines Wunsch-Aufladewertes angezeigt und dieser dann als Artikelpreis verwendet.
- Klicken Sie auf die Schaltfläche Speichern. Das Dialogfenster Wareneingang bearbeiten öffnet sich.
- Tragen Sie bei Menge die Anzahl der Gutscheine ein.
- Klicken Sie auf die Schaltfläche OK, um Ihre Einstellungen zu übernehmen. Das Dialogfenster Wareneingang durchführen öffnet sich.
- Im Dialogfenster Wareneingang durchführen sehen Sie im Bereich Vorschau Wareneingang Ihre Einstellungen. Überprüfen Sie Ihre Einstellungen und passen Sie diese ggf. nochmal an.
- Sind alle Einstellungen korrekt, klicken Sie auf die Schaltfläche Buchen. Ihr Gutschein wird mit dem angegebenen Bestand angelegt.
- Optional: Wenn Sie den Gutschein auch über JTL-Shop verkaufen möchten, prüfen Sie im Reiter Attribute/Merkmale, ob die beiden Attribute jtl_vouchers und jtl_vouchers_flex vorhanden sind. jtl_vouchers muss zwingend gesetzt sein, damit der Shop diesen Artikel als Gutschein einordnet. jtl_vouchers_flex erscheint nur dann, wenn der Gutschein mit der Option Wert aus Vorgang (Auftrag/Rechnungskorrektur) gewählt wurde.
Artikel anlegen für Gutscheinkarte (Einzeln)
Wir beschreiben hier das Erstellen einer einzelnen Gutscheinkarte. Wenn Sie bereits gedruckte Gutscheine besitzen und zu JTL-Vouchers wechseln, nutzen Sie die Importfunktion.
Gutschein in JTL-Vouchers anlegen
- Legen Sie einen Gutschein (Typ: Gutscheinkarte) in JTL-Vouchers an. Lesen Sie dazu: Gutscheine in JTL-Vouchers anlegen.
- Geben Sie unter SKU eine Artikelnummer ein. Nach dieser Artikelnummer können Sie dann in JTL-Wawi filtern.
- Speichern Sie den Gutschein. Der Gutschein wird auf inaktiv gesetzt und erst aktiviert, wenn er verkauft wird.
Artikel in JTL-Wawi anlegen
- Führen Sie die Schritte 1 bis 7 genau wie beim Anlegen des digitalen Gutscheins durch.
- Unter Artikeltyp wählen Sie Gutscheinkarte.
- Führen Sie nun die Schritte 9 bis 13 durch.
- Es öffnet sich ein neues Dialogfenster. Geben Sie dort im Suchfeld die SKU aus JTL-Vouchers ein.
- Setzen Sie den Haken in der Checkbox.
- Klicken Sie auf Übernehmen. Das Dialogfenster schließt sich jetzt.
- Es öffnet sich das Dialogfenster Wareneingang. Klicken Sie auf Buchen. Ihre Gutscheinkarte ist jetzt angelegt.
- Optional: Wenn Sie die Gutscheinkarte auch über JTL-Shop verkaufen möchten, prüfen Sie im Reiter Attribute/Merkmale, ob die beiden Attribute jtl_vouchers und jtl_vouchers_flex vorhanden sind. jtl_vouchers muss zwingen gesetzt sein, damit der Shop diesen Artikel als Gutschein einordnet. jtl_vouchers_flex erscheint nur dann, wenn der Gutschein mit der Option Wert aus Vorgang (Auftrag/Rechnungskorrektur) gewählt wurde.