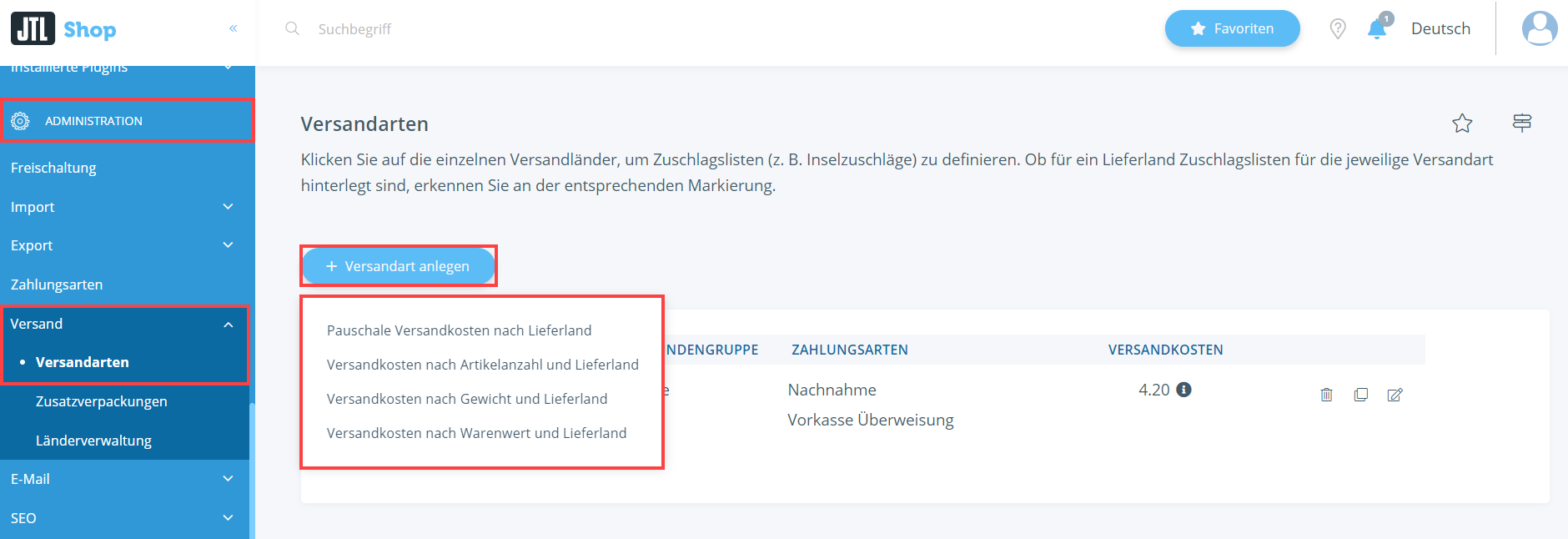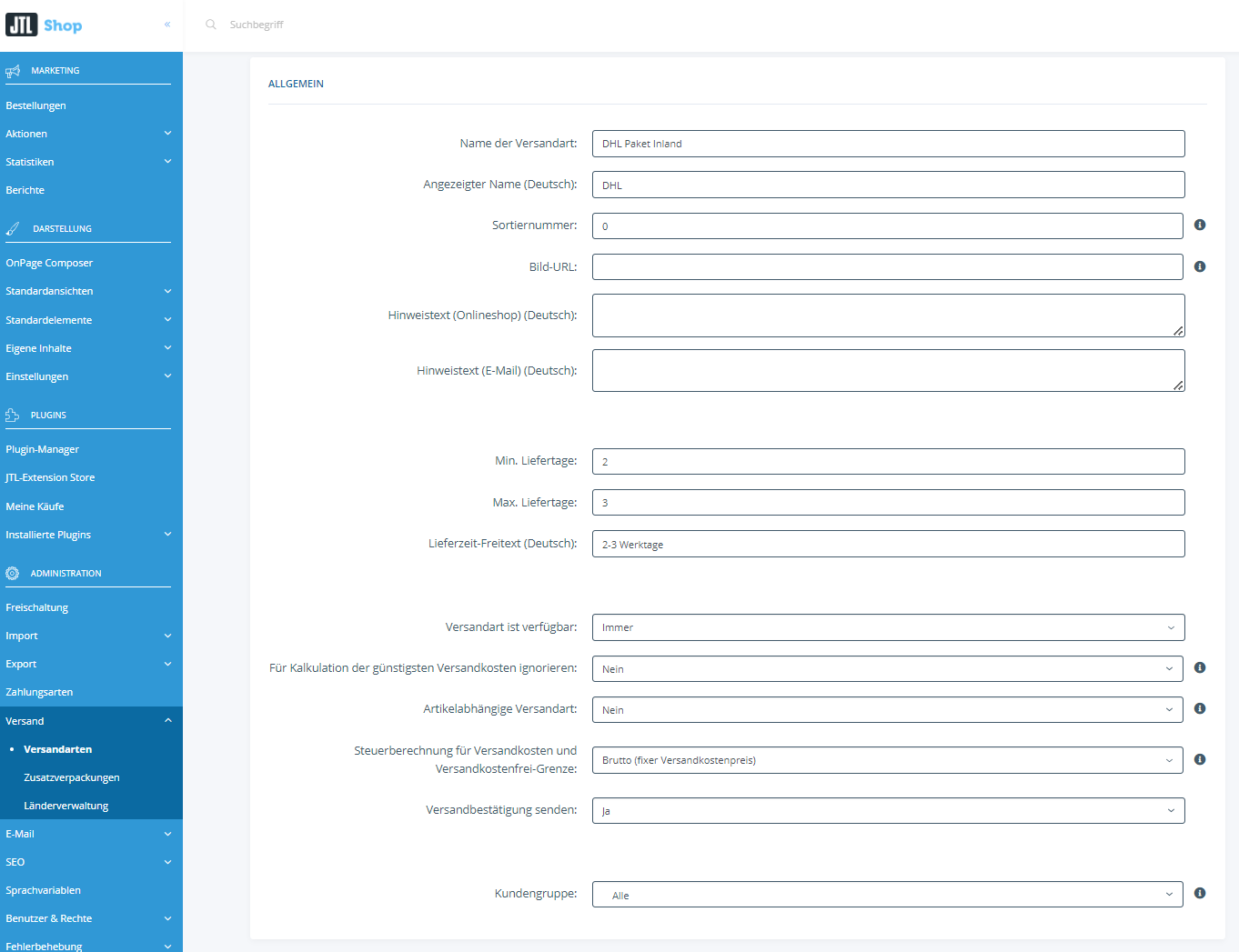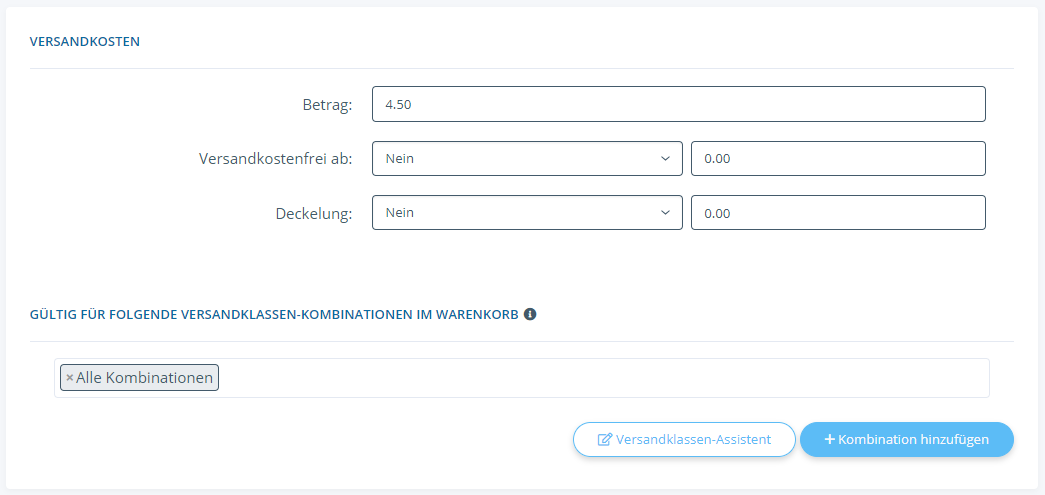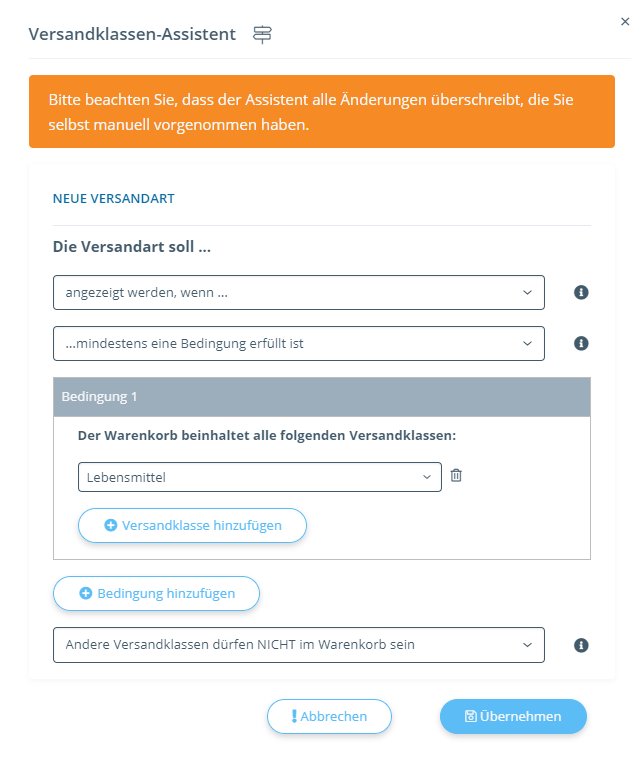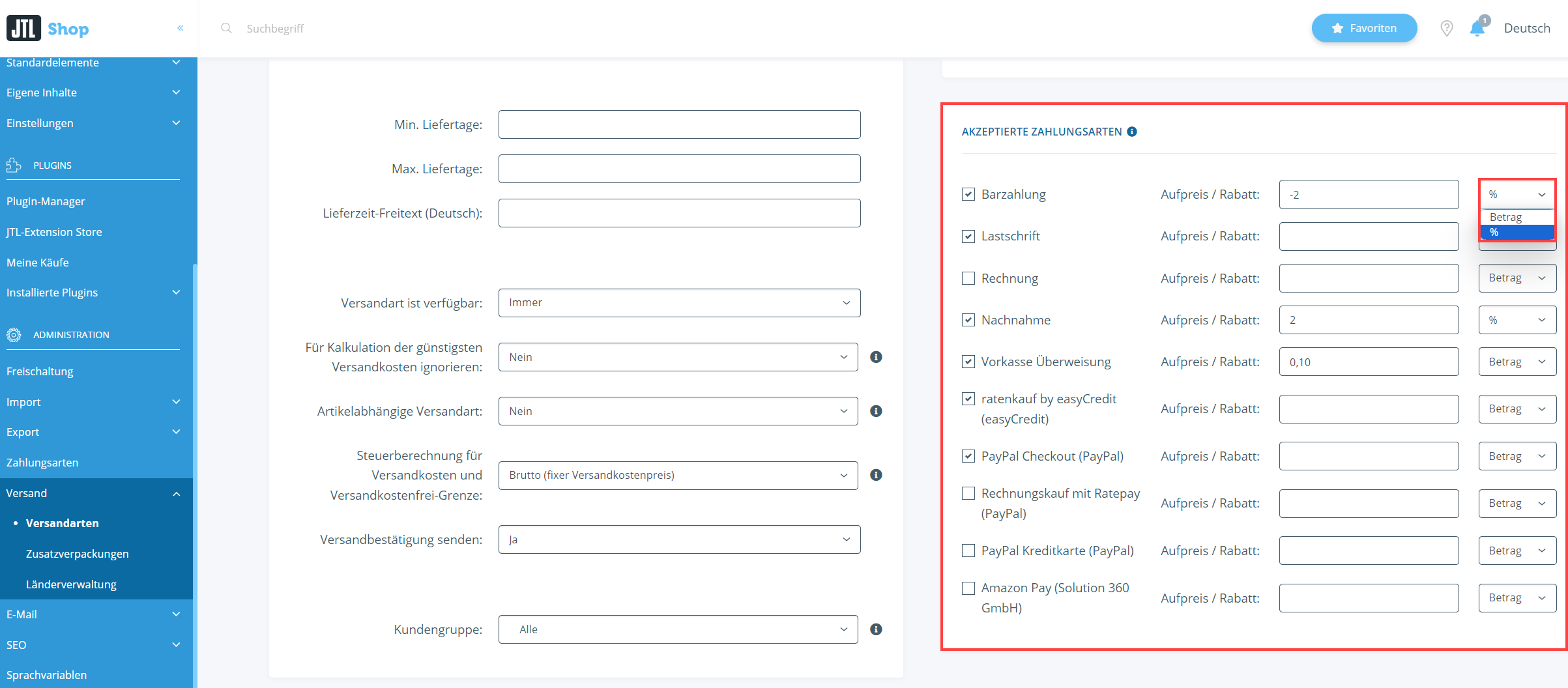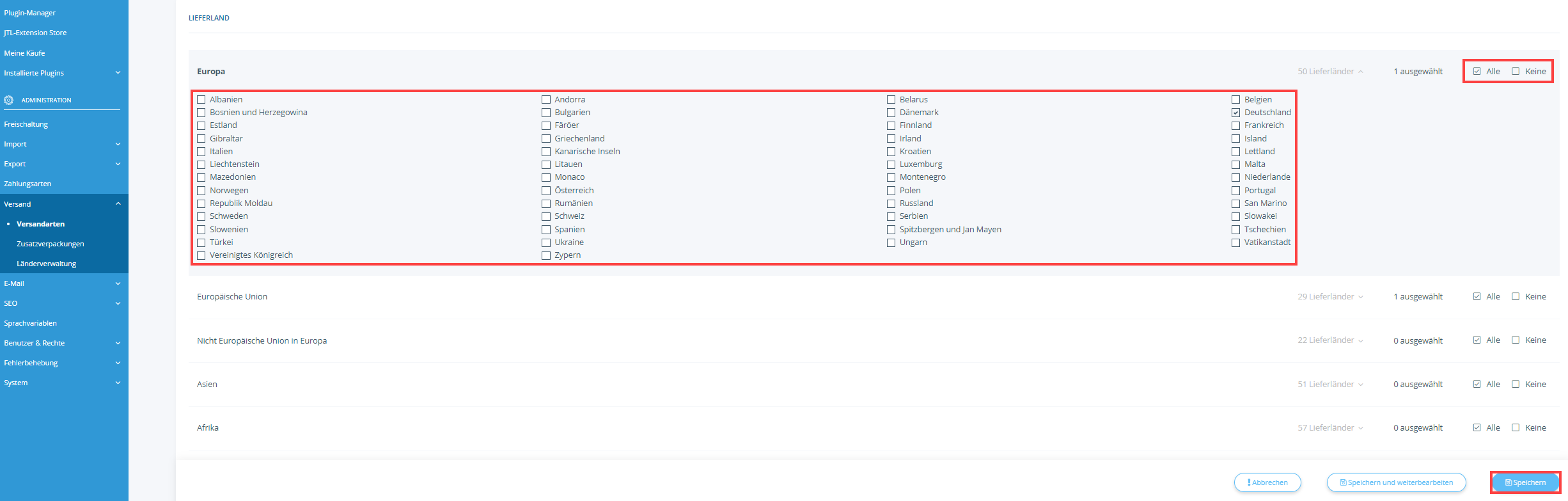Video
Versandarten & Versandklassen
In diesem Video erklären wir Ihnen, wie Versandarten und Versandklassen in JTL-Shop zusammenarbeiten.
Versandarten einrichten
Ihre Aufgabe/Ausgangslage
Voraussetzungen/Einschränkungen
Schritt 1: Versandarten in JTL-Shop anlegen
- Melden Sie sich mit Ihren Admin-Benutzerdaten im Backend von JTL-Shop an.
- Navigieren Sie zum Menüpunkt Administration > Versand > Versandarten. Der Bereich Versandarten öffnet sich.
- Klicken Sie auf Versandart anlegen und wählen Sie eine der Versandarten aus dem Dropdown-Menü.
Die folgenden Versandarten stehen Ihnen zur Auswahl:
- Nachdem Sie eine Versandart gewählt haben öffnet sich der Bereich Versandart anlegen.
- Geben Sie in das Feld Name der Versandart einen internen Namen für die Versandart an.
- Geben Sie im Feld Angezeigter Name einen Versandnamen in der jeweiligen Sprache an. Dieser Name wird Ihren Kunden in der Auswahlliste der Versandmöglichkeiten angezeigt. Wenn Sie statt des Namens ein Bild anzeigen lassen möchten, tragen Sie die entsprechende Bild-URL bzw. den Pfad in das Feld Bild-URL ein.
- Tragen Sie die Min. Liefertage und Max. Liefertage in die entsprechenden Felder ein. Diese dienen der automatischen Berechnung der Lieferzeit in JTL-Shop. Zudem können Sie für jede Sprache einen Lieferzeit-Freitext hinterlegen.
- Wählen Sie über das Dropdown-Menü Versandart ist verfügbar aus, wann Ihre Kunden die Versandart wählen können. Wählen Sie zwischen Immer und Nur, wenn diese Versandart die Günstigste ist.
- Hinterlegen Sie im Feld Betrag die Kosten für die Versandart.
- Legen Sie im Dropdown-Menü Versandkostenfrei ab fest, ob die Versandart ab einer bestimmten Summe versandkostenfrei angeboten werden soll. Geben Sie die Bruttosumme an, ab der der Versand kostenfrei sein soll.
- Klicken Sie auf die Schaltfläche Versandklassen-Assistent. Der Versandklassen-Assistent öffnet sich.
- Legen Sie über die entsprechenden Dropdown-Menüs fest, wann die Versandart angezeigt werden soll.
- Fügen Sie Bedingungen für die Versandart hinzu und legen Sie fest, ob andere Versandklassen im Warenkorb sein dürfen oder nicht.
- Speichern Sie Ihre Angaben über die Schaltfläche Übernehmen. Der Versandklassen-Assistent legt automatisch die Versandklassen an.
Für jede Artikelkombination und Kundengruppe muss eine Versandart in jedes Lieferland zur Verfügung stehen. Wenn keine Versandart für den aktuellen Warenkorb Ihres Kunden zur Verfügung steht, erscheint die Meldung Es steht keine Versandart für Ihre Bestellung zur Verfügung. Bitte kontaktieren Sie uns direkt, um diese Bestellung abzuwickeln.
Jeder Artikel in JTL-Wawi hat exakt eine Versandklasse. In JTL-Shop hingegen gibt es beliebig viele Versandarten. Im Bereich Versandarten legen Sie fest, für welche Versandklassen-Kombinationen, Kundengruppen und Lieferländer sie jeweils gültig sind.
Beispiele für die Versandklassen
Basierend auf den Versandklassen ergeben sich 7 Kombinationen, die im Warenkorb des Onlineshops liegen können:
Für jeden dieser Fälle müssen Sie eine Versandart in JTL-Shop einrichten, damit der Inhalt des Warenkorbs immer korrekt versendet werden kann. Bitte beachten Sie, dass eine Versandart mehrere dieser Kombinationen abdecken kann. Beispiel Fall C, Spedition: Immer, wenn ein Speditionsartikel im Warenkorb liegt, wird mit Spedition verschickt, unabhängig davon, welche anderen Artikel ebenfalls versendet werden. In diesem Szenario würde bei folgenden Warenkörben mit Spedition versendet werden:
Im Onlineshop ist also die Versandart Spedition immer dann verfügbar, wenn ein Artikel mit der Klasse Spedition im Warenkorb liegt, egal ob noch weitere Briefe oder Päckchen im Warenkorb sind.
Bitte beachten Sie: Falls die Versandart nur für eine Kundengruppe gilt, müssen dieselben Fälle auch für alle anderen Kundengruppen des Onlineshops abgefangen werden.
Natürlich können auch mehrere Versandarten die gleichen Fälle behandeln. Z. B. könnte die Versandart Brief Express eingebaut werden, die nur für den Fall „Nur A befindet sich im Warenkorb“ gilt. Dann könnte der Kunde zwischen allen Versandarten, die die jeweilige Versandklassen-Kombination abfängt, frei wählen. Beispielsweise Briefversand und Brief Express. Beide fangen Fall A ab.
Es ist auch kein Problem, wenn bestimmte Versandarten nur für bestimmte Kundengruppen oder nur für bestimmte Lieferländer gelten. Wichtig ist dabei, dass am Ende jeder mögliche Fall mit mindestens einer Versandart abgedeckt ist.
- Legen Sie im Bereich Akzeptierte Zahlungsarten fest, welche Zahlungsarten Ihre Kunden für die Versandart verwenden können. Sie müssen mindestens eine Zahlungsart festlegen, damit die Versandart angeboten werden kann.
- Aktivieren Sie im Bereich Lieferland die Checkboxen der Länder, in die ein Versand mit dieser Versandart möglich ist. Sie müssen mindestens ein Land aktivieren, damit die Versandart erstellt werden kann.
- Bestätigen Sie Ihre Angaben mit Speichern. Ihre Angaben zu der Versandart werden übernommen.
Schritt 2: Versandarten aus JTL-Shop in JTL-Wawi einrichten
Sie können die Versandarten, die Sie in JTL-Shop angelegt haben, fest mit einzelnen Versandarten in JTL-Wawi verknüpfen. Lesen Sie mehr zum Thema hier: Versandarten aus JTL-Shop mit JTL-Wawi verknüpfen.
Sie können in JTL-Shop gesetzte Versandarten automatisch mithilfe von JTL-Workflows ändern lassen. Hierzu müssen Sie vorab JTL-Workflows anlegen und entsprechende Kriterien definieren. Lesen Sie mehr zum Thema hier: JTL-Workflows.
Beispiel-Szenarien
In diesem Abschnitt lesen Sie Beispiele für gängige Versandarten inkl. der Einstellungen, die Sie dafür vornehmen müssen. Sie müssen vorab in JTL-Wawi die Versandklassen Standard und Spedition anlegen. Klicken Sie für die Einstellungen auf das jeweilige Dropdown-Menü.
In diesem Beispiel sehen Sie die Einstellungen, die Sie vornehmen müssen, um eine Versandart anzulegen, die ab einem Warenwert von 50€ versandkostenfrei in Deutschland ist. Speditionsartikel sind davon ausgenommen.
- Klicken Sie auf Versandart anlegen.
- Hinterlegen Sie alle erforderlichen Daten wie Name der Versandart, Min. Liefertage, Max. Liefertage und Kundengruppe.
- Hinterlegen Sie im Feld Betrag den regulären Versandpreis.
- Wählen Sie im Dropdown-Menü Versandkostenfrei ab die Option Ja und geben Sie den Betrag ein, ab dem die Lieferung kostenfrei erfolgen soll, in diesem Beispiel 50€.
- Wählen Sie im Feld Gültig für folgende Versandklassen-Kombinationen im Warenkorb die Option Standard.
- Aktivieren Sie im Bereich Akzeptierte Zahlungsarten die entsprechenden Checkboxen und bestimmen Sie ggf. den Aufpreis bzw. Rabatt für die jeweilige Zahlungsart.
- Aktivieren Sie im Bereich Lieferland die Checkbox für Deutschland.
- Bestätigen Sie Ihre Angaben mit Versandart speichern.
Die Versandart wird jetzt als aktiv gelistet und kann jederzeit über die Icons gelöscht, dupliziert oder bearbeitet werden. Im folgenden Schritt müssen Sie die Versandart Spedition für Ihre Speditionsartikel anlegen:
- Klicken Sie auf Versandart anlegen.
- Hinterlegen Sie alle erforderlichen Daten wie Name der Versandart, Min. Liefertage, Max. Liefertage und Kundengruppe.
- Hinterlegen Sie im Feld Betrag den regulären Versandpreis. In diesem Fall 50€.
- Wählen Sie im Feld Gültig für folgende Versandklasse-Kombinationen im Warenkorb die Option Standard und Sperrgut sowie Sperrgut ein.
- Aktivieren Sie im Bereich Akzeptierte Zahlungsarten die entsprechenden Checkboxen und bestimmen Sie ggf. den Aufpreis bzw. Rabatt für die jeweilige Zahlungsart.
- Aktivieren Sie im Bereich Lieferland die Checkbox für Deutschland.
- Bestätigen Sie Ihre Angaben mit Versandart speichern.
In diesem Beispiel sehen Sie die Einstellungen, die Sie vornehmen müssen, um eine Versandart anzulegen, mit der Sie Speditionsartikel außerhalb von Deutschland im europäischen Ausland versenden können.
- Klicken Sie auf Versandart anlegen.
- Hinterlegen Sie alle erforderlichen Daten wie Name der Versandart, Min. Liefertage, Max. Liefertage und Kundengruppe.
- Hinterlegen Sie im Feld Betrag den regulären Versandpreis.
- Wählen Sie im Feld Gültig für folgende Versandklasse-Kombinationen im Warenkorb die Option Standard und Sperrgut sowie Sperrgut ein.
- Aktivieren Sie im Bereich Akzeptierte Zahlungsarten die entsprechenden Checkboxen und bestimmen Sie ggf. den Aufpreis bzw. Rabatt für die jeweilige Zahlungsart.
- Aktivieren Sie im Bereich Lieferland die Checkboxen für alle Länder der Europäischen Union, bis auf Deutschland.
- Bestätigen Sie Ihre Angaben mit Versandart speichern.
In diesem Beispiel sehen Sie die Einstellungen, die Sie vornehmen müssen, um den EU-Standardversand anzulegen.
- Klicken Sie auf Versandart anlegen.
- Hinterlegen Sie alle erforderlichen Daten wie Name der Versandart, Min. Liefertage, Max. Liefertage und Kundengruppe.
- Hinterlegen Sie im Feld Betrag den regulären Versandpreis, der innerhalb der EU gelten soll.
- Wählen Sie im Dropdown-Menü Versandkostenfrei ab die Option Nein.
- Wählen Sie im Feld Gültig für folgende Versandklassen-Kombinationen im Warenkorb die Option Standard.
- Aktivieren Sie im Bereich Akzeptierte Zahlungsarten die entsprechenden Checkboxen und bestimmen Sie ggf. den Aufpreis bzw. Rabatt für die jeweilige Zahlungsart.
- Aktivieren Sie im Bereich Lieferland die Checkbox für die gesamte Europäische Union.
- Bestätigen Sie Ihre Angaben mit Versandart speichern.
In diesem Beispiel sehen Sie die Einstellungen, die Sie vornehmen müssen, um einen artikelabhängigen Versand anzulegen. Hierbei werden die Versandkosten immer zu den normalen Versandkosten addiert. Diese Versandart gilt für Artikel im Warenkorb, bei denen das Funktionsattribut versandkosten oder versandkosten gestaffelt gesetzt ist. Die Einstellungen zu den Funktionsattributen nehmen Sie in JTL-Wawi in den Artikelstammdaten des entsprechenden Artikels vor. Lesen Sie mehr zum Thema hier: Attribute anlegen.
- Vergeben Sie in JTL-Wawi die Attribute versandkosten und versandkosten gestaffelt für den gewünschten Artikel. Legen Sie die Werte Ihren Anforderungen entsprechend an und klicken Sie auf Speichern.
- Klicken Sie auf Versandart anlegen.
- Hinterlegen Sie alle erforderlichen Daten wie Name der Versandart, Min. Liefertage, Max. Liefertage und Kundengruppe.
- Wählen Sie im Dropdown-Menü Artikelabhängige Versandart die Option Ja.
- Hinterlegen Sie im Feld Betrag 0.00 ein. Die artikelabhängigen Kosten, die Sie zuvor in den Artikelstammdaten festgelegt haben, werden zu den Standardversandkosten für das jeweilige Land addiert.
- Aktivieren Sie im Bereich Akzeptierte Zahlungsarten die entsprechenden Checkboxen und bestimmen Sie ggf. den Aufpreis bzw. Rabatt für die jeweilige Zahlungsart.
- Aktivieren Sie im Bereich Lieferland die Checkbox für die entsprechenden Länder, in die Sie versenden möchten.
- Bestätigen Sie Ihre Angaben mit Versandart speichern.
Video
Versandarten & Versandklassen
In diesem Video erklären wir Ihnen, wie Versandarten und Versandklassen in JTL-Shop zusammenarbeiten.