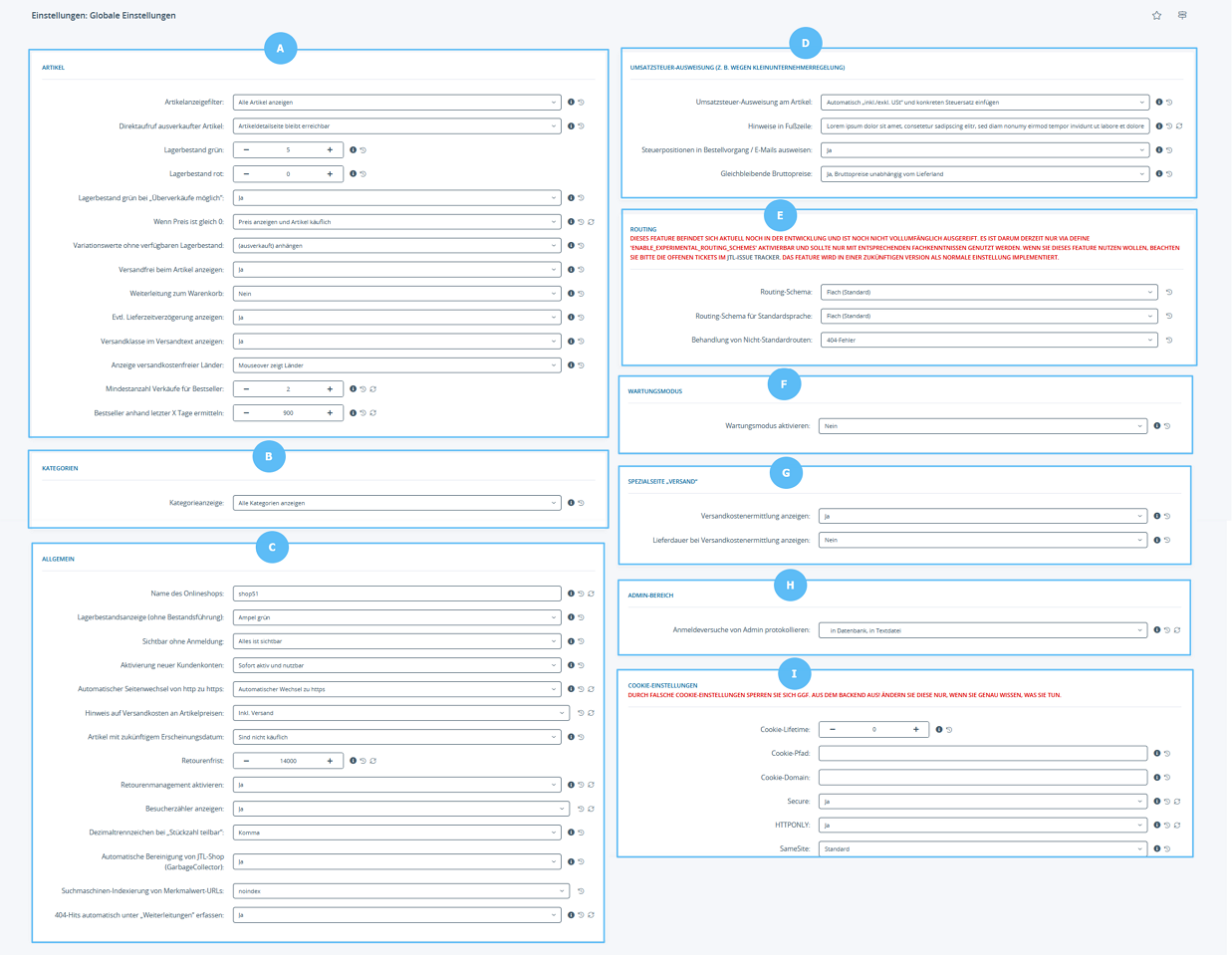Detailbeschreibung: Globale Einstellungen
Bereich A: Artikel
Artikelanzeigefilter: Hier legen Sie fest, welche Artikel standardmäßig angezeigt werden:
Direktaufruf ausverkaufter Artikel: Hier können Sie festlegen, ob Artikel ohne verfügbaren Bestand auch dann direkt über die Artikel-URL aufrufbar sind, wenn Sie durch den Artikelanzeigefilter in Übersichten nicht mehr angezeigt werden.
Lagerbestand grün: Wenn die Einstellung Lagerbestand anzeigen > Lagerbestandsanzeige in grün, gelb und rot in den Einstellungen für die Artikeldetailseite aktiviert ist, können Sie hier einstellen, ab welchem Lagerbestand Text und Farbe der Sprachvariable ampelGruen angezeigt werden. Wenn Sie unter Lagerbestand anzeigen eine der anderen Optionen wählen, ändert diese Einstellung nur die Farbe der Lagerbestandsanzeige, nicht jedoch den Text.
Zwischen diesem und dem bei Lagerbestand rot eingestellten Wert wird der gelbe Lagerbestand angezeigt. In der Standard-Auslieferung von JTL-Shop steht dann am Artikel entweder in Grün „Sofort verfügbar“ oder „Knapper Lagerbestand“ in Gelb. Sie können diesen Text in der Sprachverwaltung in der Sektion global unter dem Wert ampelGruen bzw. ampelGelb anpassen.
Lagerbestand rot: Wenn die Einstellung Lagerbestand anzeigen > Lagerbestandsanzeige in grün, gelb und rot in den Einstellungen für die Artikeldetailseite aktiviert ist, können Sie hier einstellen, ab welchem Lagerbestand der Text der Sprachvariable „ampelRot“ angezeigt wird. Wenn Sie unter Lagerbestand anzeigen eine der anderen Optionen wählen, ändert diese Einstellung nur die Farbe der Lagerbestandsanzeige, nicht aber den Text.
Zwischen dem hier eingegebenen Wert und dem Wert der Einstellung Lagerbestand grün wird der gelbe Lagerbestand angezeigt. In der Standard-Auslieferung von JTL-Shop steht dann am Artikel in Rot „Momentan nicht verfügbar“. Sie können diesen Text in der Sprachverwaltung in der Sektion global unter dem Wert ampelRot anpassen.
Lagerbestand grün bei „Überverkäufe möglich“: Mit dieser Option legen Sie fest, was passiert, wenn Artikel, bei denen die Option Überverkäufe möglich in den Artikelstammdaten von JTL-Wawi aktiviert wurde, keinen Lagerbestand mehr haben. Ja sorgt dafür, dass die Artikel trotzdem als verfügbar (Inhalt der Sprachvariable ampelGruen) angezeigt werden. Nein ignoriert die Option Überverkäufe möglich und zeigt den Artikel als ausverkauft an.
Wenn Preis ist gleich 0: Hier legen Sie fest, was passiert, wenn ein Artikel mit einem Preis von 0 in JTL-Shop hochgeladen wird. Standardmäßig ist die Option Preis auf Anfrage und Artikel nicht käuflich aktiviert. Damit soll vermieden werden, dass Sie aus Versehen Artikel kostenlos anbieten. Falls Sie dies jedoch wünschen, können Sie diese Einstellung in Preis anzeigen und Artikel käuflich ändern.
Variationswerte ohne verfügbaren Lagerbestand: Hier legen Sie für Variationsartikel, bei denen die Option Lagerbestand in Variationen aktiviert ist, fest, wie damit verfahren werden soll, wenn einzelne Variationswerte nicht auf Lager sind. Standardmäßig wird an diese (ausverkauft) angehängt. Sie können diese jedoch auch normal anzeigen bzw. ausblenden lassen.
Versandfrei beim Artikel anzeigen: Mit dieser Option wird am Artikel angezeigt, ob er versandkostenfrei verschickt werden kann. Ob diese Information angezeigt wird, hängt ggf. vom Lieferland ab und davon, ob in einer zugehörigen Versandart der Wert Versandkostenfrei ab unter dem Artikelwert liegt. Beachten Sie dazu auch die Einstellung Anzeige versandkostenfreier Länder weiter unten.
In der Standard-Auslieferung von JTL-Shop steht unter dem Preis eines Artikels auf der Artikeldetailseite Versandkostenfreie Lieferung. Sie können diesen Text in der Sprachverwaltung in der Sektion global unter dem Wert noShippingcostsTo anpassen.
Weiterleitung zum Warenkorb: Mit dieser Option legen Sie fest, ob ein Kunde direkt zum Warenkorb weitergeleitet werden soll, sobald er einen Artikel in den Warenkorb legt. Wenn Sie bei dieser Option Nein wählen, wird der Kunde nach dem Legen eines Artikels in den Warenkorb gefragt, ob er nun zum Warenkorb möchte.
Evtl. Lieferzeitverzögerung anzeigen: Mit dieser Option legen Sie fest, ob im Warenkorb eine eventuelle Lieferverzögerung angezeigt werden soll. Diese kann dadurch entstehen, dass bei einem Artikel in JTL-Wawi Überverkäufe möglich aktiviert ist und der Lagerbestand unter 0 ist. Für diese Option muss die Bestandsführung aktiviert sein.
Versandklasse im Versandtext anzeigen: Hier legen Sie fest, ob bei Artikeln, die in den Artikelstammdaten in JTL-Wawi nicht die Versandklasse „Standard“ haben, die abweichende Versandklasse angezeigt wird. Die Versandklasse wird im Frontend hinter dem Hinweis „zzgl. Versand“ angezeigt.
Anzeige versandkostenfreier Länder: Hier legen Sie fest, wie die Lieferländer angezeigt werden sollen, für die der Versand kostenfrei ist.
Mindestanzahl Verkäufe für Bestseller: Hier legen Sie fest, wie oft ein Artikel mindestens verkauft worden sein muss, um als Bestseller markiert zu werden.
Bestseller anhand letzter X Tage ermitteln: Hier legen Sie fest, welcher Zeitraum für die Ermittelung von Bestsellern verwendet wird. Darüber können Sie regulieren, ob beispielsweise die Verkäufe des letzten Monats oder des ganzen Jahres betrachtet werden sollen.
Bereich B: Kategorien
Kategorieanzeige: Hier legen Sie fest, was passiert, wenn Kategorien keine oder keine angezeigten Artikel enthalten, in JTL-Wawi aber dennoch für die Anzeige in JTL-Shop aktiviert wurden.
Bereich C: Allgemein
Name des Onlineshops: Hier legen Sie den Titel Ihres Onlineshops fest. Dieser wird beispielsweise angezeigt, wenn Sie im Frontend mit der Maus über Ihr Logo fahren.
Lagerbestandsanzeige (ohne Bestandsführung): Hier legen Sie fest, welcher Sprachvariablen-Inhalt bei Artikeln angezeigt werden soll, wenn diese ohne Lagerbestand arbeiten. Lesen Sie zu den einzelnen Bedeutungen den Bereich Artikel.
Sichtbar ohne Anmeldung: Hier legen Sie fest, welche Informationen ein unangemeldeter Besucher Ihres Onlineshops sehen soll.
Aktivierung neuer Kundenkonten: Hier legen Sie fest, ob Kundenkonten erst in JTL-Wawi aktiviert werden müssen.
Automatischer Seitenwechsel von http zu https: Hier legen Sie fest, ob Ihr Onlineshop nur mit verschlüsselter Internetverbindung per https erreichbar sein soll und ein automatischer Wechsel zwischen http und https stattfindet. Dazu benötigen Sie ein gültiges SSL-Zerifikat auf Ihrem Server.
Hinweis auf Versandkosten an Artikelpreisen: Hier legen Sie fest, ob beim Artikelpreis ein Hinweis auf möglicherweise anfallende Versandkosten stehen soll.
Artikel mit zukünftigem Erscheinungsdatum: Hier legen Sie fest, ob Artikel, deren Erscheinungsdatum in der Zukunft liegt (d. h. in JTL-Wawi wurde ein Erscheinungsdatum in der Zukunft hinterlegt) bereits gekauft werden können, sobald sie in JTL-Shop angezeigt werden, oder noch nicht käuflich sind.
Besucherzähler anzeigen: Hier legen Sie fest, ob in der Fußzeile von JTL-Shop ein Besucherzähler angezeigt werden soll.
Dezimaltrennzeichen bei „Stückzahl teilbar“: Hier legen Sie fest, ob bei Mengenangaben von Artikeln, für die in JTL-Wawi Stückzahl teilbar aktiviert ist, ein Punkt oder ein Komma als Dezimaltrennzeichen verwendet werden soll.
Automatische Bereinigung von JTL-Shop (GarbageCollector): Hier können Sie festlegen, ob JTL-Shop automatisch bestimmte schnell wachsende Tabellen nach einer gewissen Zeit löscht.
Suchmaschinen-Indexierung von Merkmalwert-URLs : Hier legen Sie fest, ob URLs, die sich auf einzelne Merkmalwerte beziehen, von Suchmaschinen indexiert werden sollen:
404-Hits automatisch unter „Weiterleitungen“ erfassen: Hier legen Sie fest, ob Aufrufe von nicht existierenden Seiten im Bereich Administration > SEO > Weiterleitungen automatisch angezeigt werden sollen. Zum Thema Manuelle Weiterleitungen.
Bereich D: USt-Ausweisung
Umsatzsteuer-Ausweisung am Artikel: Hier legen Sie fest, wie die Umsatzsteuer am Artikel angezeigt werden soll.
Hinweise in Fußzeile: Hier können Sie einen Hinweis angeben, der in der Fußzeile von JTL-Shop angezeigt wird. Dies geschieht unabhängig von anderen ausgewählten Optionen.
Steuerpositionen in Bestellvorgang / E-Mails ausweisen: Hier legen Sie fest, ob während des Bestellvorgangs und in E-Mails an den Kunden Umsatzsteuer ausgewiesen werden soll. Diese Option richtet sich vor allem an Händler, die unter die Regelung für Kleinunternehmer fallen.
Gleichbleibende Bruttopreise: Hier legen Sie fest, ob sich das Land, in dem sich Ihr Kunde befindet, und die dort geltende Umsatzsteuer auf die Preise auswirken, die im Onlineshop angezeigt werden. Sind die Bruttopreise bei allen Ländern gleich, sehen Kunden egal welchen Herkunftslandes immer dieselben Preise. Demnach tragen Sie als Händler die Kosten, die gegebenenfalls aufgrund unterschiedlicher Steuersätze entstehen. Werden die Preise entsprechend den Steuersätzen des Herkunftslandes des Kunden angepasst, trägt der Kunde die Kosten. Dies bedeutet allerdings auch, dass Kunden unter Umständen eingeloggt andere Preise sehen, als wenn sie noch nicht eingeloggt sind. Die angezeigten Preise ändern sich, sobald der Kunde sich einloggt und ein Herkunftsland mit anderem Steuersatz erkannt wird.
Bereich E: Routing
In diesem Bereich legen Sie fest, wie die URL-Struktur im Frontend des Onlineshops aussehen soll. Das Feature ist derzeit nur via define ‚ENABLE_EXPERIMENTAL_ROUTING_SCHEMES‘ aktivierbar. Ohne diese Aktivierung ist die Standardeinstellung vorausgewählt und nicht änderbar.
Routing-Schema: Hier legen Sie fest, welches Schema für alle Sprachen, die nicht der Standardsprache entsprechen, verwendet werden soll.
Routing-Schema für Standardsprache: Hier legen Sie fest, welches Schema für die Standardsprache verwendet werden soll.
Behandlung von Nicht-Standardrouten: Hier legen Sie fest, wie der Shop mit Nicht-Standardrouten umgehen soll.
Bereich F: Wartungsmodus
Wartungsmodus aktivieren: Mit dieser Option aktivieren Sie den Wartungsmodus von JTL-Shop. Wenn Sie beispielsweise Updates einspielen oder andere längere Arbeiten an den Einstellungen durchführen, empfiehlt sich der Wartungsmodus. Während des Wartungsmodus können Ihre Kunden keine Inhalte des Onlineshops sehen. Stattdessen sehen sie eine Meldung, deren Inhalt Sie in der Sprachvariable maintenanceModeActive bestimmen können.
Bereich G: Spezialseite „Versand“
Versandkostenermittlung anzeigen: Hier legen Sie fest, ob auf der Spezialseite „Versand“ die Versandermittlung angezeigt werden soll. Mithilfe der Versandermittlung können Ihre Kunden selbst kalkulieren, wie hoch die Versandkosten sein werden.
Lieferdauer bei Versandkostenermittlung anzeigen: Hier legen Sie fest, ob bei den Ergebnissen der Versandermittlung auch die Lieferdauer angezeigt werden soll.
Bereich H: Adminbereich
Anmeldeversuche von Admin protokollieren: Hier legen Sie fest, ob Anmeldeversuche von Seiten des Admins im Backend aufgezeichnet werden. Die Liste der Anmeldeversuche finden Sie unter Administration > Benutzer & Rechte > Benutzer.
Bereich I: Cookie-Einstellungen
Cookie-Lifetime: Hier legen Sie in Sekunden fest, wie lang Cookies gültig sein sollen. 0 entspricht dem Standard.
Cookie-Pfad: Hier legen Sie fest, für welchen Pfad ein Cookie zur Verfügung steht. Mit „/“ steht er für alle Pfade zur Verfügung. Wenn Sie das Feld leer lassen, wird die Standard-Einstellung verwendet.
Cookie-Domain: Hier geben Sie die Domain an, für die ein Cookie zur Verfügung steht. Wenn er für alle Subdomains gelten soll, müssen Sie der Domain einen Punkt voranstellen. Wenn Sie das Feld leer lassen, wird die Standard-Einstellung verwendet.
Secure: Sie können festlegen, dass Cookies nur über sichere Verbindungen gesendet werden (Ja) oder nicht (Nein). Standard verwendet die Standard-Einstellung.
HTTPONLY: Hier legen Sie fest, ob PHP versuchen soll, das HTTPONLY-Flag zu senden.
SameSite: Hier legen Sie fest, ob PHP versuchen soll, das SameSite-Flag zu senden.