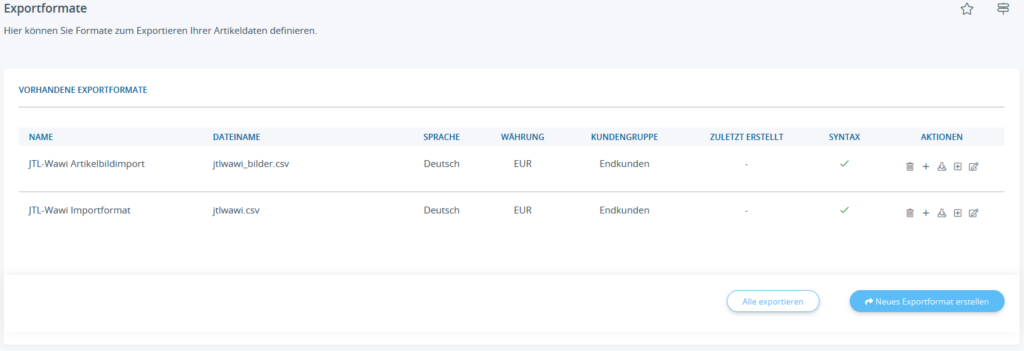Artikeldaten aus JTL-Shop exportieren
Hinweis: Diese Seite bezieht sich auf JTL-Shop 5. Falls Sie noch JTL-Shop 4 verwenden, finden Sie die Dokumentation unter JTL-Shop 4.
Ihre Aufgabe/Ausgangslage
Sie möchten die Artikeldaten aus JTL-Shop für eine andere Website wie beispielsweise eine Preissuchmaschine exportieren. Ggf. möchten Sie dazu vorher ein neues Exportformat anlegen oder eines der mit JTL-Shop mitgelieferten Exportformate verwenden.
Exporte mit bestehenden Exportformaten
Automatisierung: Mit dem Aufgabenplaner von JTL-Shop können Sie die manuellen Exporte auch automatisieren: Aufgabenplaner für Exporte einrichten.
Schritt 1: Exportformat anpassen
- Wechseln Sie im Backend von JTL-Shop über das Menü Administration > Export > Weitere Formate auf die Seite Exportformate. Hier finden Sie eine Auflistung aller Exportformate, die von JTL-Shop mitgeliefert werden oder die Sie selbst erstellt haben.
- Klicken Sie hinter dem Format, für das Sie den Export durchführen möchten, auf das Bearbeiten-Symbol. Es öffnet sich die Seite Exportformat bearbeiten für das von Ihnen ausgewählte Exportformat.
- Legen Sie hier fest, welche Artikel Sie exportieren möchten. Wenn Sie hier keine Änderungen vornehmen, werden alle Artikel exportiert.
- Klicken Sie auf Überarbeitetes Exportformat speichern.
Schritt 2: Export durchführen
- Klicken Sie hinter dem Format, für das Sie die Exportdatei erzeugen möchten, auf eines der Plus-Symbole. Sie haben die Wahl zwischen Exportdatei erstellen und Exportdatei asynchron erstellen.
- Klicken Sie anschließend auf das Icon Datei herunterladen.
Neues Exportformat erstellen
Falls keines der mitgelieferten Exportformate für Sie in Frage kommt, können Sie auch ein neues Exportformat erstellen.
- Klicken Sie unterhalb der Liste der Exportformate auf die Schaltfläche Neues Exportformat erstellen. Es öffnet sich die Seite Neues Exportformat erstellen. Zur Beschreibung des Dialogfensters.
- Geben Sie der Vorlage einen Namen und definieren Sie mit den Optionen auf der Seite, welche Artikel genau exportiert werden sollen.
- Definieren Sie Ihre Exportvorlage. Geben Sie unter Kopfzeile die Namen der einzelnen Spalten in der exportierten Datei an. Trennen Sie jede Spalte durch Trennzeichen (z. B. „Name|ArtNr|Beschreibung“). Unter Exportvorlage können Sie verschiedene Variablen verwenden, um die Daten der einzelnen zu exportierenden Artikel ziehen. Trennen Sie diese Daten mit dem gleichen Trennzeichen, das Sie auch in der Kopfzeile verwendet haben.
Der Inhalt wird von Smarty geparsed, d.h. Sie können Variablen über Smarty-Syntax abfragen.
- Klicken Sie auf Neues Exportformat speichern. Sie können den Export jetzt durchführen wie unter Schritt 2 beschrieben.