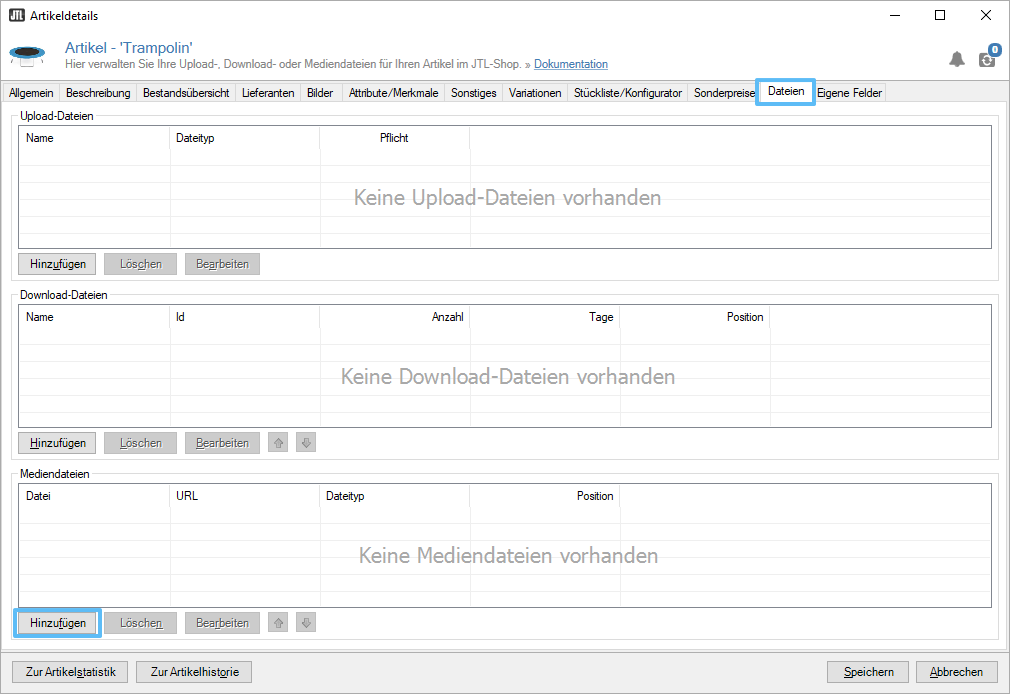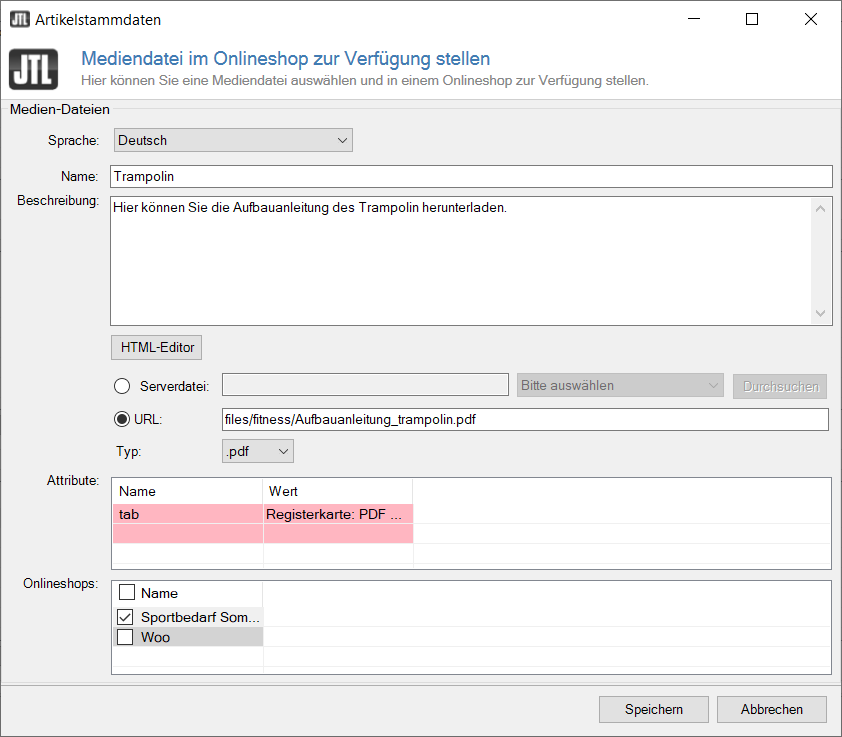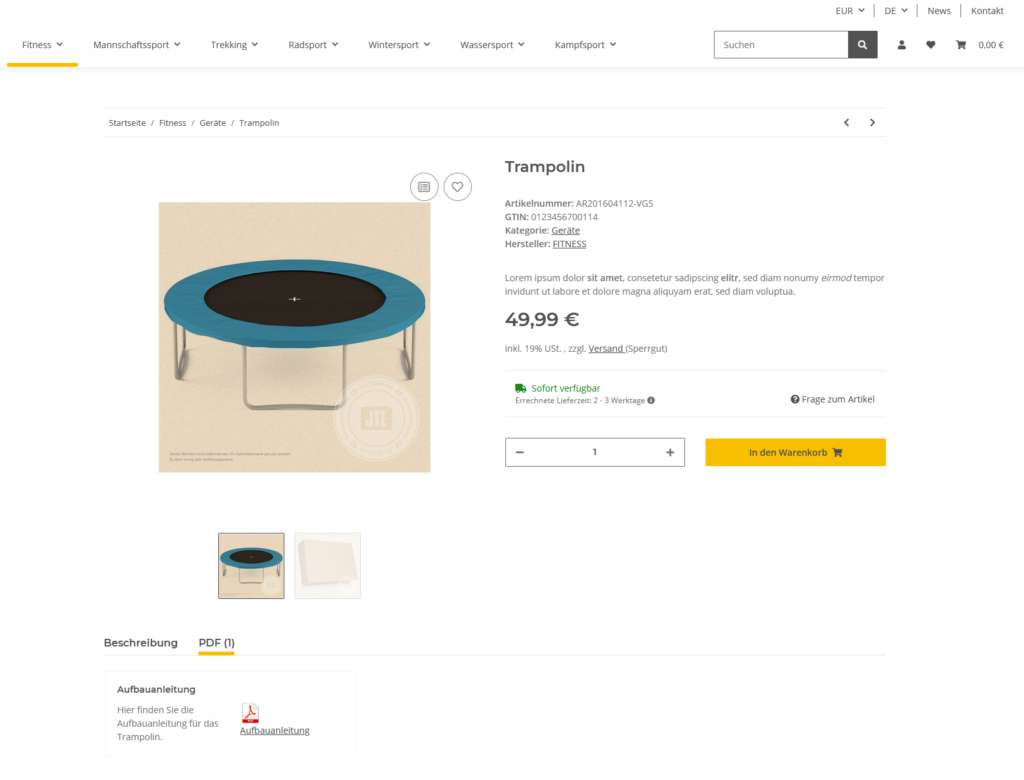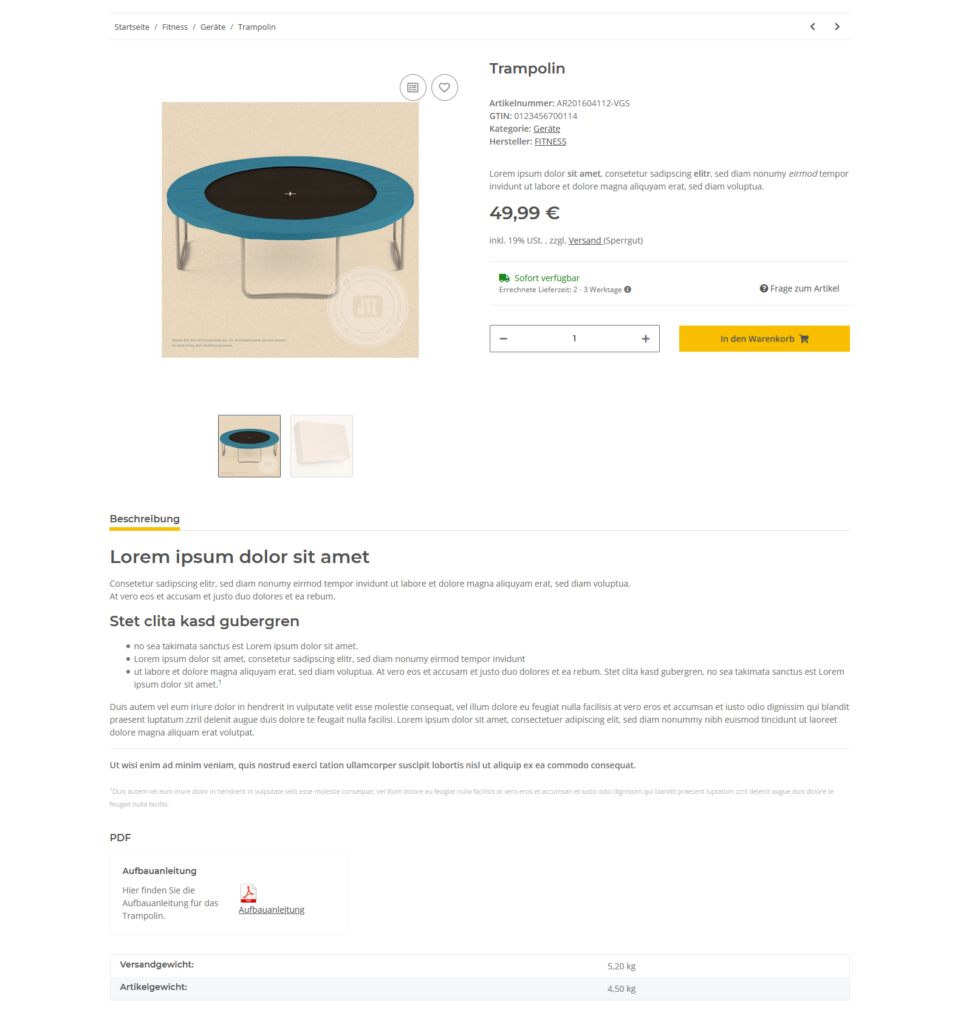Mediendateien anbieten
Ihre Aufgabe/Ausgangslage
Schritt 1: Datei hochladen
Bevor Sie die Datei zum Download anbieten können, müssen Sie die Datei an einen online verfügbaren Ort hochladen. Idealerweise machen Sie dies auf Ihren Webserver selbst. Theoretisch können Sie aber auch jede Datei zum Download anbieten, die im Internet verfügbar ist.
- Verbinden Sie sich, z. B. per FTP, mit dem Root-Verzeichnis von JTL-Shop auf Ihrem Webserver.
- Navigieren Sie zum Ordner „…/mediafiles“. Dort finden Sie die Ordner Bilder, Musik, Sonstiges und Videos.
- Kopieren Sie Ihre Datei in einen der Unterordner. Für unsere Beispiel-Datei wählen wir den Ordner Sonstiges.
Schritt 2: Datei in den Artikelstammdaten verknüpfen
- Navigieren Sie in JTL-Wawi zu dem Artikel, auf dessen Artikeldetailseite die Datei angezeigt werden soll.
- Öffnen Sie die Artikelstammdaten für den Artikel und wechseln Sie in die Registerkarte Dateien.
- Klicken Sie im Bereich Mediendateien auf Hinzufügen. Es öffnet sich das Dialogfenster Mediendatei im Onlineshop zur Verfügung stellen.
- Markieren Sie die Option Serverdatei und wählen Sie über das Dropdown-Menü aus, welche Datei angezeigt werden soll.
- Ergänzen Sie alle Optionen im Dialogfenster. Vergessen Sie dabei nicht, die Datei für mindestens einen Onlineshop zu aktivieren.
In diesem Dialogfenster können Sie einem Artikel Mediendateien hinzufügen. Mediendateien können Video (flv), Audio (mp3), Dokumente (pdf), Bilder (jpg, gift, bmp) oder sonstige Dateien sein. Laden Sie die Mediendateien per FTP auf ihren Server hoch oder verweisen Sie auf eine externe URL.
Sprache: Hier legen Sie fest, für welche Sprache Sie den Namen und die Beschreibung eingeben möchten.
Name: Tragen Sie hier einen Namen für die Mediendatei ein. Dieser wird in JTL-Shop als Link-Text für die Datei angezeigt.
Beschreibung: Tragen Sie hier die Beschreibung der Mediendatei ein. Diese wird in JTL-Shop über der Datei angezeigt.
Serverdatei: Hier können Sie eine Datei aus dem Ordner mediafiles auf Ihrem Server auswählen. Diese muss vorher per FTP dort in diesen Ordner übertragen werden. Nach einem Onlineshop-Abgleich steht diese in JTL-Wawi zur Auswahl. Wählen Sie zuerst im Dropdown Bitte auswählen Ihren Onlineshop und klicken Sie anschließend auf Durchsuchen. Wählen Sie im sich öffnenden Dialogfenster die gewünschte Datei.
URL: Sollte sich die Mediendatei nicht auf Ihrem Server befinden, können Sie hier die URL der Datei eingeben.
Dateiformat: Geben Sie im Dropdown-Menü an, um welche Art von Mediendatei es sich handelt.
Attribute: Unter Name tragen Sie den Wert tab ein, damit die Registerkarte umbenannt wird. Unter Wert legen Sie fest, wie die Registerkarte in Ihrem JTL-Shop heißen soll, in der die PDF-Datei verlinkt ist.
Onlineshops: Sofern das optionale Multishop-Modul (mehrere Onlineshops können aus einen Mandanten von JTL-Wawi verwaltet werden) vorhanden ist, kann hier gesteuert werden in welchem Onlineshop die Mediendatei angezeigt werden soll. Sie können eine Datei auch in mehreren Onlineshops zur Verfügung stellen.
Schritt 3: Sichtbarkeit in JTL-Shop einstellen
Sie haben in JTL-Shop zwei Standard-Optionen, wie Mediendateien angezeigt werden sollen.
- Öffnen Sie im Backend von JTL-Shop die Option Standardansichten > Artikeldetailseite.
- Im Bereich Mediendateien sehen Sie die Option Mediendateien anzeigen.
Ja, als neue Registerkarten pro Mediengruppe: Für jeden Typ von Medien gibt es eine eigene Registerkarte.
Ja, unter der Artikelbeschreibung: Die Mediendateien können jeweils direkt unter der Beschreibung des Artikels heruntergeladen werden.
Nein: Mediendateien werden generell in diesem Onlineshop nicht angezeigt.
Verwandte Themen