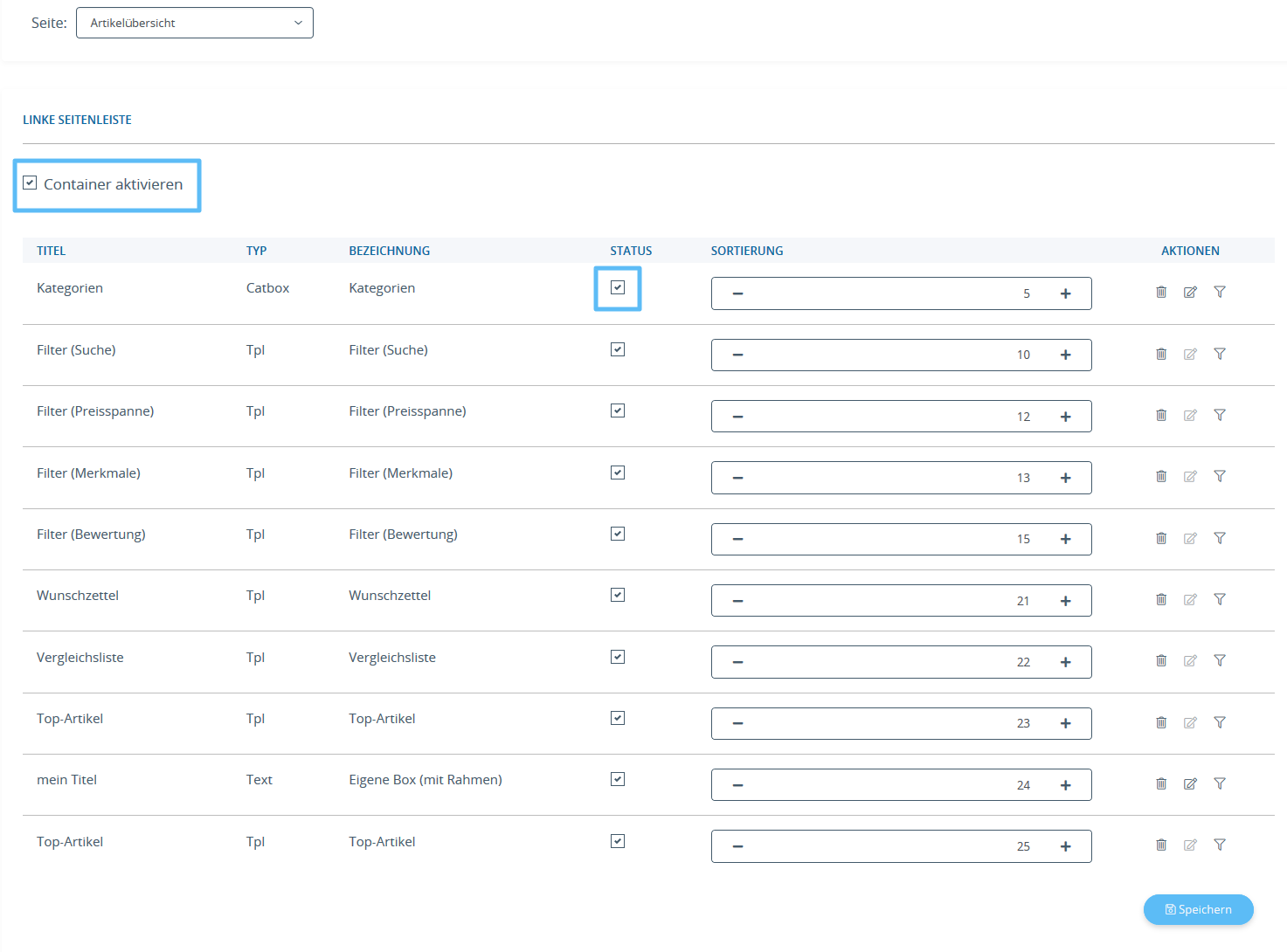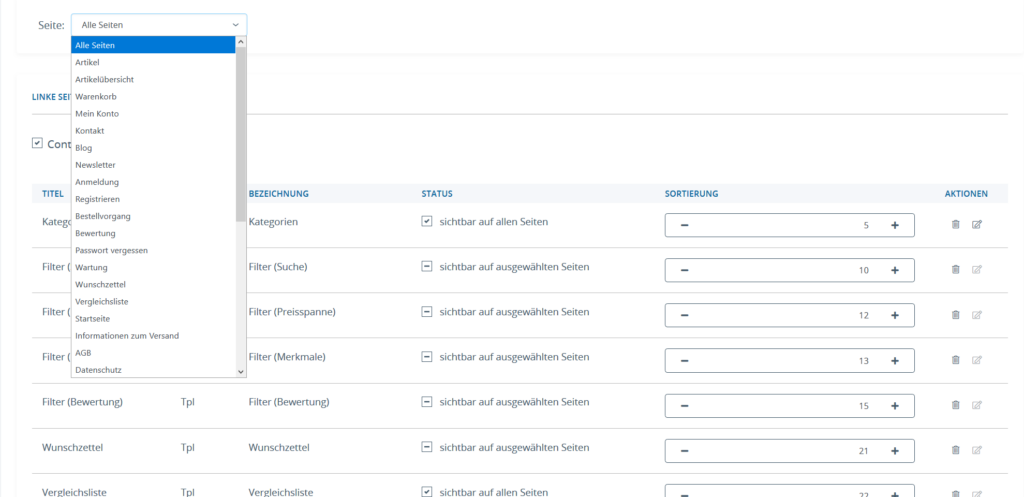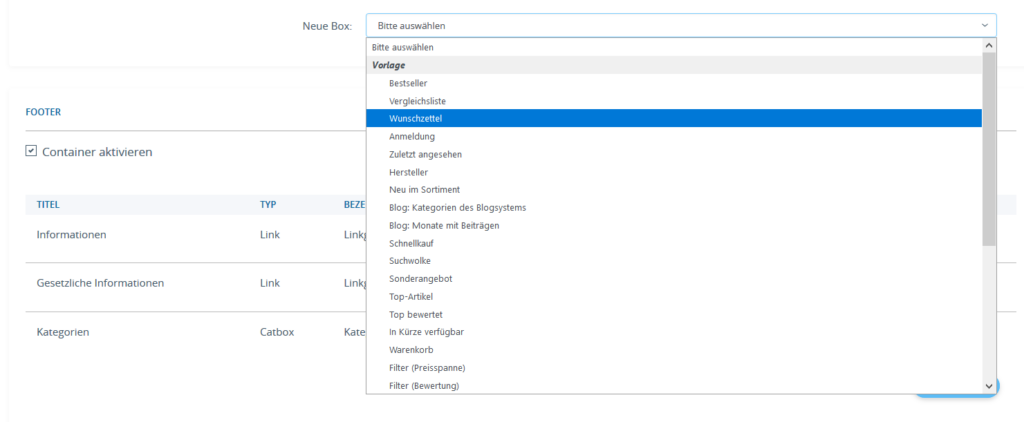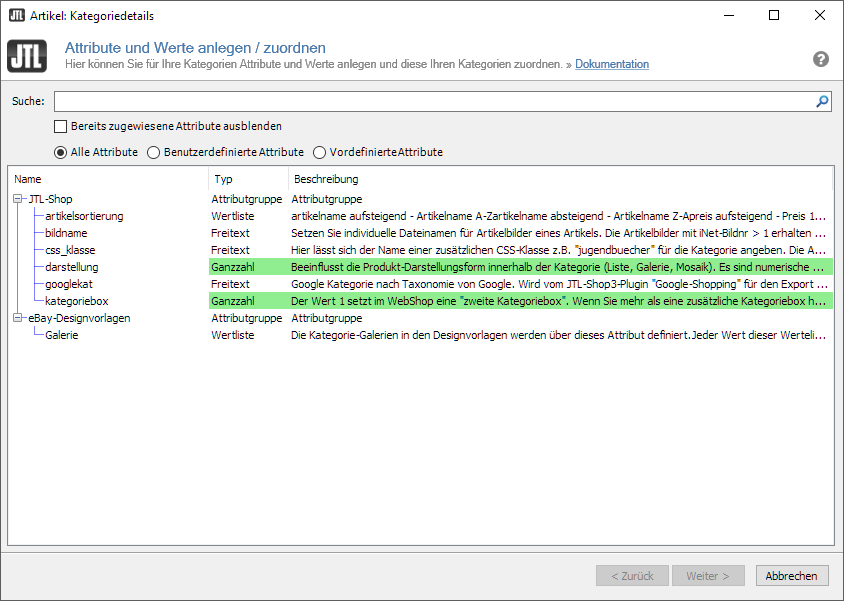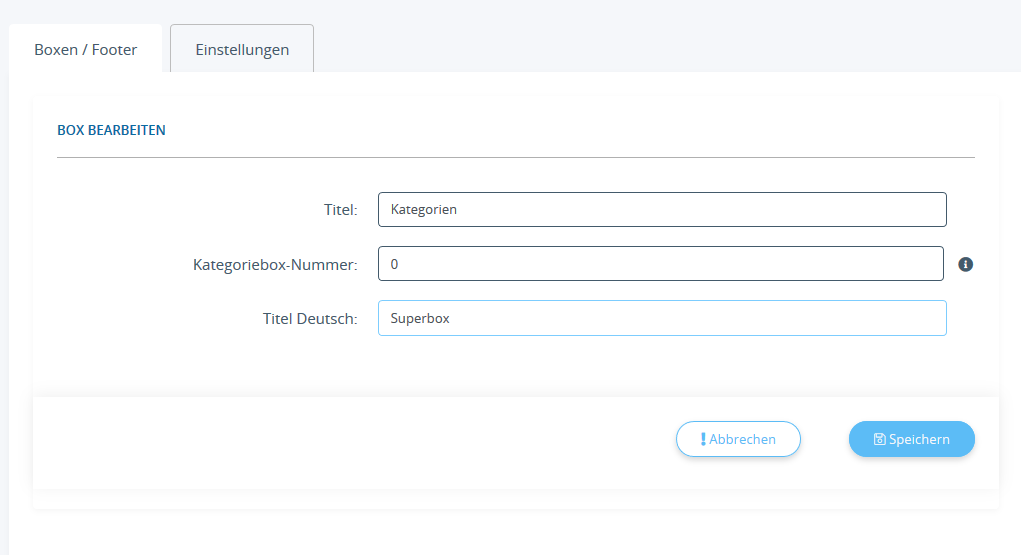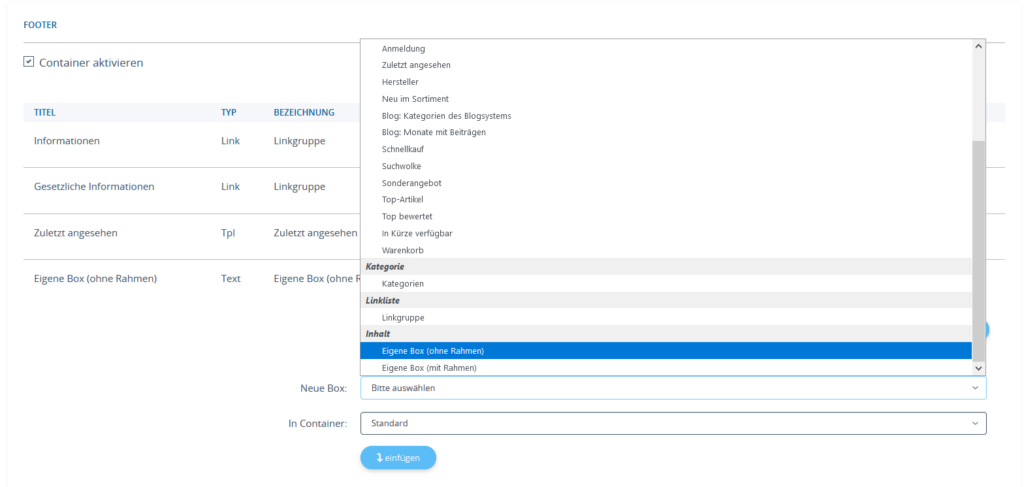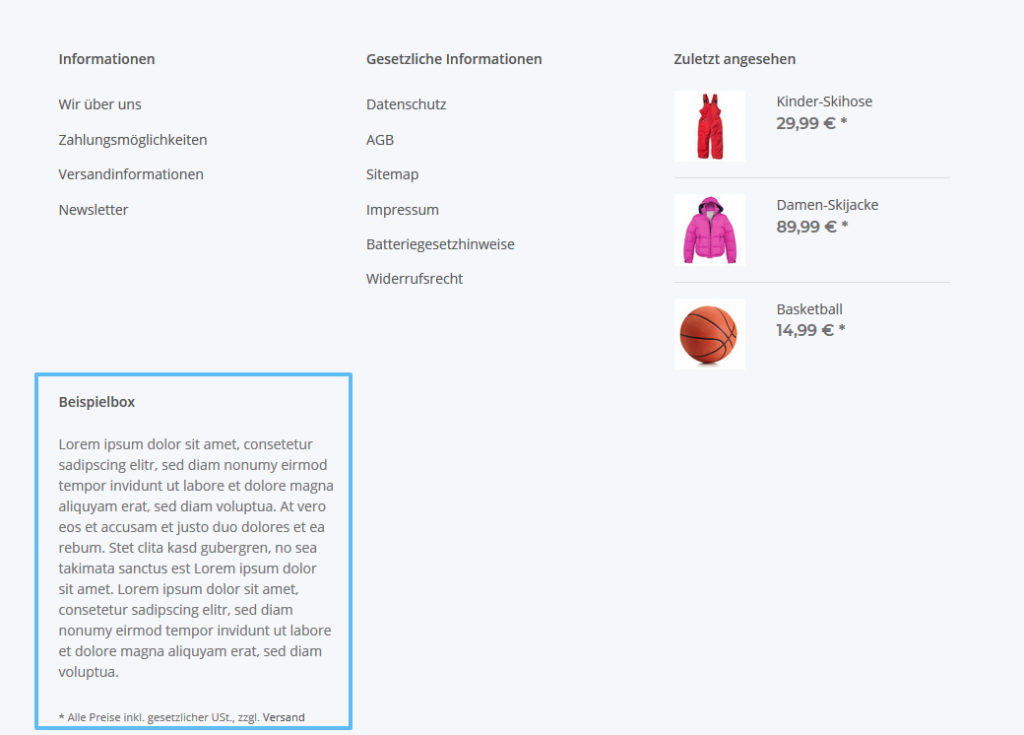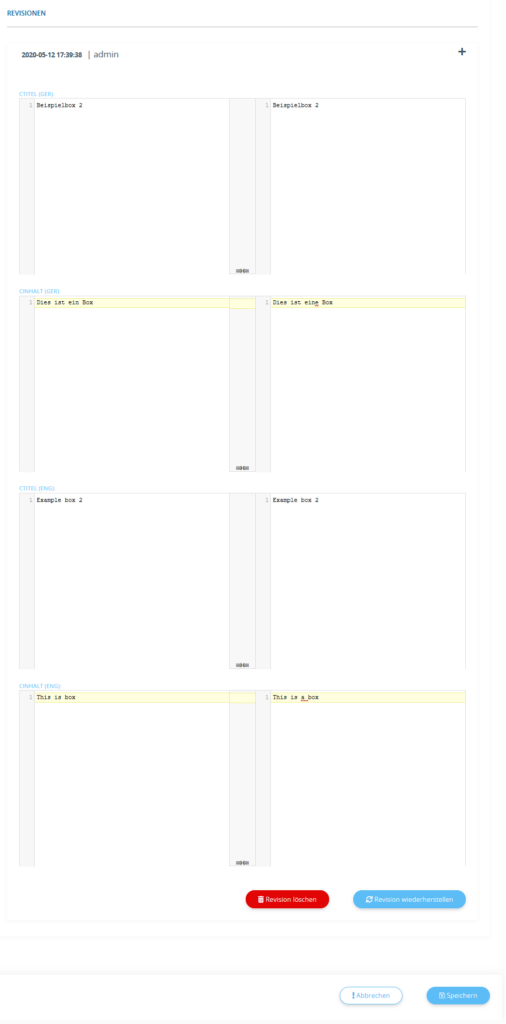Boxen verwalten
Ihre Aufgabe/Ausgangslage
Inhalte der Boxen festlegen
Boxen werden in JTL-Shop genutzt, um Inhalte an verschiedenen Stellen anzuzeigen. Diese Inhalte können Sie über die Boxenverwaltung im Administrationsbereich definieren. Sie bestimmen die Art der Box, den Inhalt und die Anzeigeseite. Das Template im JTL-Shop passt sich automatisch an das von Ihnen gewählte Boxen-Layout an. Sie haben zudem die Möglichkeit, eigene Boxen mit eigenem xHTML-Quelltext anzulegen.
Dafür stehen Ihnen die linke Seitenleiste und der Footer zur Auswahl.
Näheres zur linken Seitenleiste
Während in Onlineshops früher eine Vielzahl von Inhalten standardmäßig in der linken Seitenleiste dargestellt wurde, ist dies heute nur noch bedingt zu empfehlen. Moderne Onlineshops stellen hohe Anforderungen an die Responsivität: Sie sollen möglichst von jedem Endgerät aus aufrufbar sein und immer gut aussehen. Inhalte der linken Seitenleiste werden erfahrungsgemäß allerdings nur auf Desktop-Geräten vollständig angezeigt. Auf mobilen Endgeräten etwa werden diese Inhalte oft in den Footer geschoben oder abgeschnitten.
Deshalb können Sie festlegen, ob die linke Seitenleiste nur für den Seitentyp „Artikelübersicht“ oder auf allen Seiten verwendet werden soll. Wählen Sie dazu unter Darstellung > Einstellungen > Templates im NOVA-Template die entsprechende Option für die Einstellung Linke Seitenleiste anzeigen. Die Option Auf allen Seiten ist allerdings eher im B2B-Bereich empfehlenswert, da dort erfahrungsgemäß die Anzeige des Shops auf mobilen Endgeräten eine untergeordnete Rolle spielt.
Konfiguration von Boxen in der linken Seitenleiste
Im Folgenden beschreiben wir am Beispiel des Seitentyps Artikelübersicht, wie Sie die dort angezeigten Boxen konfigurieren können.
- Melden Sie sich im Backend von JTL-Shop mit Ihren Admin-Benutzerdaten an.
- Navigieren Sie zum Menüpunkt Darstellung > Standardelemente > Footer/Boxen.
- Wählen Sie über das Dropdown-Menü Seite den Seitentyp aus, für den Sie die Boxen bearbeiten möchten, in diesem Fall also Artikelübersicht.
- Setzen oder entfernen Sie in der Spalte Status bei den gewünschten Boxen das Häkchen, um festzulegen, welche Boxen auf Artikelübersichtsseiten angezeigt werden sollen.
- Aktivieren Sie ggf. den Container.
- Klicken Sie auf Speichern.
Seitentyp „Alle Seiten“
Wenn Sie unter Seite die Option Alle Seiten auswählen, sehen Sie eine Übersicht aller vorhandenen Boxen. Der Status zeigt dabei an, ob die entsprechende Box auf allen Seiten (Häkchen), auf keiner Seite (leer) oder nur auf manchen Seiten (Minus) aktiv ist. Möchten Sie eine Box auf allen Seiten aktivieren/deaktivieren, setzen oder entfernen Sie einfach das entsprechende Häkchen, indem sie auf das Kästchen unter Status klicken.
Auswirkungen auf die Seitenleiste haben die Einstellungen wie gehabt jedoch bei NOVA nur in Artikelübersichten.
Wenn Sie sich doch dafür entscheiden, dass einige Boxen nur auf bestimmten Seiten angezeigt werden sollen, öffnen Sie die einzelnen Seitentypen und aktivieren oder deaktivieren die gewünschten Boxen dort individuell wie oben beschrieben.
Reihenfolge der Boxen ändern
Sie können die Reihenfolge der Boxen im Container für jede Seite individuell festlegen.
- Ändern Sie dazu die Zahl im Feld Sortierung. Je niedriger die Zahl, desto weiter oben wird eine Box angezeigt.
- Klicken Sie auf Speichern.
Container anzeigen / deaktivieren
In der Boxenverwaltung sehen Sie standardmäßig die Container Linke Seitenleiste und Footer. Innerhalb eines Containers sehen Sie alle Boxen, die aktuell verfügbar sind. Damit die Boxen im Container angezeigt werden, muss der Container selbst ebenfalls aktiviert werden.
- Setzen Sie unter Linke Seitenleiste oder Footer den Haken bei der Option Container aktivieren.
- Speichern Sie die Seite.
Wenn Sie stattdessen keinerlei Inhalte anzeigen wollen, deaktivieren Sie den gesamten Container, indem Sie den Haken entfernen.
Boxen zu Container hinzufügen
Sie können den Containern weitere Boxen hinzufügen.
Wählen Sie dazu aus dem Dropdown-Menü Neue Box die Box aus, die hinzugefügt werden soll. Die Box ist direkt verfügbar und kann im entsprechenden Container aktiviert werden.
Verschiedene Boxen-Arten
Es gibt einige Arten von Boxen, bei denen Besonderheiten zu beachten sind.
Filter-Boxen
Filter-Boxen für Merkmale, Preisspannenfilter etc. lassen sich nur auf Seiten des Typs Artikelübersicht anzeigen. Wählen Sie zunächst in der Boxenverwaltung in der Auswahlseite Artikelübersicht. Im Anschluss finden Sie bei der Auswahl neuer Boxen alle Boxen vom Typ Filter, also z. B. Filter (Merkmale).
Box: Kategorien
Die Box Kategorien (Standardname, welchen Sie in der Einstellung ändern können) ist eine Box, die von dem Kategorieattribut in JTL-Wawi abhängig ist.
Wollen Sie in Ihrem Onlineshop mehr als eine Kategoriebox anzeigen, so können Sie dies über die Box Kategorien und das Wawi-Kategorieattribut kategoriebox steuern. Geben Sie dazu in JTL-Wawi für jede Kategorie, die Sie in einer Box zusammenfügen wollen, als Kategorieattribut kategoriebox und als Wert eine Zahl (z. B. 1) an. Kategorien mit dem Kategorieattribut und dem gleichen Wert werden dann templateseitig zur Verfügung gestellt. Sie können die Kategorien per Boxenverwaltung über die Box Kategorien hinzufügen, indem Sie als Nummer genau den Wert des Kategorieattributs der Box einstellen.
Box bearbeiten: Titel
Geben Sie einen Namen für die Box an. Unter diesen Namen finden Sie die neue Box in der Boxenverwaltung. Falls nichts eingetragen ist, wird standardmäßig der Name „Kategorien“ verwendet.
Box bearbeiten: Kategoriebox-Nummer
Geben Sie hier die „Kategoriebox“-Kategorieattributnummer ein, welche Sie für die Kategorie in JTL-Wawi gesetzt haben. In dieser Box werden dann alle Kategorien gelistet, die mit dem Kategorieattribut und dieser Nummer versehen wurden. Standardmäßig ist eine 0 vorgegeben, womit alle im Onlineshop sichtbaren Kategorien der aktuell gewählten Ebene aufgelistet werden.
Box bearbeiten: Titel Deutsch
Geben Sie einen Namen für die Box an. Unter diesen Namen wird die neue Box in Ihrem Onlineshop angezeigt.
Eigene Boxen
Neben den Boxen, die Sie aus dem Drop-down-Menü auswählen können, können Sie auch neue eigene Boxen erstellen.
Eigene Boxen anlegen und bearbeiten
- Wählen Sie dazu z. B. unterhalb des Bereichs Footer unter Neue Box eine der Eigene Box-Einstellungen.
- Klicken Sie anschließend auf Hinzufügen.
- Die erstellte Box wird nun in der Auflistung unter Footer aufgelistet. Klicken Sie auf das Bearbeiten-Symbol hinter der jeweiligen Box, um diese weiter zu bearbeiten.
- Geben Sie einen Namen und den Inhalt für jede in JTL-Shop gepflegte Sprache ein.
- Klicken Sie auf Speichern. Die Box wird nun auf den Seiten angezeigt, für die Sie sie in der Boxenverwaltung aktivieren.
Revisionen
Für Boxen, die Sie selbst erstellt und bearbeitet haben, stehen Revisionen zur Verfügung. Diese erlauben Ihnen, sich frühere Versionen der Box anzusehen und ggf. wiederherzustellen.
- Öffnen Sie den Bearbeitungsdialog über das Stift-Symbol hinter Ihrer eigenen Box.
- Scrollen Sie zum Ende der Seite. Wenn Sie bereits Änderungen an der eigenen Box durchgeführt haben, sehen Sie dort eine Liste der Revisionen. Klicken Sie auf das Plus-Symbol, um eine Gegenüberstellung der Änderungen aufzurufen.
Links sehen Sie die ältere Version, rechts die neuere mit den Änderungen. Sie können nun die Revision aus der Liste löschen oder die Änderungen verwerfen und die Vorversion wiederherstellen.