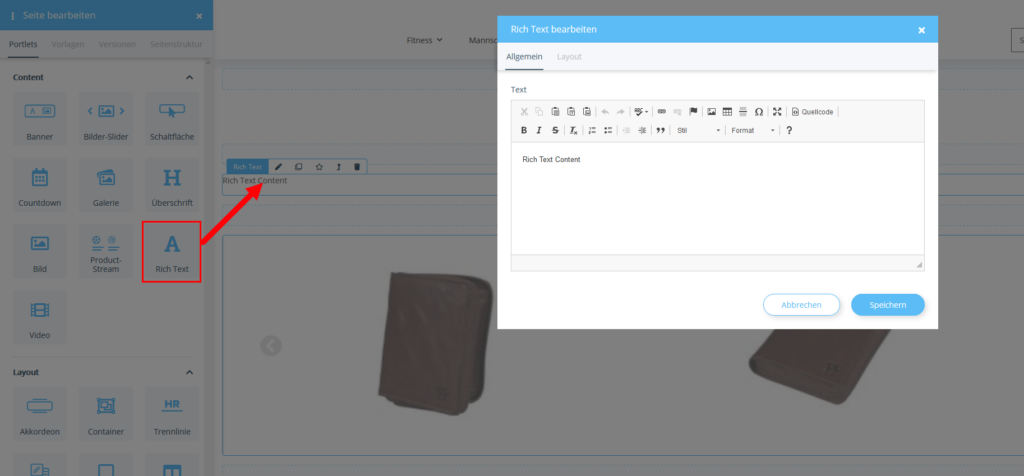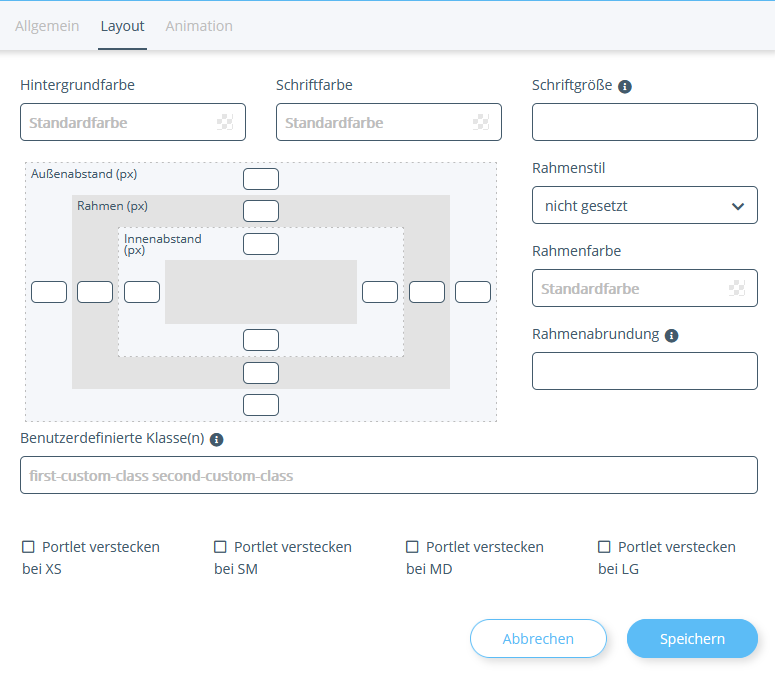Text mit dem OnPage Composer einfügen
Ihre Aufgabe/Ausgangslage
Text einfügen
- Melden Sie sich im Backend von JTL-Shop an und wechseln Sie in das Frontend von JTL-Shop.
- Öffnen Sie die Seite, die Sie bearbeiten möchten, und klicken Sie auf das OnPage Composer-Icon oben links auf der Seite, um den OnPage Composer für die Seite zu öffnen.
- Ziehen Sie das Portlet Rich Text im OnPage Composer an eine beliebige Stelle. Es öffnet sich das Fenster Rich Text bearbeiten.
- Geben Sie Ihren Text in das Textfeld ein. Sie können den Text mit den Schaltflächen über dem Textfeld formatieren. Wenn Sie über eine Schaltfläche mit der Maus fahren, wird Ihnen ein Tooltip angezeigt, der die Funktion der Schaltfläche beschreibt.
- Speichern Sie Ihren Text. Folgen Sie den weiteren Schritten zur Vorschau und Veröffentlichung einer bearbeiteten Seite unter Seite mit dem OnPage Composer bearbeiten.
Registerkarte Layout
Hintergrundfarbe: Hier können Sie eine Farbe einstellen, die im Hintergrund des Texts angezeigt wird.
Schriftfarbe: Hier stellen Sie die Farbe der Schrift ein.
Schriftgröße: Hier stellen Sie die Größe der Schrift ein. Geben Sie hier einen CSS-Wert ein, z. B. 5px, 0.5em, usw. Diese Einstellung bezieht sich auf Text mit den Formaten Formatiert und Normal. Wenn Sie eine Textzeile z. B. als Überschrift 2 definieren, wird die Textgröße aus dem Template übernommen.
Rahmenstil/Rahmenfarbe: Hier können Sie festlegen, ob der Text einen Rahmen haben soll und welche Farbe der Rahmen haben soll.
Rahmenabrundung: Hier können Sie festlegen, ob der Rahmen abgerundet sein soll. Sie geben jeweils an, mit welchem Abstand zur Ecke die Abrundung starten soll. Voraussetzung ist, dass Sie einen Rahmenstil ausgewählt haben. Geben Sie hier einen CSS-Wert ein, z. B. 5px, 0.5em, usw.
Benutzerdefinierte Klasse(n): Geben Sie hier die Klassennamen ein, die dem class-Attribut des Portlets angefügt werden sollen. Die Namen, die Sie hier vergeben, können z. B. CSS-Klassen sein, die im Theme des Templates definiert sind. Nähere Informationen finden Sie in der Entwicklerdokumentation.
Portlet verstecken: Wählen Sie hier, ob das Portlet bei bestimmten Endgeräten ausgeblendet werden soll. Dabei steht XS für Mobiltelefone, SM für Tablets, MD für Desktop-PCs und LG für große Desktop-PCs.
Außenabstand: Hier können Sie für jede Seite in Pixeln einstellen, wie viel Abstand das Element zum (gedachten) Rand haben soll. Das Element wird entsprechend verkleinert/verschoben.
Rahmen: Hier können Sie für jede Seite die Größe des Rahmens in Pixeln einstellen.
Innenabstand: Hier können Sie für jede Seite einstellen, wie viel Pixel Abstand das Element zum (gedachten) Rahmen haben soll.
Verwandte Themen