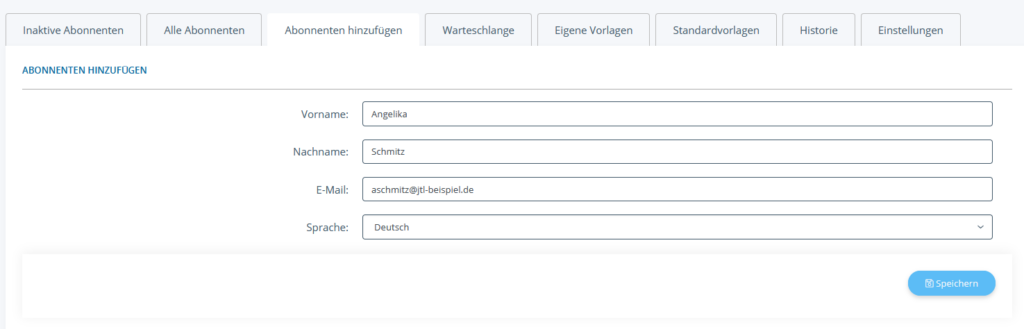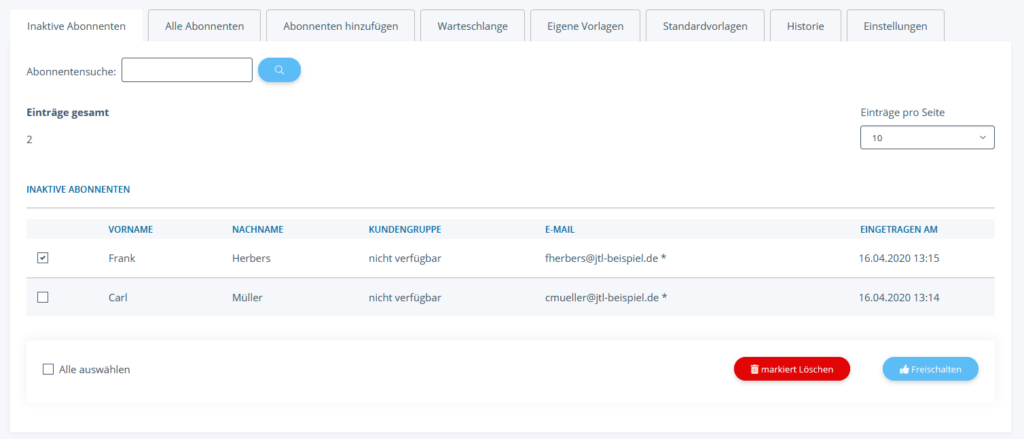Newsletter aus JTL-Shop versenden
Ihre Aufgabe/Ausgangslage
Allgemeines zum Newslettermodul
Das Newslettermodul von JTL-Shop ist eine kostenlose Einsteigerlösung, die es ermöglicht, kleine Abonnentenmengen mit Neuigkeiten über den Onlineshop zu versorgen. Das Modul verschickt maximal 100 Newsletter pro Stunde, weshalb wir bei größeren Onlineshops mit höherer Abonnentenzahl dringend dazu raten, Plugins oder externe Lösungen einzusetzen. Diese sind auf den Versand von Newslettern spezialisiert, werden kontinuierlich weiterentwickelt und bieten viele zusätzliche Optionen, die unser hauseigenes Einsteiger-Newslettermodul nicht abdecken kann.
Newslettermodul von JTL-Shop einrichten
Mit dem Newslettermodul von JTL-Shop können Sie Ihre Kunden über aktuelle Informationen per E-Mail auf dem Laufenden halten. Sie können z. B. Abonnenten auf Aktionen, Sonderposten und Neuprodukte aufmerksam machen oder einen Newsletter erstellen, der als regelmäßige Werbung bei Abonnenten eintrifft.
- Wechseln Sie im Backend von JTL-Shop in den Bereich Aktionen > Newsletter.
- Wechseln Sie in die Registerkarte Einstellungen. Hier legen Sie fest, wie Newsletter aus JTL-Shop versendet werden sollen.
- Konfigurieren Sie die Newsletter-Einstellungen wie gewünscht. Zur Beschreibung der Seite Newsletter-Einstellungen.
- Klicken Sie auf Speichern, um die Einstellungen zu übernehmen.
Newsletter versenden
Um einen Newsletter aus JTL-Shop zu versenden, müssen Sie mehrere Schritte durchgehen.
Schritt 1: Newslettervorlage erstellen/bearbeiten
Jeder Newsletterversand erfolgt über eine Vorlage. Dazu haben Sie zwei Möglichkeiten, entweder, Sie erstellen eine Vorlage von Grund auf oder Sie verwenden eine der Standardvorlagen. Im Folgenden verwenden wir eine der Standardvorlagen. Wenn Sie die Vorlage von Grund auf selbst erstellen, sind alle Felder, die bei der Standardvorlage vorausgefüllt sind, leer.
- Wechseln Sie in die Registerkarte Standardvorlagen. Hier finden Sie alle für eine Sprache verfügbaren Standardvorlagen.
Sprache: Über das Dropdown-Menü wechseln Sie die Sprache der Newsletter-Vorlagen. Es stehen Ihnen alle in JTL-Shop gepflegten Sprachen zur Verfügung.
- Markieren Sie eine der Vorlagen und klicken Sie auf Vorlage benutzen. Sie gelangen auf die Seite Eigene Vorlagen.
- Geben Sie einen Namen für die Newsletter-Vorlage ein und bestimmen Sie den Betreff, sowie die Texte des Newsletters.
- Legen Sie außerdem fest, mit welchen Objekten der Newsletter verknüpft sein soll, und an wen der Newsletter geht. Zur Beschreibung aller Optionen der Seite.
- Optional laden Sie ein Banner hoch und legen ein Versanddatum fest. Speichern Sie anschließend die Vorlage.
Zur Auswahl stehen Ihnen folgende Optionen:
HTML
Vorteile
Nachteile:
Text
Vorteile:
Nachteile:
Schritt 2: Newsletter testen
Sobald Sie die Vorlage gespeichert haben, finden Sie diese in der Registerkarte Eigene Vorlagen.
Vorschau
Sie können sich eine Vorschau des Newsletters anzeigen lassen.
- Klicken Sie auf das Vorschau-Icon, um eine Vorschau des Newsletters anzusehen.
Auf der Vorschau-Seite sehen Sie sowohl die Vorschau des HTML- als auch des Text-Newsletters.
- Klicken Sie auf die Schaltfläche Zurück, um wieder zur Vorlagen-Übersicht zu gelangen.
Versand testen
Sie können testen, wie der fertig versandte Newsletter beim Kunden aussehen wird, indem Sie sich selbst eine Test-E-Mail zusenden lassen.
- Klicken Sie in der Registerkarte Eigene Vorlagen auf die Schaltfläche Versand vorbereiten neben der Newsletter-Vorlage, deren Versand Sie testen möchten.
- Klicken Sie auf die Schaltfläche Speichern, Newsletter testen. Es wird nun ein Test-Newsletter an die in den Newsletter-Einstellungen hinterlegte Adresse versendet.
Schritt 3: Newsletter versenden
Wenn Sie mit allen Einstellungen zufrieden sind, können Sie den Versand des Newsletters in Auftrag geben. Der Versand startet dann ab dem Zeitpunkt, der in der Vorlage unter Versenden am eingegeben ist.
- Klicken Sie in der Registerkarte Eigene Vorlagen auf die Schaltfläche Versand vorbereiten neben der Newsletter-Vorlage, die Sie versenden möchten.
- Prüfen Sie noch einmal alle Eingaben, klicken Sie anschließend auf Speichern, Newsletter versenden. Der Newsletter wird nun in die Newsletter-Warteschlange aufgenommen.
Warteschlange einsehen
In der Registerkarte Warteschlange sind alle Newsletter enthalten, die Sie verschicken möchten, bzw. die gerade verschickt werden. In der Tabelle finden Sie neben den eingestellten Informationen und Daten, die Sie in Vorlage erstellen erstellt haben, auch wichtige Informationen über die Anzahl der Empfänger, die sich in der Kundengruppe befinden und wie viele Newsletter schon verschickt worden sind. Durch Auswahl der Newsletter in der Warteschlange können Sie mit dem Button Löschen den Newsletter aus der Warteschlange entfernen.
Um einen sicheren Versand des Newsletters zu gewährleisten, wird der Newsletter in kleinen Teilen versendet, d. h. die Empfängerliste wird in kleine Gruppen gepackt und bearbeitet. Durch diese Einteilung entstehen auf dem Mailserver keine Staus bei dem Versenden an viele Abonnenten.
Der Newsletterversand wird nicht durch ein festgesetztes Zeitintervall wie z. B. „Alle X-Minuten“ gestartet. Es wird die gleiche Methode wie beim Aufgabenplaner, durch Seitenaufrufe in Relation mit der Aufrufzeit, verwendet.
Beachten Sie auch die genutzte E-Mail-Versandmethode. Bei der Versandmethode „php-mail“ erhalten Sie bei Nichtzustellung keine Fehlermeldung und die Anzahl der verschickbaren E-Mails unterliegt einer täglichen Begrenzung. Um dies zu vermeiden, empfehlen wir Ihnen die Nutzung von SMTP-Versand.
Abonnentenliste einsehen und bearbeiten
Sie können sich eine Liste aller Newsletter-Abonnenten anzeigen lassen.
- Wechseln Sie dazu in die Registerkarte Alle Abonnenten.
Hier sind alle bestätigten Abonnenten aufgelistet.
Abonnenten hinzufügen
Sie können eigene Abonnenten hinzufügen.
- Wechseln Sie dazu in die Registerkarte Abonnenten hinzufügen.
- Geben Sie alle Angaben zum Newsletter-Empfänger ein und klicken Sie auf Speichern.
Nicht bestätigte Abonnenten manuell freischalten
Normalerweise müssen Abonnenten selbst ihre E-Mail-Adresse bestätigen. Im Backend von JTL-Shop können Sie dies jedoch auch manuell machen, sodass diese Abonnenten die Newsletter erhalten.
- Wechseln Sie in die Registerkarte Inaktive Abonnenten. Hier sehen Sie alle Abonnenten, die Sie selbst eingetragen haben oder die sich über das Frontend für den Newsletter angemeldet, aber noch nicht ihre E-Mail-Adresse bestätigt haben.
- Markieren Sie die Abonnenten, die Sie aktivieren möchten und klicken Sie auf Freischalten.
Abonnenten löschen
Normalerweise können sich Newsletter-Empfänger selbst auf der Spezialseite Newsletter von Ihren Newslettern abmelden. Den Link auf diese Seite sollten Sie auch in jedem Newsletter mitsenden. Sie können allerdings Newsletter-Empfänger auch selbst entfernen.
- Wechseln Sie dazu in die Registerkarte Alle Abonnenten.
- Geben Sie in das Feld Abonnentensuche den Namen des zu löschenden Empfängers ein und klicken Sie auf Suchen.
- Markieren Sie den zu löschenden Abonnenten über die Checkbox vor seinem Namen.
- Klicken Sie auf die Schaltfläche Markierte löschen.
Versendete Newsletter einsehen
In der Newsletter-Historie finden Sie alle Ihre Newsletter, die schon verschickt wurden. Sollten Sie dieselbe Vorlage verwenden und diese ändern, ändern sich die Newsletter in Ihrer Historie nicht mit.
- Wechseln Sie in die Registerkarte Historie.
Newsletter im Shop
Die Anmeldung zum Newsletter kann auf zwei Arten erfolgen.
Anmeldeformular im Onlineshop
Die Spezialseite Newsletter befindet sich standardmäßig in der Linkgruppe Informationen. Sie können Linkgruppen und Seiteninhalte über das CMS von JTL-Shop bearbeiten.
Über dieses Formular können Abonnenten sich auch wieder vom Newsletter austragen.
Newsletteranmeldung per Checkbox
Sie können auch an verschiedenen Stellen eine Checkbox einrichten, mit der sich Ihr Kunde für den Newsletter registrieren kann.