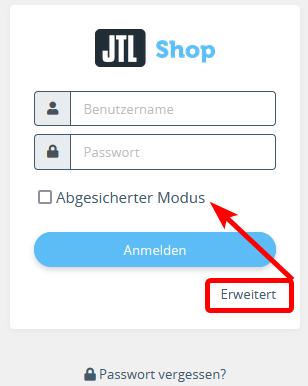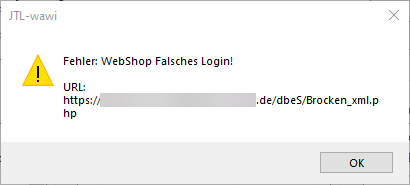Von JTL-Shop 4 auf JTL-Shop 5 upgraden
Diese Anleitung beschreibt, wie Sie einen selbstgehosteten JTL-Shop 4 auf JTL-Shop 5 aktualisieren. Hostingkunden bei JTL nutzen bitte diese Anleitung.
Für das Upgrade benötigen Sie eine gültige JTL-Shop Lizenz mit aktiver Subscription (oder CFE-Lizenz).
Die aktuelle Version von JTL-Shop können Sie hier herunterladen: Zum Kundencenter von JTL-Software
Geänderte Vorgänge für jede Version finden Sie mit entsprechender Zielversion in unserem Issuetracker für JTL-Shop. Ein Beispiel finden Sie hier: Zum Issuetracker mit JTL-Shop Zielversion 5.0.0
Zusätzlich finden Sie wichtige Informationen zu jedem Release im Releasebereich vom JTL-Forum: Zum Releaseforum
Ein Beispiel sehen Sie hier: Zum Releaseforum JTL-Shop 4.06.
Wenn Sie kein Upgrade durchführen, sondern nur die aktuellste Version einer bestimmten JTL-Shop Major-Version aufspielen wollen, folgen Sie bitte den folgenden Anleitungen:
Anleitung für ein Upgrade von JTL-Shop 4 auf JTL-Shop 5
Systemvoraussetzungen
Falls Sie sich ein neues individuell angepasstes Template wünschen und dafür noch einen Partner benötigen: Hier JTL-Servicepartner finden
Falls Sie selbst Ihr Template anpassen oder updaten möchten, unterstützt Sie unsere Entwickler-Dokumentation: Zur JTL-Shop Entwickler-Dokumentation
Schritt 1: Vorbereitungen
- Ihr JTL-Shop Lizenzschlüssel funktioniert sowohl mit JTL-Shop 4 als auch mit JTL-Shop 5. Sollten Sie nur eine JTL-Shop 2 oder JTL-Shop 3 Lizenz haben, erwerben sie bitte eine JTL-Shop Lizenz in unserem Store.
- Setzen Sie JTL-Shop im Backend unter System > Globale Einstellungen > Globale Einstellungen in den Wartungsmodus.
- Legen Sie eine Sicherungskopie aller Dateien des JTL-Shops an. Achten Sie dabei besonders darauf, Ihre Template-Dateien (Ordner /templates/) sowie die Konfigurationsdatei des Shops (/includes/config.JTL-Shop.ini.php) zu sichern.
- Führen Sie ab jetzt keinen Abgleich mehr mit JTL-Wawi durch. Falls Sie JTL-Worker nutzen, haben Sie dazu folgende Möglichkeiten:
- Falls Sie den ObjectCache nutzen, deaktivieren Sie diesen unter System > Wartung > Cache vollständig!
- Prüfen Sie Ihre Plugins:
- Legen Sie eine Sicherungskopie der JTL-Shop-Datenbank an oder lassen Sie diese durch Ihren Hoster anlegen. Zum Guide-Beitrag für das Erstellen von JTL-Shop Backups
Schritt 2: JTL-Shop-Dateien aktualisieren
- Loggen Sie sich im JTL-Kundencenter ein. Klicken Sie auf der Startseite auf Produkte > Onlineshop > Shop Editionen. Sie gelangen nun zur Lizenzübersicht.
- Unter Lizenzen – ungruppiert können Sie nun mit der Schaltfläche Aktionen > Downloads > Download das JTL-Shop-Installationspaket herunterladen.
- Entpacken Sie die heruntergeladene Zip-Datei lokal auf Ihrem Rechner in ein Verzeichnis, z.B. C:\jtl-shop.
- Löschen Sie die folgenden Dateien im heruntergeladenen Paket, da die gleichnamigen Dateien Ihres bestehenden JTL-Shop individuelle Daten enthalten und nicht von den neuen Dateien überschrieben werden sollten:
- Wenn Sie für Ihr angepasstes Template einen Standardordner von JTL nutzen, benennen Sie die neuen Standard-Templates im Verzeichnis /templates/ um, damit Ihre angepassten Templates im nächsten Schritt nicht überschrieben werden. Überschrieben wird der Ordner /templates/NOVA.
- Laden Sie die in Schritt 2.3 entpackten Dateien und Ordner (bis auf die in Schritt 2.4 entfernten Dateien) per FTP über Ihre bestehenden (in Schritt 1.3 gesichterten) JTL-Shop-Dateien (Ordner zusammenführen, nur vorhanden Dateien überschreiben).
Schritt 3: Datenbank updaten
- Melden Sie sich im Admin-Backend Ihres JTL-Shop an. Sie werden automatisch zum Update-Menü weitergeleitet. Falls keine automatische Weiterleitung erfolgt, rufen Sie das Menü über Administration > System > Aktualisieren auf.
- Über Sicherungskopie können Sie an dieser Stelle noch einmal ein Backup der JTL-Shop Datenbank erstellen. Das Backup wird im Verzeichnis /export/backup abgelegt.
- Starten Sie das Update auf die neuere Version von JTL-Shop mit einem Klick auf die Schaltfläche Datenbank-Update starten.
Schritt 4: Migration auf InnoDB/UTF-8 vornehmen
Nachdem das Datenbank-Update auf die neue JTL-Shop-Version abgeschlossen ist, müssen beim Upgrade vom JTL-Shop 4 nun noch die Datenbank-Tabellen auf InnoDB und UTF8 umgestellt werden.
- Rufen Sie dazu den Punkt Administration > Fehlerbehebung > Diagnose > Datenbankstruktur > Details auf. Alternativ können Sie über die Mitteilungs-Glocke auf den Hinweis Datenbankstruktur: Es liegen Fehler in der Datenbankstruktur vor. klicken.
- Lesen Sie die Informationen auf dieser Seite aufmerksam durch und klicken Sie auf die Schaltfläche Migration starten, um die Migration zu starten.
- Wenn die Migration beendet ist, sollten Sie entsprechend Anzahl modifizierter Tabellen: 0 sehen. Sollte es modifizierte Tabellen geben, dokumentieren Sie diese bitte via Screenshot/Copy&Paste und wenden Sie sich via Kundencenter-Ticket oder Forumthread an den JTL-Shop Support oder Ihren betreuenden JTL-Servicepartner.
Schritt 5: Verwaiste Dateien entfernen
Durch das Update Ihres JTL-Shops werden einige Dateien nicht mehr benötigt. Diese sollten gelöscht werden.
- Wechseln Sie in das Menü Administration > Fehlerbehebung > Diagnose > Dateisstruktur > Details. Alternativ können Sie über die Mitteilungs-Glocke auf den Hinweis Dateistruktur: Es liegen Fehler in der Dateistruktur vor. klicken.
- Hier sollten Sie nun sehen, wie viele Dateien verwaist sind. Klappen Sie den entsprechenden Eintrag auf und scrollen Sie zum Ende der Seite.
- Dort können Sie nun entweder die Dateien direkt löschen (setzt entsprechende Schreibrechte voraus) oder ein Skript generieren, welches Sie Ihrem Hosting-Provider oder JTL-Servicepartner übergeben können.
Schritt 6: Nacharbeiten
- Prüfen Sie, ob Ihr Onlineshop ordnungsgemäß funktioniert! Dabei helfen Ihnen die verschiedenen integrierten Prüfmethoden unter Administration > Fehlerbehebung > Diagnose. Darüber hinaus empfehlen wir Ihnen, sich Ihren Onlineshop nach dem Update selbst einmal genau anzusehen. Sie können das Frontend des Shops genau überprüfen, auch wenn der Wartungsmodus aktiviert ist, so lange Sie in der selben Browser-Session im Administrationsbereich angemeldet sind. Prüfen Sie mindestens, ob Registrierung und Kaufprozess erfolgreich durchlaufen werden können.
- Prüfen Sie Ihr ggf. individuell angepasstes Template! Sollte Ihr Template nicht aktuell sein, lassen Sie es von Ihrem Template-Designer/JTL-Servicepartner auf die aktuellste Version bringen, da es ansonsten Fehler verursachen kann. Mit dem neu ausgelieferten Standard-Template können Sie gegentesten, ob ein Fehler durch Ihr angepasstes Template verursacht wird.
- Prüfen Sie Ihre Plugins! Nach jedem Update, insbesondere einem großen wie diesem, können für einige oder alle Plugins Updates erforderlich sein. Ob ein Update bereitsteht, sehen Sie unter Plugins > Meine Käufe, nachdem Sie Ihren Shop mit Ihrem Kundencenter-Account verbunden haben. Über die Schaltfläche Alle Aktualisieren können Sie alle vorhandenen Plugins aktualisieren. Wechseln Sie anschließend via Plugins > Plugin-Manager in die Pluginverwaltung und prüfen Sie auf ausstehende Updates. Führen Sie diese durch. Plugins bei denen kein Warnhinweis angezeigt wird und deren Version passt, können Sie wieder aktivieren und nachkonfigurieren. Bei Fehlern deaktivieren Sie alle Plugins und prüfen dann, ob das Problem weiterhin auftritt. Reaktivieren Sie Ihre Plugins dann der Reihe nach, um das verantwortliche Plugin zu ermitteln.
- Mit jedem Update kann es vorkommen, dass wir E-Mail-Vorlagen aktualisieren. Diese Aktualisierungen werden nicht automatisch eingespielt, da individuelle Anpassungen überschrieben werden würden. Individuelle Anpassungen, die Sie an den Vorlagen vorgenommen haben, müssen Sie anschließend erneut durchführen. Daher sollten Sie vorher alle E-Mail-Vorlagen einmal sichern, um diese hinterher wieder einrichten/nachbauen zu können. Wechseln Sie dazu im Backend von JTL-Shop in den Bereich Administration > E-Mail > Vorlagen. Klicken Sie bei den Vorlagen auf die Schaltfläche Zurücksetzen.
- Öffnen Sie zum Nachtragen von Übersetzungen im JTL-Shop Backend das Menü unter Darstellung > Eigene Inhalte > Seiten und achten Sie auf die entsprechenden Markierungen. Pflegen Sie auf allen Seiten alle Sprachen.
- Wenn keine Fehler auftreten, deaktivieren Sie den Wartungsmodus unter Darstellung > Einstellungen > Global. Ab jetzt dürfen Sie wieder abgleichen und den JTL-Worker wieder aktivieren.
- Aktivieren Sie unter Administration > System > Cache ggf. den ObjectCache.
- Prüfen Sie erneut ob keine Fehler auftreten und behalten Sie Ihren Shop über die Backend-Hinweise (Hinweis-Glocke), Administration > Fehlerbehebung > Logbuch, Marketing > Bestellungen und Administration > Email > Logbuch im Auge um ggf. übersehene Fehler oder Abnormalitäten festzustellen.
FAQ
Der Speicherplatz von JTL-Shop hat sich nach dem Upgrade deutlich erhöht
JTL-Shop benutzt ab Version 5 eine neue Bilderschnittstelle für alle Bilder, die von JTL-Wawi übersendet werden. Es handelt sich dabei um die gleiche Bilderschnittstelle, welche mit JTL-Shop4 für Artikelbilder neu eingeführt wurde. Diese sorgt dafür, dass Bilder bei Aufruf live generiert werden und Änderungen im Backend von JTL-Shop sofort wirksam werden. Mit JTL-Shop3/4 mussten die Bilder für jede Änderung neu über JTL-Wawi abgeglichen werden. Als Folge dieser Schnittstellenänderung werden die Bilder nicht mehr im Ordner /bilder/ gespeichert, sondern im Ordner /media/image/storage/ und dann für die Anzeige im Frontend im Ordner /media/image/ in teils bis zu vier verschiedenen Größen generiert. Voraussetzung hierfür ist, dass die Bilder nach Upgrade wenigstens einmal über die JTL-Wawi (>=1.0) neu versendet wurden.
Da die alten Bilder ( /bilder/produkte/ ) nicht gelöscht werden, wird dadurch also zunächst mehr als doppelt so viel Speicherplatz für Bilder benötigt (auch vier Bildgrößen wie bei JTL-Shop3 und dazu der storage-Ordner für die originalen Bilddateien). Die alten Bilddaten ( /bilder/produkte/ ) sollten sicherheitshalber erst dann manuell gelöscht werden, wenn diese von Suchmaschinen nicht mehr angesprochen werden. Die alten Artikel-Bild-URLs leiten aber nach dem Upgrade auf die neuen Bild-URLs um.
Community Free Wechsel
Wenn Sie die Community Free Edition nutzen (nicht die BETA) und auf eine kostenpflichtige Version wechseln möchten, müssen Sie keine erneute Installation vornehmen. Sie tragen in der Wawi nur den neuen Lizenzschlüssel ein.
JTL-Shop Hosting Upgrade
Das Upgrade vom JTL-Shop 4 auf den JTL-Shop 5 funktioniert in unserem Hosting genau so wie ein Update von z. B. JTL-Shop 4.05 auf 4.06. Zur Anleitung für ein Hosting-Update.
Testshop
Wenn Sie das System erst einmal anschauen und testen möchten, empfehlen wir, einen Testshop anzufordern.
JTL-Shop Module
Das Umfragenmodul wird mit JTL-Shop 5 nicht mehr unterstützt. Alle anderen erworbenen Module funktionieren weiterhin mit JTL-Shop 5.0.0. Ein Upgrade der Module ist nicht notwendig. Haben Sie die Module im Zuge des Hostings gemietet, läuft dies ohne Änderung weiter.
JTL-Shop Plugins
Sollten Ihre Plugins von Partnern nicht mehr funktionieren, wenden Sie sich direkt an den Plugin-Hersteller. Von JTL werden keine Plugins mehr direkt ausgeliefert. Plugins von JTL sind über den ExtenstionStore beziehbar und nach Verknüpfung unter Meine Käufe installierbar.
Zahlungsarten
Folgende JTL-Shop4 Zahlungsarten werden mit JTL-Shop 5 generell nicht mehr unterstützt und müssen ggf. via Pluginlösungen neu eingebunden werden: Alte PayPal Zahlungsart (von JTL nur noch JTL PayPal Plugin supported), Wirecard, EOS, Moneybookers, Billpay, Sofort, Safetypay, Worldpay, Postfinance, PaymentPartner, ipayment, UT, UOS.
Exportformate
Folgende JTL-Shop4 Exportformate werden mit JTL-Shop 5 generell nicht mehr unterstützt und müssen ggf. via Pluginlösungen neu eingebunden werden: Yatego, hardwareschotte, Kelkoo, Become Europe (become.eu), Billiger, Geizhals, Preisauskunft, Preistrend, Shopboy, Idealo, Preisroboter, Milando, Channelpilot, Preissuchmaschine, Elm@r Produktdatei, Yatego Neu, LeGuide.com, Twenga
Weitere entfernte Funktionen
Weitere entfernte Funktionen können Sie dem Releasepost für JTL-Shop 5.0.0 in unserem Releaseforum entnehmen.
Falsches Login nach dem Upgrade bei einer Synchronisierung mit JTL-Wawi
Dies kann passieren durch ein Passwort, das ein Zeichen verwendet, welches vor JTL-Shop 5 noch nicht unterstützt wurde. Dieses Zeichen wurde dann als Fragezeichen in der Datenbank gespeichert und bei der Abgleich-Prüfung ebenfalls als Fragezeichen erkannt. Nach dem Upgrade auf JTL-Shop 5 unterstützt dieser das verwendete Zeichen nun. Daher kann das korrekt verarbeitete Zeichen von JTL-Shop 5 nicht passend zugeordnet werden, da in der Datenbank ein Fragezeichen abgespeichert ist. Die Passwörter stimmen nicht mehr überein.
Hinterlegen Sie in der Shop-Anbindung und im Shop-Backend unter Administration > Benutzer & Rechte > Abgleich JTL-Wawi daher ein neues Passwort.