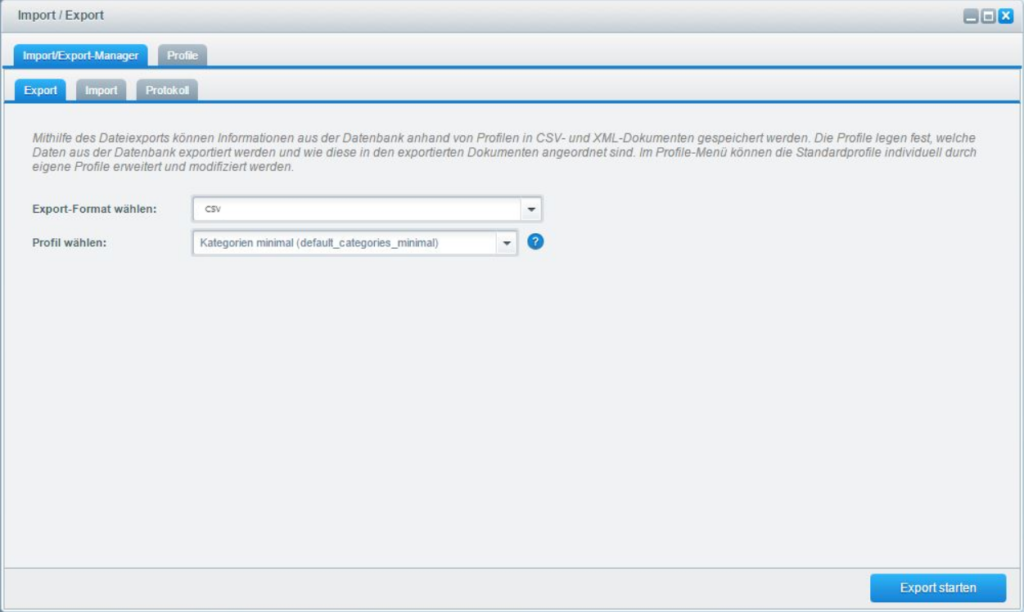Kundendaten aus Shopware übernehmen
Hinweis: Diese Seite bezieht sich auf JTL-Shop 5. Falls Sie noch JTL-Shop 4 verwenden, finden Sie die Dokumentation unter JTL-Shop 4.
Hinweis: Bitte beachten Sie die allgemeinen Hinweise zum Kundendatenimport: Kundenimport
Wenn Sie die Datensätze Ihrer Kunden aus Ihrem Shopware-Shop in einen JTL-Shop migrieren möchten, müssen Sie folgende Schritte durchführen:
- Kundendaten als CSV-Datei aus Shopware exportieren
- CSV-Datei in ein von JTL-Shop lesbares Format umwandeln
- CSV-Datei in JTL-Shop importieren
Im Folgenden gehen wir die einzelnen Schritte durch.
Schritt 1: Kundendaten als CSV-Datei aus Shopware exportieren
Hinweis: Die folgende Anleitung bezieht sich auf Shopware 5. Die aktuelle Version der Shopware-eigenen Dokumentation finden Sie unter Import/Export von Kunden in Shopware.
- Melden Sie sich im Admin-Bereich von Shopware mit Ihren Zugangsdaten an.
- Öffnen Sie im Menü Inhalte den Punkt Import/Export.
- Installieren Sie gegebenenfalls das Import/Export-Plugin, indem Sie im sich öffnenden Fenster Import/Export kostenlos installieren wählen.
- Wählen Sie im nächsten Fenster im Export-Tab bei Export-Format wählen CSV und als Profil default_customers.
- Starten Sie den Export.
Ihnen wird nun eine CSV-Datei ausgegeben, die Ihre Shopware-Kundendaten enthält.
Schritt 2: CSV-Datei in ein von JTL-Shop lesbares Format umwandeln
- Öffnen Sie die CSV-Datei in einem Editor, z. B. Microsoft Excel.
- Ersetzen Sie die Spaltenüberschriften anhand folgender Tabelle, um die für JTL-Shop richtigen Formate zu bekommen.
Alter Name (Shopware)
Neuer Name (JTL-Shop)
cMail
md5_password
cPasswort
billing_company
cFirma
billing_salutation
cAnrede (bitte Schritt 3 beachten)
billing_firstname
cVorname
billing_lastname
cNachname
billing_street
cStrasse (bitte Schritt 4 beachten)
billing_zipcode
cPLZ
billing_city
cOrt
phone
cTel
fax
cFax
billing_additional_address_line1
cAdressZusatz
billing_countryID
cLand
billing_stateID
cBundesland
ustid
cUSTID
newsletter
cNewsletter
- Führen Sie ein Suchen/Ersetzen für die Spalte „cAnrede“ (bzw. billing_salutation in Shopware) durch. Ersetzen Sie „mr“ mit „m“ und „ms“ mit „w“.
- Fügen Sie hinter der Spalte „cStrasse“ die Spalte „cHausnummer“ ein. Kopieren Sie die Hausnummern aus „cStrasse“ in „cHausnummer“.
Dazu können Sie zum Beispiel die Funktion „Textkonvertierungs-Assistent“ von Excel verwenden. Dort geben Sie als Trennzeichen das Leerzeichen ein. Beachten Sie bei diesem Automatismus jedoch bitte, dass manche Straßennamen aus mehr als einem Wort bestehen (z. B. Berliner Platz, Auf dem Damm usw.). Um ein Überschreiben späterer Zeilen zu vermeiden sollten Sie also lieber noch 2 bis 3 weitere leere Spalten hinter cHausnummer einfügen und anschließend manuell alle Einträge korrigieren, die Straßennamen aus mehreren Wörtern beinhalten. Alternative: Ggf. funktioniert für Sie auch dieser alternative Weg, den uns ein Benutzer vorgeschlagen hat: Markieren Sie die Straßennamen und suchen Sie nach „ 1“ (Leerzeichen1) und ersetzen Sie den Ausdruck durch „;1“. Gehen Sie so für alle Nummern von 1 bis 9 vor. So umgehen Sie das Problem der Straßennamen, die aus mehreren Wörtern bestehen.
- Löschen Sie alle Spalten, deren Namen Sie nicht ersetzt haben.
- Speichern Sie die CSV-Datei.
Schritt 3: CSV-Datei in JTL-Shop importieren
- Wechseln Sie im Backend von JTL-Shop in den Bereich Administration > Import > Kunden.
- Wählen Sie unter CSV-Datei mit Kundendaten Ihre Datei.
- Klicken Sie auf Importieren.