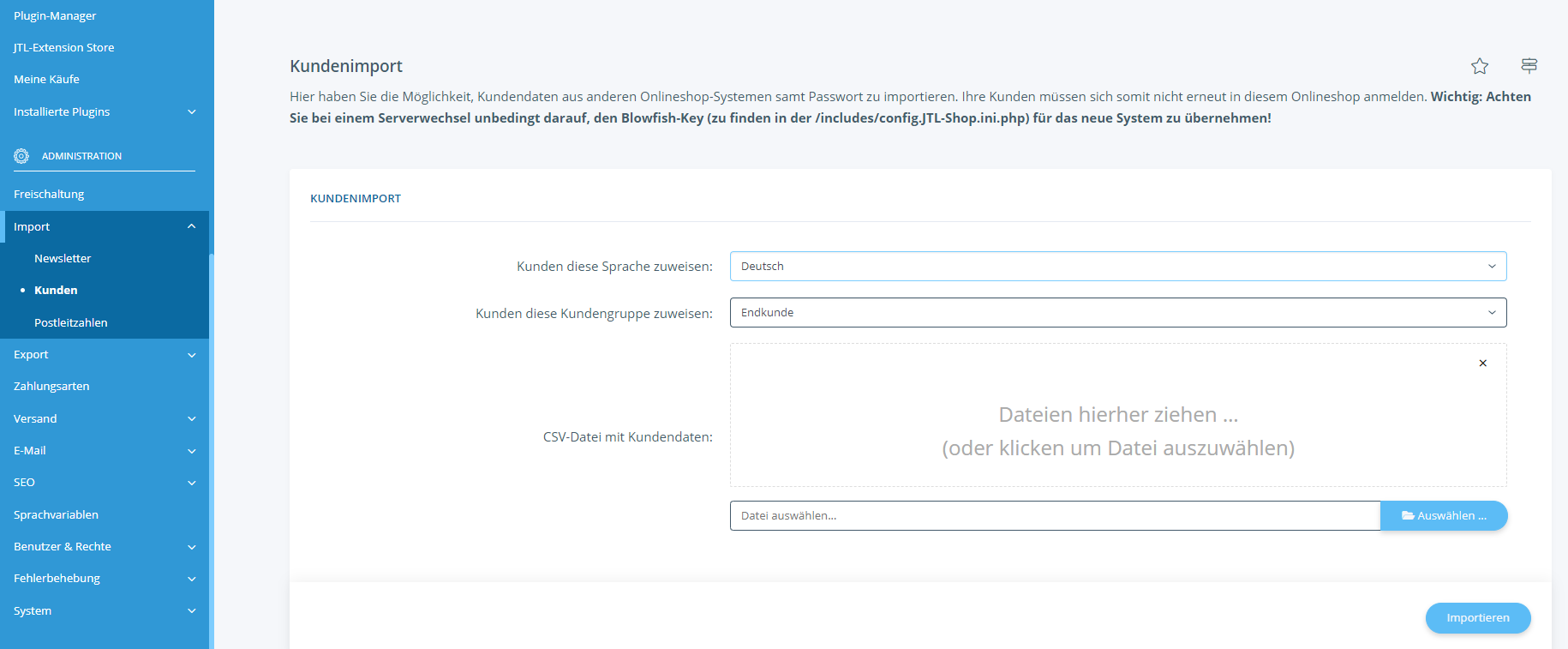Kunden in JTL-Shop importieren
Hinweis: Diese Seite bezieht sich auf JTL-Shop 5. Falls Sie noch JTL-Shop 4 verwenden, finden Sie die Dokumentation unter JTL-Shop 4.
Ihre Aufgabe/Ausgangslage
Sie haben bereits Kunden in einem anderen Shopsystem und möchten diese gerne in JTL-Shop übernehmen. Hierfür müssen Sie eine CSV-Datei aus Ihrem alten System erzeugen, entsprechende Änderungen vornehmen und diese in JTL-Shop importieren.
Hinweis: Wenn Sie auch Newsletter-Empfänger importieren möchten, lesen Sie bitte den entsprechenden Guide-Beitrag: Newsletter-Empfänger importieren.
Voraussetzungen/Einschränkungen
Schritt 1: CSV-Datei erzeugen
- Exportieren Sie die Kundendaten aus Ihrem alten System als CSV-Datei. Lesen Sie dazu bitte die Dokumentation Ihres aktuellen Shop-Systems.
Hinweis: Wenn Sie die Kundendaten nicht als CSV-Datei exportieren können, exportieren Sie die Kundendaten in einem anderen Format und speichern Sie sie anschließend als CSV-Datei ab. Dies ist beispielsweise mithilfe eines Tabellenkalkulationsprogramms wie MS Excel oder LibreOffice Calc möglich.
Achtung: CSV-Dateien müssen immer im Zeichensatz UTF-8 ohne BOM (Byte Order Mark) sein, bevor sie importiert werden! Nachdem Sie die CSV-Dateien aus anderen Systemen/Shops heraus erstellt haben, müssen Sie diese in den Zeichensatz UTF-8 ohne BOM konvertieren. Andernfalls werden Umlaute fehlerhaft importiert oder der erste Spaltenname der Kopfzeile verfälscht.
Schritt 2: CSV-Datei anpassen
- Passen Sie die exportierte CSV-Datei so an, dass sie dem Standard für JTL-Shop entspricht. Lesen Sie dazu den folgenden Abschnitt.
Format der CSV-Datei
cPasswort;cAnrede;cTitel;cVorname;cNachname;cFirma;cStrasse;cHausnummer;cAdressZusatz;cPLZ;cOrt;cBundesland;cLand;cTel;cMobil;cFax;cMail;cUSTID;cWWW;fGuthaben;cNewsletter;dGeburtstag;fRabatt;cHerkunft;dErstellt;cAktiv;cKundenNr;cZusatzMinimalimportbeispiel:
cNachname;cMail;
"Meier";"meier@beispiel.de";
"Schmitz";"schmitz@beispiel.de";Schritt 3: CSV-Datei importieren
- Melden Sie sich im Backend von JTL-Shop mit Ihren Admin-Benutzerdaten an.
- Öffnen Sie über das Menü Administration > Import > Kunden die Seite Kundenimport.
- Klicken Sie auf die Schaltfläche Auswählen und fügen Sie die CSV-Datei hinzu, die Sie importieren möchten.
- Wählen Sie im Feld Kunden diese Sprache zuweisen, welche Sprache die Kunden sprechen.
- Wählen Sie im Feld Kunden diese Kundengruppe zuweisen, welcher Kundengruppe die Kunden angehören sollen.
- Klicken Sie auf die Schaltfläche Importieren, um die CSV-Datei zu importieren.
Sie haben nun Ihre Kundendaten aus einem anderen Shopsystem in JTL-Shop importiert.
Kundendaten aus Shopware übernehmen
Wenn Sie Kundendaten aus Shopware in JTL-Shop importieren möchten, lesen Sie bitte den folgenden Guide-Beitrag: Kundendaten aus Shopware übernehmen.
Kundendaten in JTL-Wawi importieren
Wenn Sie Ihre Kunden aus einem anderen Shopsystem in JTL-Wawi importieren möchten, lesen Sie bitte den folgenden Guide-Beitrag: Kundendaten importieren mit JTL-Ameise.