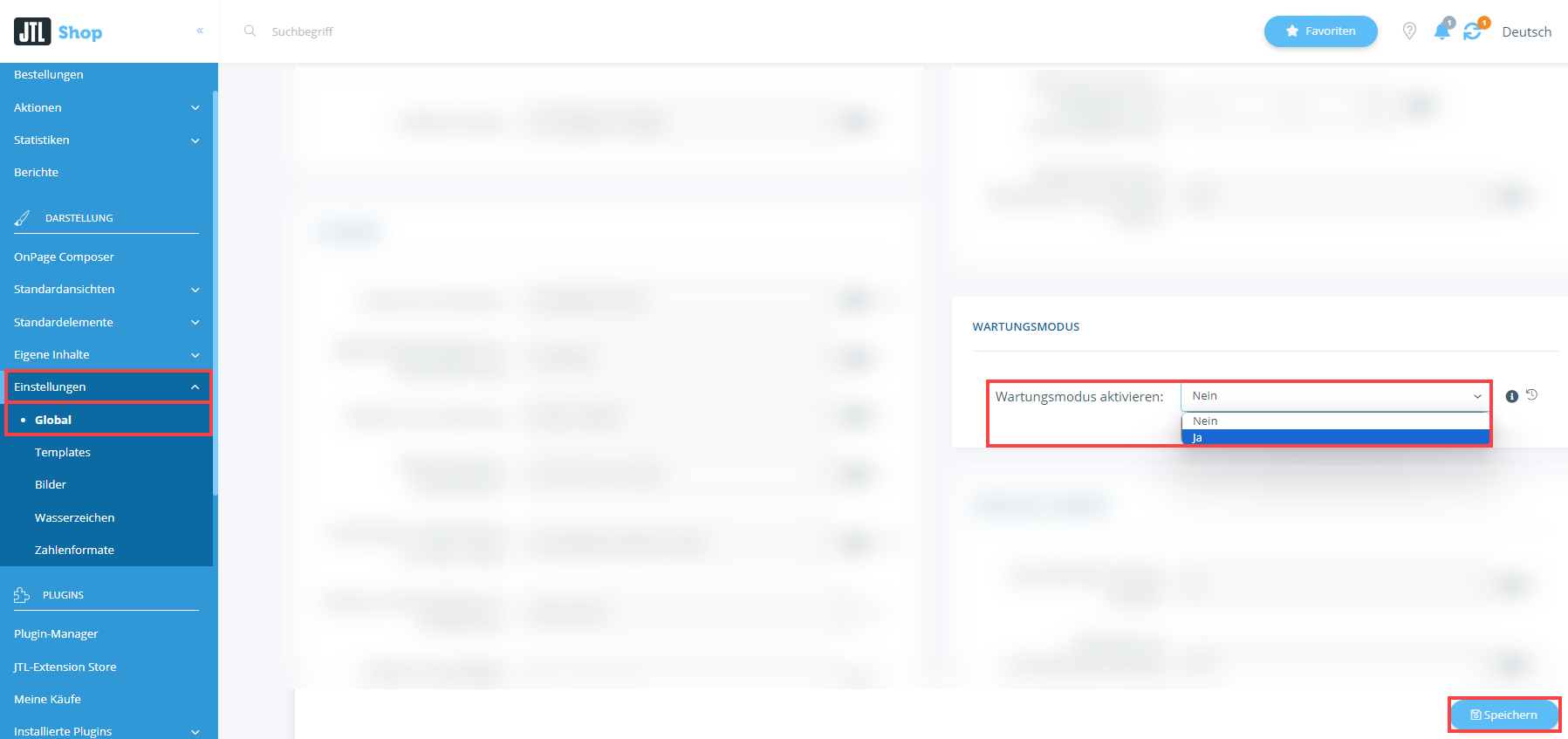JTL-Shop auf verfügbares Build-Paket aktualisieren
Ihre Aufgabe/Ausgangslage
Voraussetzungen/Einschränkungen
Allgemeine Informationen zu Build-Paketen
Kritische Bugfixes fließen in Form von Build-Paketen in die aktuelle Shop-Version ein. Diese Build-Pakete sind Patches, die für eine aktuelle Version von JTL-Shop, bspw. 5.2, veröffentlicht werden und bekannte Probleme beheben. Mithilfe von Build-Paketen stellen wir eine hohe Software-Qualität bezüglich Wartbarkeit und Support sicher.
Shop-Versionierung & Upgrade vs. Update
Bei einem reinen Build-Update (bspw. von 5.0.3 auf 5.0.4) werden normalerweise keine Datenbank-Updates vorgenommen. Das Update betrifft in der Regel nur JTL-Shop-Dateien. Für wichtige Bugfixes können jedoch einige Datenbank-Migrationen notwendig sein. Kontrollieren Sie deshalb nach dem Upload der neuen Shop-Dateien unter Administration > System > Aktualisieren, ob ausstehende Updates zur Verfügung stehen und führen Sie diese nach einer Datenbanksicherung durch.
Update durchführen
Ihnen stehen 3 verschiedene Varianten zur Verfügung, wie Sie ein Update auf den neuesten Build bzw. die neueste Patch-Version durchführen können. Wir empfehlen Variante 1.
Variante 1: Patch-Paket aller Build-Updates für eine Shop-Version verwenden
Nach Möglichkeit bieten wir ein Paket mit allen Build-Updates an. Diese enthalten bereits im Namen des Archivs die betroffenen Versionsnummern, bspw. 5.0.0 to 5.0.4. Dies bedeutet, dass Sie dieses Patch-Paket mit den JTL-Shop-Versionen 5.0.0, 5.0.1, 5.0.2 und 5.0.3 verwenden können, um direkt auf Version 5.0.4 zu updaten. Gehen Sie folgendermaßen vor:
- Rufen Sie das Releaseforum auf und laden Sie das Patch-Paket im Releasethread der jeweiligen Version herunter.
- Überprüfen Sie im Patch-Paket im Ordner /templates/, ob sich darin Dateien befinden, die Ihr genutztes Template und ggf. angepasste Dateien überschreiben würden. Benennen Sie diese Dateien ggf. um. Änderungen an den Templates versuchen wir bei Build-Paketen zu vermeiden. Sollte es dennoch Änderungen geben, finden Sie die .diff-Dateien im Releasepost des Releaseforums.
- Öffnen Sie das Backend von JTL-Shop und klicken Sie unter Darstellung auf Einstellungen > Global.
- Wählen Sie in dem Dropdown-Menü Wartungsmodus aktivieren die Option Ja und bestätigen Sie mit Speichern. Ihr JTL-Shop befindet sich jetzt im Wartungsmodus.
- Führen Sie ab diesem Zeitpunkt keinen Abgleich mehr mit JTL-Wawi durch. Wenn Sie JTL-Worker nutzen, haben Sie folgende Optionen:
- Wenn Sie ObjectCache nutzen, klicken Sie im Backend von JTL-Shop unter Administration auf System > Cache und wählen Sie im Dropdown-Menü Aktion die Option deaktivieren und bestätigen Sie mit Absenden. Der ObjectCache wird vollständig deaktiviert.
- Laden Sie die neuen Dateien und Ordner per FTP über Ihre bestehenden JTL-Shop-Dateien (alle überschreiben). Legen Sie im FTP-Programm den Transfertyp binäre Übertragung fest. Prüfen Sie, ob alle Dateien übertragen wurden oder ob Ihr FTP-Programm fehlgeschlagene Übertragungen meldet. Wie Sie beispielsweise in Filezilla die binäre Übertragung einstellen, sehen Sie hier: JTL-Software Binäre Datenübertragung.
- Melden Sie sich im Admin-Backend Ihres JTL-Shop an. Sollte es notwendige Datenbankänderungen geben, werden Sie automatisch zum Update-Menü weitergeleitet. Falls keine automatische Weiterleitung erfolgt, rufen Sie das Menü über Administration > System > Aktualisieren auf. Wenn Updates ausstehen, müssen Sie zunächst über Sicherungskopie eine Datenbanksicherung anlegen (wird abgelegt unter /export/backup) und anschließend auf die Schaltfläche Datenbank-Update starten klicken. Die Migrationen werden durchgeführt.
- Sie haben das Patch-Paket aller Build-Updates aktualisiert. Fahren Sie mit dem Abschnitt Nacharbeiten durchführen fort.
Variante 2: Einzelne Patches herunterladen und in aufsteigender Reihenfolge hochladen.
Wenn kein Patch-Paket mit allen enthaltenen Patches (Variante 1) zur Verfügung steht, sondern nur ein einzelner Patch, bspw. von 5.0.3 auf 5.0.4, müssen Sie sicherstellen, dass die aufsteigende Reihenfolge der Builds korrekt ist. Das bedeutet, mit einem Einzelpatch für 5.0.4 können Sie ausschließlich von 5.0.3 updaten. Wenn Sie bspw. 5.0.1 verwenden, müssten Sie zunächst Build 2 und anschließend Build 3 aufspielen. Es ist essenziell, dass Sie diese Reihenfolge einhalten, da sonst neuere Dateien mit älteren Dateien überschrieben werden können.
- Rufen Sie das Releaseforum auf und laden Sie das nächsthöhere Build-Patchpaket im Releasethread der jeweligen Version herunter.
- Überprüfen Sie im Patch-Paket im Ordner /templates/, ob sich darin Dateien befinden, die Ihr genutztes Template und ggf. angepasste Dateien überschreiben würden. Benennen Sie diese Dateien ggf. um. Änderungen an den Templates versuchen wir bei Build-Paketen zu vermeiden. Sollte es dennoch Änderungen geben, finden Sie die .diff-Dateien im Releasepost des Releaseforums.
- Öffnen Sie das Backend von JTL-Shop und klicken Sie unter Darstellung auf Einstellungen > Global.
- Wählen Sie in dem Dropdown-Menü Wartungsmodus aktivieren die Option Ja und bestätigen Sie mit Speichern. Ihr JTL-Shop befindet sich jetzt im Wartungsmodus.
- Führen Sie ab diesem Zeitpunkt keinen Abgleich mehr mit JTL-Wawi durch. Wenn Sie JTL-Worker nutzen, haben Sie folgende Optionen:
- Wenn Sie ObjectCache nutzen, klicken Sie im Backend von JTL-Shop unter Administration auf System > Cache und wählen Sie im Dropdown-Menü Aktion die Option deaktivieren und bestätigen Sie mit Absenden. Der ObjectCache wird vollständig deaktiviert.
- Laden Sie die neuen Dateien und Ordner per FTP über Ihre bestehenden JTL-Shop-Dateien (alle überschreiben). Legen Sie im FTP-Programm den Transfertyp binäre Übertragung fest. Prüfen Sie, ob alle Dateien übertragen wurden oder ob Ihr FTP-Programm fehlgeschlagene Übertragungen meldet. Wie Sie beispielsweise in Filezilla die binäre Übertragung einstellen, sehen Sie hier: JTL-Software Binäre Datenübertragung.
- Melden Sie sich im Admin-Backend Ihres JTL-Shop an. Sollte es notwendige Datenbankänderungen geben, werden Sie automatisch zum Update-Menü weitergeleitet. Falls keine automatische Weiterleitung erfolgt, rufen Sie das Menü über Administration > System > Aktualisieren auf. Wenn Updates ausstehen, müssen Sie zunächst über Sicherungskopie eine Datenbanksicherung anlegen (wird abgelegt unter /export/backup) und anschließend auf die Schaltfläche Datenbank-Update starten klicken. Die Migrationen werden durchgeführt.
- Wiederholen Sie die Schritte 1 bis einschließlich 7, bis Ihr JTL-Shop den aktuellsten Build für Ihre Shop-Version erreicht hat.
- Sie haben das Patch-Paket aller Build-Updates aktualisiert. Fahren Sie mit dem Abschnitt Nacharbeiten durchführen fort.
Variante 3: Komplettpaket herunterladen und überspielen
Variante 3 entspricht der JTL-Shop Update-Anleitung, mit der Sie auch die Minor-Version (bspw. von 5.0.x auf 5.1.x) updaten können. Lesen Sie mehr zum Thema hier: JTL-Shop updaten.
Nacharbeiten
- Prüfen Sie die ordnungsgemäße Funktion Ihres Onlineshops. Nutzen Sie hierfür die integrierten Prüfmethoden im Backend von JTL-Shop unter Administration > Fehlerbehebung > Diagnose. Prüfen Sie ebenfalls das Frontend des JTL-Shops. Sie können dies prüfen, auch wenn der Wartungsmodus weiterhin aktiviert ist, solange Sie in der selben Browser-Sitzung im Administrationsbereich angemeldet sind. Prüfen Sie mindestens, ob Registrierung und Kaufprozess erfolgreich durchlaufen werden können.
- Entfernen Sie verwaiste Shopdateien. Klicken Sie hierfür im Backend von JTL-Shop unter Administration auf Fehlerbehebung > Diagnose > Dateistruktur > Details. Alternativ können Sie über das Glocken-Icon auf den Hinweis Dateistruktur: Es liegen Fehler in der Dateistruktur vor. klicken. Klappen Sie den entsprechenden Eintrag der verwaisten Dateien auf und scrollen Sie bis zum Ende der Seite. Sie können anschließend entweder die Datei direkt löschen, wenn Sie über entsprechende Schreibrechte verfügen, oder ein Skript generieren. Dieses Skript können Sie anschließend Ihrem Hosting-Provider oder Servicepartner übergeben.
- Prüfen Sie Ihr individuell angepasstes Template. Sollte Ihr Template nicht aktuell sein, lassen Sie es von Ihrem Template-Designer/JTL-Servicepartner auf die aktuellste Version bringen, da es sonst Fehler verursachen kann. Mit dem neu ausgelieferten Standard-Template können Sie gegentesten, ob ein Fehler durch Ihr angepasstes Template verursacht wird.
- Prüfen Sie Ihre Plugins. Ob ein Update bereitsteht, sehen Sie im Backend von JTL-Shop unter Plugins > Meine Käufe, nachdem Sie Ihren JTL-Shop mit Ihrem JTL-Kundenkonto verbunden haben. Über die Schaltfläche Alle Extensions aktualisieren können Sie alle vorhandenen Plugins aktualisieren. Wechseln Sie anschließend über Plugins > Plugin-Manager in die Pluginverwaltung, prüfen Sie auf ausstehende Updates und führen Sie diese durch. Plugins, bei denen kein Warnhinweis angezeigt wird und deren Version korrekt ist, können Sie wieder aktivieren und nachkonfigurieren. Bei Fehlern deaktivieren Sie alle Plugins und prüfen dann, ob das Problem weiterhin auftritt. Reaktivieren Sie Ihre Plugins der Reihe nach, um das verantwortliche Plugin zu ermitteln.
- Nach einem Update ist es möglich, dass die E-Mail-Vorlagen aktualisiert werden. Diese Aktualisierungen werden nicht automatisch eingespielt, da individuelle Anpassungen überschrieben werden würden. Individuelle Anpassungen, die Sie an den Vorlagen vorgenommen haben, müssen Sie anschließend erneut durchführen. Sichern Sie daher vorab alle E-Mail-Vorlagen, um diese nach dem Update wieder einrichten/nachbauen zu können. Wechseln Sie dazu im Backend von JTL-Shop in den Bereich Administration > E-Mail > Vorlagen. Klicken Sie bei den Vorlagen auf die Schaltfläche Zurücksetzen.
- Wenn keine Fehler auftreten, deaktivieren Sie den Wartungsmodus unter Darstellung > Einstellungen > Global. Ab jetzt dürfen Sie wieder abgleichen und den JTL-Worker wieder aktivieren.
- Aktivieren Sie unter Administration > System > Cache ggf. den ObjectCache.
- Prüfen Sie erneut ob keine Fehler auftreten und behalten Sie Ihren Shop über die Backend-Hinweise (Hinweis-Glocke), Administration > Fehlerbehebung > Logbuch, Marketing > Bestellungen und Administration > Email > Logbuch im Auge um ggf. übersehene Fehler oder Abnormalitäten festzustellen.