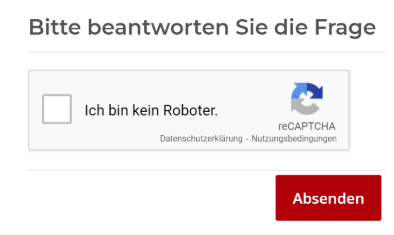Spamschutz mit Google reCAPTCHA einrichten
Hinweis: Diese Seite bezieht sich auf JTL-Shop 5. Falls Sie noch JTL-Shop 4 verwenden, finden Sie die Dokumentation unter JTL-Shop 4.
Ihre Aufgabe/Ausgangslage
Sie möchten gerne Ihre Formulare vor Spamrobotern schützen. Dafür können Sie in JTL-Shop den Spamschutz von Google reCAPTCHA verwenden. Dieser steht Ihnen als Plugin im JTL-Extension Store zur Verfügung.
Voraussetzungen
Schritt 1: Google reCAPTCHA für Ihre Website aktivieren
Sie müssen zunächst den Google reCAPTCHA-Dienst für Ihre Website aktivieren.
Hinweis: Diese Beschreibung bezieht sich auf die Aktivierung bei Google selbst. Sie dient lediglich als Orientierung. Bitte haben Sie Verständnis, dass die Vorgehensweise abweichen könnte.
- Navigieren Sie zu dieser Adresse: https://www.google.com/recaptcha.
- Klicken Sie auf die Schaltfläche Admin Console. Sie gelangen nun zum Formular Neue Website registrieren.
- Melden Sie sich in Ihrem Google-Benutzerkonto an.
- Geben Sie ein Label an, wählen Sie als reCAPTCHA-Typ reCAPTCHA, Version 2und geben Sie die Domain ein, für die Sie Google reCAPTCHA nutzen möchten.
Tipp: Achten Sie darauf, dass bei der Eingabe der Domain kein vorgestelltes „http://“ eingegeben werden darf.
Auf der nachfolgenden Seite finden Sie nun den Google reCAPTCHA Websiteschlüssel und den Geheimen Schlüssel.
- Notieren Sie sich diese beiden Werte für Schritt 3.
Schritt 2: Google reCAPTCHA Plugin herunterladen
Im JTL-Shop 5 werden viele Plugins und Erweiterungen im JTL-Extension Store angeboten. Den Extension Store finden Sie hier: Link zum Extension Store.
- Wählen Sie die gewünschte Extension im JTL-Extension Store aus und klicken Sie auf Jetzt auschecken.
- Klicken Sie im darauffolgenden Fenster auf Anmelden und melden Sie sich mit Ihren Logindaten des zentralen Kundenlogins an.
- Zum Abschließen der Bestellung klicken Sie anschließend auf Jetzt bestellen.
- Rufen Sie nun Ihr JTL-Shop-Backend auf. Unter Plugin > Meine Käufe befindet sich jetzt Ihre Lizenz.
- Klicken Sie anschließend auf Installieren. Die Extension wird dann zu Ihrem Shop hinzugefügt.
Schritt 3: Google reCAPTCHA in JTL-Shop aktivieren
Nun müssen Sie die in Schritt 1 generierten Websiteschlüssel und Geheimen Schlüssel von Google reCAPTCHA in JTL-Shop hinterlegen.
- Melden Sie sich im Backend von JTL-Shop mit Ihren Admin-Zugangsdaten an.
- Wechseln Sie in den Bereich Installierte Plugins > JTL Google reCaptcha v2.
- Wählen Sie unter Google reCAPTCHA v2 Integration, ob die Integration in Form eines Widgets, das Ihre Kunden ausfüllen müssen, oder unsichtbar im Hintergrund erfolgen soll.
- Geben Sie unter Google reCAPTCHA Websiteschlüssel den in Schritt 1 notierten Websiteschlüssel ein.
- Geben Sie unter Google reCAPTCHA Geheimer Schlüssel den in Schritt 1 notierten Geheimen Schlüssel ein.
- Wählen Sie außerdem unter Theme und Größe, wie das Google reCAPTCHA dargestellt werden soll. Diese Einstellungen sind nur sichtbar, wenn das Google reCAPTCHA als Widget dargestellt wird.
- Klicken Sie auf die Registerkarte reCaptcha testen. Wenn Sie alles korrekt konfiguriert haben, wird Ihnen hier ein Erfolg angezeigt.
- Klicken Sie auf Speichern, um Ihre Änderungen zu übernehmen.
- Aktivieren Sie nun für alle Formulare, in denen Sie den Spamschutz verwenden wollen, den Spamschutz in den entsprechenden Einstellungen; beispielsweise für das Kontaktformular, das Formular für Fragen zum Artikel oder die Passwort-vergessen-Funktion.
Es wird nun in allen Formularen, für die sie ihn aktiviert haben, der aktive Spamschutz angezeigt. Beim Abschicken des Fomulars öffnet sich Google reCAPTCHA.