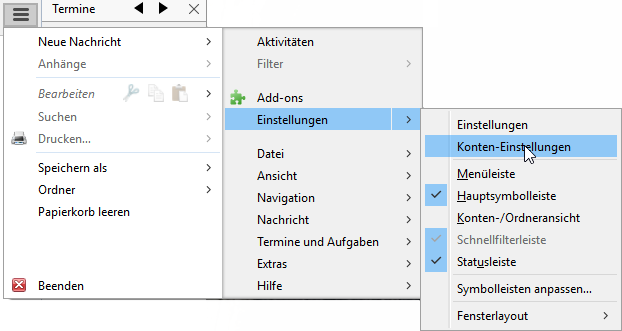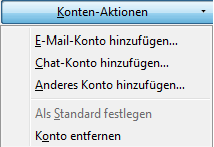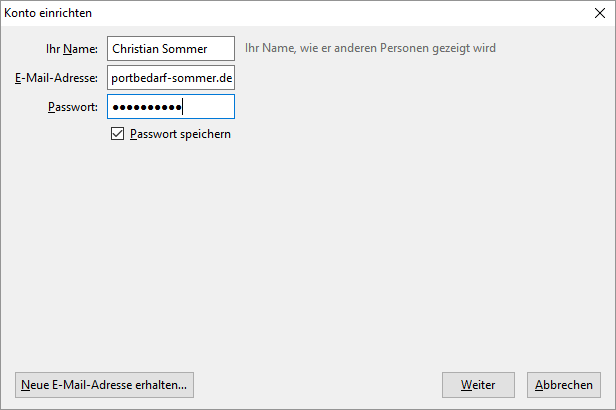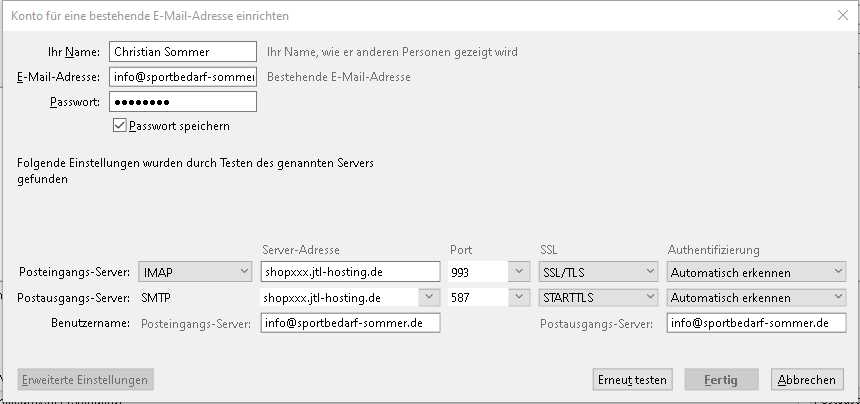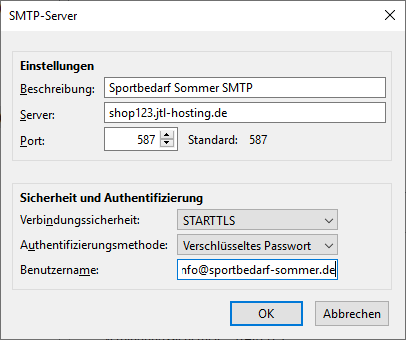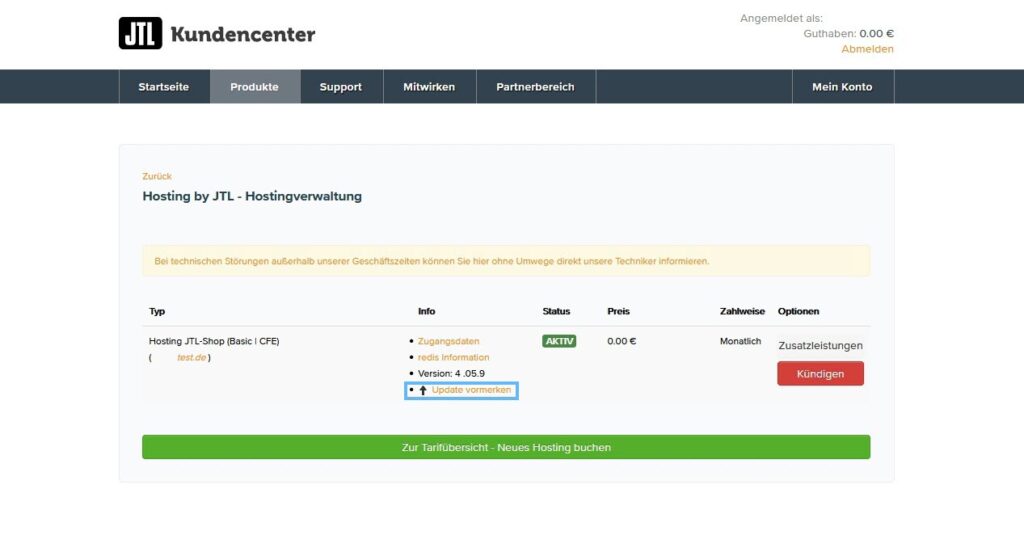Hosting-FAQ
Allgemein
Was beinhaltet das Hosting und wie viel kostet es ?
Eine aktuelle Übersicht über Konditionen und Preise finden Sie auf unserer Webseite https://www.jtl-software.de/online-shopsystem/shop-hosting
Wo kann ich das Hosting bestellen?
Lesen Sie dazu diese Anleitung:
Welche Vorteile bietet mir das Hosting?
Was ist der Unterschied zwischen Traffic und Webspace?
Traffic umfasst den Datenverkehr (Down- sowie Upload) in Ihrem Hosting. Das ist beispielsweise die Menge an Daten die während des Onlineshop-Abgleichs zwischen JTL-Wawi und JTL-Shop ausgetauscht werden. Jeder Seitenaufruf Ihres JTL-Shop durch einen Besucher oder der Empfang einer E-Mail verursacht Traffic.
Webspace beschreibt die Menge an Daten, die Sie in Ihrem Hosting speichern. Dazu zählt die Datenbank, E-Mails, Bilder, Dokumente usw.
Was ist ein SSL-Zertifikat?
Ein SSL-Zertifikat ist ein hybrides Verschlüsselungsprotokoll zur sicheren Datenübertragung im Internet mit dem gleichzeitig die Authentizität des JTL-Shops sichergestellt werden kann. Damit können Sie gewährleisten, dass keine dritte Person den Datenaustausch bspw. im Bestellprozess zwischen Ihrem Shop und Ihrem Kunden mitliest.
Sind Fremdsysteme erlaubt?
Fremdsysteme (bspw. WordPress, Joomla, Typo3) sind im JTL-Shop Hosting nicht erlaubt. Sicherheitslücken in diesen Systemen können Ihren JTL-Shop sowie den Server beeinflussen und stellen dadurch ein potentielles Risiko dar. Nur LiveZilla sowie Matomo dürfen im JTL-Shop Hosting verwendet werden. Für die beiden Systeme bieten wir jedoch keinen Support an.
Welche Daten kann ich in meinem E-Mail-Programm eintragen?
Um Ihr E-Mail-Konto in Ihrem E-Mail-Programm einrichten zu können benötigen Sie die folgenden Daten:
Das Passwort ist nicht verschlüsselt und sollte auch so in der Einstellung des Programms ausgewählt werden.
Verbindungssicherheit: STARTTLS
Authentifizierungsmethode: Passwort, normal
Bitte nutzen Sie für den Empfang von E-Mails stets POP3 anstelle von IMAP. Da E-Mails auf unseren Servern nicht gesichert werden, würden diese bei einem Hardware-Fehler verloren gehen wenn IMAP anstelle von POP3 genutzt werden würde.
Plesk - E-Mail-Client einrichten für Mozilla Thunderbird E-Mail-Account.
Bitte legen Sie die gewünschte E-Mail-Adresse vor dem Einrichten im Plesk Admin Tool an. Hier finden Sie eine Anleitung dazu:
- Öffnen Sie Mozilla Thunderbird und wählen Sie über das Menü Einstellungen > Konten-Einstellungen.
- Klicken Sie anschließend auf Konten-Aktionen > E-Mail-Konto hinzufügen.
- Im nächsten Schritt ersetzen Sie das Feld „Ihr Name“ durch Ihren Namen und das Feld E-Mail-Adresse durch Ihre Eigene E-Mail-Adresse und das Passwort welches Sie im Plesk – Admin Tool hinterlegt haben. Klicken Sie bitte im Anschluss auf Weiter.
- Das nächste Fenster füllen Sie bitte wie folgt aus. Die automatische Einstellung von Mozilla Thunderbird stimmt meistens leider nicht und muss dann manuell angepasst werden. Bei Benutzername geben Sie die komplette E-Mail-Adresse ein. Der Postausgang-Server lautet immer mail.ihredomain.de, somit ersetzen Sie alles nach mail. durch Ihre eigene Domain. Die Ports müssen Sie je nachdem anpassen, ob Sie verschlüsselt oder unverschlüsselt versenden möchten. In der Regel sollten Sie die verschlüsselten Ports verwenden. Den Port für POP ändern Sie auf 995 (unverschlüsselt: 110), sollten Sie als Posteingang-Server IMAP verwenden wollen, wählen Sie diese Option aus und geben statt 110 die 993 (unverschlüsselt: 143) ein. Der Postausgang-Server SMTP erhält den Port 587 (unverschlüsselt: 25), sollten Sie schon einen E-Mail-Account eingerichtet haben, so kann es sein, dass beim Postausgang-Server der eines anderen Webservers ausgewählt ist. Deswegen stellen Sie bitte den Postausgang-Server in den nachfolgenden Schritten manuell ein. Klicken Sie bitte als nächstes auf Fertig.
- Sollte bereits ein Postausgang-Server definiert sein, der mail.IhrerDomain.de entspricht, markieren Sie bitte den Server und klicken auf Bearbeiten. Alternativ klicken Sie auf Hinzufügen.
- Die Beschreibung ist variabel und völlig Ihnen überlassen. Bei Server tragen Sie mail.domain.de ein wobei Sie domain.de durch Ihre eigene Domain ersetzen. Als Port tragen Sie bitte die 587 (unverschlüsselt: 25) ein. Verbindungssicherheit und Authentifizierungsmethode wählen Sie entsprechend des Screenshots. Bei Benutzername geben Sie Ihre komplette E-Mail-Adresse ein. Mit OK können Sie die Einstellungen speichern.
- Klicken Sie bitte anschließend im linken Bereich der Seite auf Ihre E-Mail-Adresse und wählen Sie den soeben eingerichteten Postausgangs-Server als Standardserver aus. Mit OK können Sie die Konteneinstellungen verlassen und speichern.
- Beim ersten Abruf oder Versand einer E-Mail werden Sie wahrscheinlich nach einem Passwort gefragt. Geben Sie dabei das Passwort ein, welches Sie bei Erstellung der E-Mail-Adresse verwendet haben.
Wann und wie wird ein Shop-Update durchgeführt?
Wenn Sie JTL-Shop-Hosting verwenden, dürfen Sie JTL-Shop nicht selbst updaten.
Versions-Update
Bei einem Versions-Update ändert sich die Versionsnummer Ihres JTL-Shops, z. B. von 4.05 auf 4.06. Auch Wechsel der Hauptversion z. B. JTL-Shop Version 4.X auf Version 5.X erfordern ein Versions-Update.
Ihr JTL-Shop wird auf Ihren Wunsch auf die aktuellste verfügbare Version aktualisiert. Melden Sie sich dazu im Kundencenter an und klicken Sie bei Ihrer Shop-Domain auf Update vormerken. Das Update wird dann schnellstmöglich zum nächsten möglichen Termin werktags zwischen 09:00 und 17:00 durchgeführt. Sie werden per E-Mail benachrichtigt, sobald Ihr Shop aktualisiert wurde. Der eigentliche Updatevorgang dauert in der Regel nur wenige Augenblicke.
Build-Update
Bei einem Build-Update ändert sich nur die Build-Nummer Ihres JTL-Shops, z. B. von 4.06.5 auf 4.06.13.
Ihr JTL-Shop wird auf Ihren Wunsch auf die aktuellste verfügbare Version aktualisiert. Melden Sie sich dazu im Kundencenter an und klicken Sie bei Ihrer Shop-Domain auf Auf X.X.X updaten. Das Update wird in der Regel innerhalb weniger Minuten automatisch durchgeführt. Sie werden per E-Mail benachrichtigt, sobald Ihr Shop aktualisiert wurde. Bitte beachten Sie, dass der Build-Update-Prozess automatisiert und dementsprechend nicht überwacht wird. Es wird deshalb dringend empfohlen, Build-Updates nur während JTL-Geschäftszeiten durchzuführen, da außerhalb dieser nicht bei Update-Fehlern unterstützt werden kann!
Die richtige Verwendung von Passwörtern
Mit einem Programm wie KeePass können Sie Passwörter in einer verschlüsselten Datenbank sichern, dabei müssen Sie sich nur noch das Master-Passwort merken. KeePass kann Ihnen auch sichere Passwörter generieren. Das Programm ist kostenlos und für verschiedene Plattformen erhältlich. http://keepass.info/
Wie ziehe ich meine Datenbank selbst auf den Server von JTL-Shop Hosting um?
Schritt 1: Datenbank-Backup erstellen
Bevor Sie den Umzug starten, sollten Sie ein Datenbank-Backup erstellen.
Schritt 2: Shop-Dateien mit FTP-Programm herunterladen
Sie müssen die Shop-Dateien mit einem FTP-Programm herunterladen. Stellen Sie sicher, dass Sie alle Daten binär übertragen. Eine binäre Datenübertragung stellt sicher, dass es zu keinen Übertragungsfehlern kommt.
Sie haben hierbei zwei Möglichkeiten:
Schritt 3: Shop-Dateien auf neuen Server hochladen
- Nachdem Sie die Dateien per FTP auf Ihren Computer geladen haben, verbinden Sie sich mit Ihrem neuen Webserver und laden Sie die Shop-Dateien in das neue Shop-Verzeichnis hoch. Prüfen Sie danach bitte die Dateirechte.
- Falls Sie die Bilder nicht mit hochgeladen haben, empfehlen wir Ihnen, aus dem JTL-Kundencenter einen neuen JTL-Shop herunterzuladen und hier das Verzeichnis „bilder“ zu übernehmen. Bitte beachten Sie, dass Ihr Template nicht mehr korrekt funktioniert, falls Sie dort auf Bilder von Ihrem ursprünglichen Bilderverzeichnis zugreifen. Im Zweifelsfall sollten Sie einfach Ihren alten Bilderordner mit kopieren, damit sind Sie auf der sicheren Seite.
- Als letztes müssen Sie jetzt noch die neue URL in Ihrem JTL-Shop einrichten.
Eine detaillierte Beschreibung des Vorganges finden Sie in unserem Guide über folgende hier: Wie ziehe ich meinen Shop auf einen anderen Server und wo muss ich die URL anpassen?.