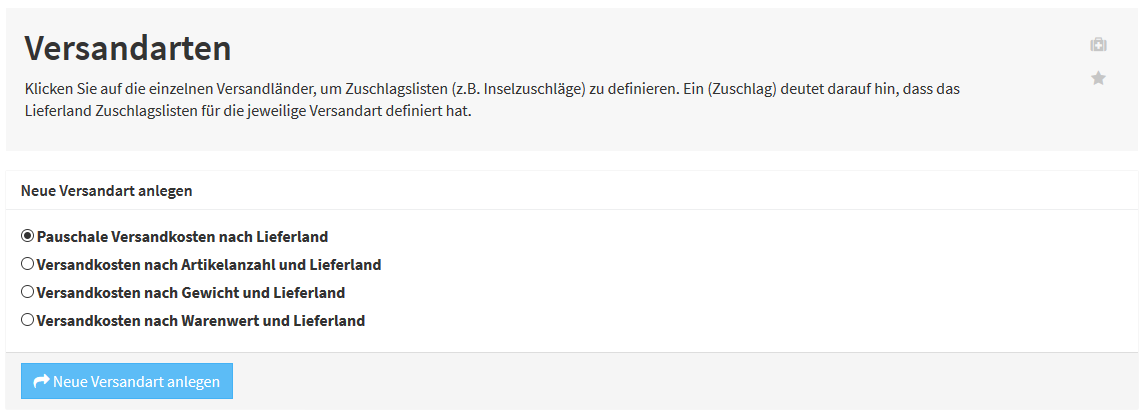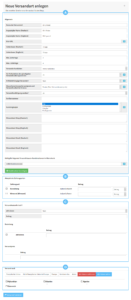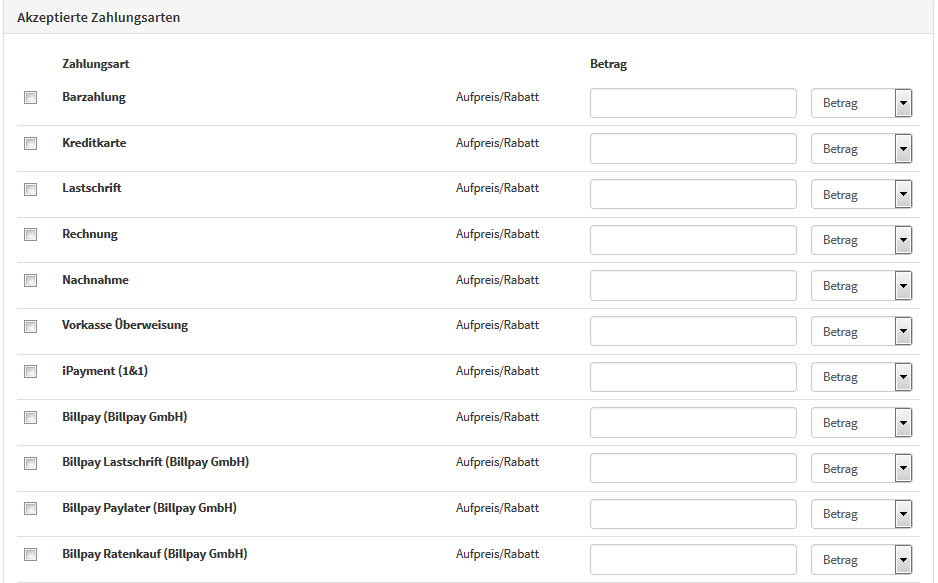Video
Versandarten & Versandklassen
In diesem Video erklären wir Ihnen, wie Versandarten und Versandklassen in JTL-Shop zusammenarbeiten.
Versandarten einrichten
Ihre Aufgabe/Ausgangslage
Schritt 1: Vorbereitungen in JTL-Wawi
Bevor Sie anfangen, Versandarten in JTL-Shop einzurichten, sollten Sie in JTL-Wawi einige Vorbereitungen treffen. Natürlich kann es sein, dass Sie diese bereits vorher getroffen haben. In diesem Fall überspringen Sie einfach den ersten Schritt und gehen direkt zu Schritt 2.
Versandklassen
Versandklassen können dazu verwendet werden, die Verfügbarkeit von Versandarten in JTL-Shop zu steuern. So werden Sie die Versandart „Spedition“ vielleicht nur bei besonders großen Artikeln anbieten wollen. Dazu können Sie allen Artikeln, die dazu gehören zum Beispiel die Versandklasse „Sperrgut“ geben. Artikel, bei denen eine Altersprüfung durch den Zusteller notwendig ist, könnten wiederum die Versandklasse „Altersprüfung, ab 18“ bekommen.
- Überlegen Sie sich eine sinnvolle Aufteilung Ihres Sortiments und legen Sie entsprechende Versandklassen in JTL-Wawi an, die Sie anschließend den Artikeln zuweisen.
Versandarten
Nicht ganz so wichtig, aber durchaus sinnvoll ist es, auch bereits alle Versandarten in JTL-Wawi anzulegen, mit denen Sie später die Versandarten aus JTL-Shop verknüpfen.
- Legen Sie alle benötigten Versandarten in JTL-Wawi an.
Kundengruppen
Versandarten in JTL-Shop können pro Kundengruppe eingeschränkt werden. So können Sie bestimmte Versandarten, beispielsweise Nachnahme, nur bestimmten Kundengruppen, beispielsweise B2B-Kunden anbieten.
- Legen Sie in JTL-Wawi alle Kundengruppen an, die Sie benötigen und schalten Sie diese für Ihren JTL-Shop frei.
Schritt 2: Versandarten in JTL-Shop anlegen
Beim Anlegen von Versandarten in JTL-Shop sollten Sie immer darauf achten, dass Sie Versandarten für jede Versandklasse, Kundengruppe und jedes Lieferland anbieten. Gleichzeitig sollten Sie darauf achten, Ihren Kunden nicht zu viel Auswahl zu bieten, um sie nicht zu verwirren. Es ist zum Beispiel möglich, in JTL-Shop eine einzige Versandart „Paketversand“ anzulegen, und diese hinterher in JTL-Wawi ändern, zum Beispiel per Workflow.
Im Folgenden gehen wir davon aus, dass wir folgende 3 Versandarten benötigen:
Natürlich können Sie diese Optionen um beliebige weitere Versandarten ergänzen. Gehen Sie zum Anlegen einer Versandart folgendermaßen vor:
- Melden Sie sich im Backend von JTL-Shop mit Ihren Admin-Benutzerdaten an.
- Navigieren Sie zum Menüpunkt Storefront > Kaufabwicklung > Versandarten. Sie gelangen auf die Seite Versandarten. Standardmäßig ist noch keine Versandart verfügbar.
- Wählen Sie zunächst eine der vier Basis-Versandarten aus.
Zur Auswahl stehen Ihnen:
- In unserem Beispiel wählen wir Pauschale Versandkosten nach Lieferland. Klicken Sie auf Neue Versandart anlegen. Dadurch gelangen Sie auf die Seite Neue Versandart anlegen.
Bereich A: Allgemein
Name der Versandart: Interner Name für die Versandart.
Angezeigter Name: Hier legen Sie fest, welcher Name Ihren Kunden angezeigt wird. Sie können den Namen pro in JTL-Shop gepflegter Sprache hinterlegen.
Bild-URL: Hier können Sie eine URL angeben, unter der Sie ein Logo für die Versandart abgelegt haben. Dieses wird dann anstelle des angezeigten Namens angezeigt.
Lieferdauer: Hier können Sie in allen in JTL-Shop gepflegten Sprachen einen Text eingeben, der bei der Auswahl der Versandarten in der Kaufabwicklung angezeigt wird.
Min. Liefertage: Hier können Sie für die automatische Lieferzeit-Berechnung die minimale Laufzeit der Versandart hinterlegen.
Max. Liefertage: Hier können Sie für die automatische Lieferzeit-Berechnung die maximale Laufzeit der Versandart hinterlegen. Zum Thema „Lieferzeiten in JTL-Shop“.
Versandart anbieten: Hier können Sie festlegen, ob die Versandart immer angeboten werden soll oder nur, wenn sie für den aktuellen Warenkorbwert und die Lieferadresse die günstigste wäre.
Für Kalkulation der günstigsten Versandart ignorieren: Diese Option sorgt dafür, dass diese Versandart bei der Berechnung der günstigsten Versandart nicht mehr berücksichtigt wird. Die günstigste Versandart wird z. B. für die Berechnung der günstigsten Versandkosten beim Export benötigt oder für die Lieferzeitberechnung (siehe: Angezeigte Lieferzeiten in JTL-Shop). Wenn Sie diese Option bei allen Versandarten aktivieren, werden auf den Artikeldetailseiten keine Lieferzeiten mehr angezeigt.
Artikelabhängige Versandart: Aktivieren Sie diese Option, wenn es in Ihrem Onlineshop Artikel mit artikelabhängigen Versandkosten gibt. (Siehe die Attribute versandkosten und versandkosten gestaffelt unter „JTL-Shop über Attribute steuern“.) Sie müssen in einem solchen Fall mindestens eine Versandart anlegen, in der diese Option aktiviert ist und die in der Regel kostenfrei ist. Sie kann dann von Ihren Kunden ausgewählt werden, wenn sie ausnahmslos Artikel im Warenkorb haben, für die es individuelle artikelabhängige Versandkosten gibt.
Steuerberechnung Versandpreis und Versandkostenfrei-Grenze: Hier legen Sie fest, ob für den Versandpreis fix der Brutto-Preis verwendet werden soll. In diesem Fall werden Änderungen an der Umsatzsteuer aufgrund von Lieferland oder Kundengruppe im Preis nicht berücksichtigt und der Endpreis bleibt für den Kunden gleich. Wenn Sie als Option Netto wählen, wird der Steuersatz anhand der jeweils für das Lieferland und die Kundengruppe geltenden Umsatzsteuersätze bzw. Befreiungen von der Umsatzsteuer auf die Netto-Versandkosten aufaddiert. Außerdem legt diese Einstellung fest, ob für die Versandkostenfrei-Grenze der Brutto- oder der Netto-Warenkorbwert verwendet wird.
Versandbestätigung senden? Hier legen Sie fest, ob für eine Versandart eine Versandbestätigung aus JTL-Shop versendet werden soll.
Sortiernummer: Hier können Sie festlegen, an welcher Stelle die Versandart angezeigt werden soll. Je kleiner die Nummer ist, die Sie eingeben, desto weiter oben steht die Versandart in der Kaufabwicklung.
Kundengruppe: Hier können Sie festlegen, für welche Kundengruppen die Versandart zur Verfügung stehen soll. Mit gehaltener Strg-Taste können Sie mehrere Kundengruppen markieren.
Versandklasse: Hier können Sie festlegen, für Artikel welcher Versandklasse die Versandart zur Verfügung stehen soll. Wenn die Versandart nicht für alle Versandklassen verfügbar sein soll, klicken Sie auf das X-Symbol neben der Einstellung Alle Kombinationen. Klicken Sie anschließend auf Kombination hinzufügen, um eine Kombination der verfügbaren Versandklassen zu ergänzen. Wiederholen Sie diesen Schritt, bis Sie alle Kombinationen erstellt haben.
Hinweistext: Hier können Sie für jede in JTL-Shop gepflegte Sprache einen Text einfügen, der bei der Auswahl der Versandart während der Kaufabwicklung angezeigt wird. Dieses Feld eignet sich zum Beispiel dazu, besondere Leistungen einer Versandart wie „Expressversand“ zu kommunizieren.
Bereich B: Akzeptierte Zahlungsarten
Hier können Sie markieren, welche Zahlungsarten für die Versandart zur Verfügung stehen sollen. Über das Feld Betrag legen Sie fest, ob die Zahlungsart kostenfrei gewählt werden kann oder ob Sie eine bestimmte Summe berechnen möchten.
Bereich C: Weitere Einstellungen
Versandkostenfrei ab X: Hier legen Sie fest, ob die Versandart ab einer bestimmten Warenkorbsumme kostenfrei ist.
Deckelung: Hier legen Sie fest, ob bei einer Staffelung der Versandkosten ein maximaler Wert festgelegt werden soll.
Preisstaffel bzw. Versandpreis: Je nach vorher gewählter Einstellung können Sie hier entweder einen festen Versandpreis für die Versandart auswählen. Oder eine Staffel, nach der sich je nach Warenkorbwert der Versandpreis ändert. Klicken Sie auf Weitere Preisstaffel, um eine neue Preisstaffel hinzuzufügen.
Bereich D: Versand nach
Hier legen Sie fest, für welche Lieferländer die Versandart angeboten werden soll.
- Geben Sie einen Namen für die neue Versandart und für die verschiedenen Sprachen an. Dieser Name erscheint beim Kunden in der Auswahlliste bei den Versandmöglichkeiten. Möchten Sie keinen Namen, sondern ein Bild anzeigen lassen, tragen Sie die entsprechende Bild-URL oder den Pfad ein.
- Geben Sie hier die Lieferdauer in den verschiedenen Sprachen für diese Versandart sowie die Mindest- und Maximal-Lieferdauer in Tagen an. Diese dient zur automatischen Berechnung der Lieferzeit in JTL-Shop.
- Stellen Sie hier ein, wann diese Versandart dem Kunden angeboten wird.
Folgende Einstellungen sind möglich:
- Wählen Sie aus, für welche Versandklassen die Versandart angeboten werden soll. Eine Versandart wird immer nur dann angeboten, wenn sich nur Artikel aller ausgewählten Versandklassen im Warenkorb befinden.
Alle Kombinationen: Standardeinstellung für die Versandklasse ist ab Version 4.06 von JTL-Shop die Option Alle Kombinationen. Um die Versandart nur auf bestimmte Versandklassen zu beschränken, müssen Sie diese Option erst über das X-Symbol hinter dem Namen entfernen. Anschließend fügen Sie die Kombinationen hinzu, die Sie für die Versandart zulassen möchten.
Warum bekomme ich im Bestellprozess die Meldung: „Es steht keine Versandart für Ihre Bestellung zur Verfügung. Bitte kontaktieren Sie uns direkt, um diese Bestellung abzuwickeln.“?
Diese Meldung kommt, wenn keine Versandart für den aktuellen Warenkorb vom aktuellen Kunden zur Verfügung steht. Für jede Artikelkombination muss für jede Kundengruppe in jedes Lieferland eine Versandart zur Verfügung stehen.
Jeder Artikel hat immer genau eine Versandklasse, welche Sie in JTL-Wawi festlegen. In JTL-Shop gibt es beliebig viele Versandarten. In den Versandarten legen Sie fest, für welche Versandklassen-Kombinationen, Kundengruppe und Lieferland sie jeweils gültig ist.
Beispiele für die Versandklassen:
Jetzt gibt es 7 Klassen-Kombinationen, die im Warenkorb im Shop erzeugt werden können:
Für jeden dieser Fälle muss jetzt eine Versandart in JTL-Shop eingerichtet werden, damit JTL-Shop immer weiß, wie der aktuelle Warenkorb versendet werden muss. Bitte beachten Sie, dass eine Versandart mehrere dieser Fälle abfangen kann. In unserem Beispiel macht das z. B. für Spedition (C) Sinn. Immer wenn ein Speditionsartikel im Warenkorb liegt, wird mit Spedition verschickt, unabhängig von den anderen Artikeln. In unserem Beispiel wären das die folgenden Fälle:
Der Shop würde also die Versandart „Spedition“ immer dann anbieten, wenn ein Artikel mit der Klasse „Spedition“ im Warenkorb liegt, egal ob noch weitere Briefe oder Päckchen im Warenkorb sind. Bitte beachten Sie auch, falls die Versandart nur für eine Kundengruppe gilt, dieselben Fälle auch für alle anderen, im Shop befindlichen, Kundengruppen abgefangen werden müssen.
Natürlich können auch mehrere Versandarten die gleichen Fälle behandeln. Z. B. könnte die Versandart „Brief Express“ eingebaut werden, die nur für den Fall „Nur A befindet sich im Warenkorb“ gilt. Dann könnte der Kunde zwischen allen Versandarten, die die jeweilige Klassen-Kombination abfängt, frei wählen. Beispielsweise „Briefversand“ und „Briefexpress“. Beide fangen Fall A ab.
Es ist auch kein Problem, wenn bestimmte Versandarten nur für bestimmte Kundengruppen oder nur für bestimmte Lieferländer gelten. Wichtig ist dabei, dass am Ende jeder mögliche Fall mit mindestens einer Versandart abgedeckt ist.
- Legen Sie unter Akzeptierte Zahlungsarten fest, welche Zahlungsarten in Kombination mit der Versandart möglich sind.
Jede Versandart benötigt mindestens eine Zahlungsart, damit sie angeboten werden kann. Zusätzlich können Sie einen Aufpreis oder Rabatt in Euro oder Prozent angeben.
- Legen Sie unter Versandkostenfrei ab X fest, ob die Versandart ab einer bestimmten Summe versandkostenfrei angeboten werden soll. Geben Sie einen Wert in Euro (Es wird der Bruttopreis eingetragen.) an. Ab einem Bestellwert dieses Betrags erfolgt die Lieferung für den Kunden kostenfrei. Beachten Sie, dass diese Funktion nur funktioniert, wenn Sie als Versandklasse = Alle Kombinationen gesetzt haben.
- Hinterlegen Sie unter Versandpreis die Kosten für die Versandart.
- Stellen Sie unter Versand nach ein, in welche Länder Sie einen Versand mit dieser Versandart ermöglichen. Durch Markierung einzelner Länder oder mit Hilfe der Reiter nehmen Sie eine Auswahl vor. Markieren Sie mindestens ein Land, damit diese Versandart gültig ist.
- Klicken Sie auf Versandart erstellen, um die Versandart anzulegen.
Zuschlaglisten
Falls Sie für bestimmte Postleitzahlenregionen individuelle Versandkosten festlegen möchten (sogenannte Inselzuschläge), können Sie dies ebenfalls realisieren. Lesen Sie dazu: Inselzuschläge einrichten.
Schritt 3: Versandarten aus JTL-Shop in JTL-Wawi einrichten
Sie können Versandarten aus JTL-Shop fest mit einzelnen Versandarten aus JTL-Wawi verknüpfen. Lesen Sie hier, wie dies funktioniert:
Mithilfe von JTL-Workflows können Sie zusätzlich die in JTL-Shop gesetzte Versandart automatisch anhand von vorher definierten Kriterien ändern lassen.
Hier finden Sie alle Informationen zu JTL-Workflows: JTL-Workflows
Beispiel-Szenarien
Versandkostenfrei nach DE ab 50 EUR mit Ausnahme von Speditionsartikeln
In diesem Beispiel zeigen wir, wie Sie die Versandart „Versandkostenfrei nach DE ab 50 EUR mit Ausnahme von Speditionsartikeln“ anlegen. D. h., wir legen für Bestellungen aus dem JTL-Shop Versandarten an, die ab einem Wert von 50 Euro innerhalb Deutschlands kostenlos versendet werden. Speditionsartikel sind davon ausgenommen.
- Klicken Sie hierzu auf den Button Neue Versandart anlegen.
- Geben Sie nun die erforderlichen Daten ein. Zunächst der Name der Versandart, Lieferdauer, Kundengruppe und Versandklasse. Wichtig: Bitte geben Sie bei Versandklasse standard ein.
- Als Nächstes bestimmen Sie im Bereich Akzeptierte Zahlungsarten die Zahlungsarten und ggf. den Aufpreis oder Rabatt für die jeweilige Zahlungsart.
- Bei Versandkostenfrei ab X setzen Sie einen Haken bei aktivieren und geben den Betrag ein, ab dem die Lieferung kostenfrei erfolgen soll. In unserem Fall ab 50 Euro.
- Im Bereich Versandpreis geben Sie bitte den regulären Versandpreis ein.
- Nun bestimmen Sie unter Versand nach, in welche Länder versendet werden soll. Setzen Sie neben dem Land einfach einen Haken. In unserem Fall wird nur die Ware innerhalb Deutschlands versendet.
- Abschließend klicken Sie bitte auf den Button Versandart erstellen.
Nun ist die Versandart unter den aktiven Versandarten mit aufgelistet. Sie haben jederzeit die Möglichkeit, die Versandart zu löschen, zu ändern oder auch zu duplizieren.
Als Nächstes legen Sie für Ihre Speditionsartikel die Versandart Spedition an.
- Im Bereich Allgemein geben Sie den Namen der Versandart, Lieferdauer, Kundengruppe und Versandklasse ein. Bei Versandklasse stellen Sie Spedition und standard, Spedition ein.
- Als Nächstes bestimmen Sie im Bereich Akzeptierte Zahlungsarten die Zahlungsarten und ggf. den Aufpreis oder Rabatt für die jeweilige Zahlungsart.
- Im Bereich Versandpreis geben Sie bitte den Versandpreis ein. In unserem Fall sind es 50 Euro.
- Für diese Versandart erfolgt der Versand nur innerhalb Deutschlands, daher wird bei Deutschland der Haken gesetzt.
- Abschließend klicken Sie bitte auf den Button Versandart erstellen.
- Die Versandart Spedition ist nun erstellt. Klicken Sie nun auf den Button duplizieren.
Versand von Speditionsartikeln außerhalb DE, aber innerhalb der EU
In diesem Beispiel wird die Erstellung der Versandart für den Versand von Speditionsartikeln außerhalb Deutschlands, bzw. innerhalb der EU gezeigt.
- Nachdem Sie die Versandart Spedition dupliziert haben, klicken Sie bitte auf den Button ändern.
- Geben Sie hier nun den Preis für den Versand außerhalb DE / innerhalb EU an. Klicken Sie alle Länder an, in die der Versand erfolgen soll. Abschließend klicken Sie auf den Button Versandart ändern.
- In dem Bereich Versandarten finden Sie nun auch die Versandart Spedition (außerhalb DE / innerhalb EU).
EU-Standardversand
- Zunächst duplizieren Sie Ihre Standardversandart und klicken bei der duplizierten Version auf ändern.
- Nehmen Sie nun die Einstellungen für Ihren EU-Standardversand vor.
- Deaktivieren Sie die Funktion Versandkostenfrei, indem Sie den Haken entfernen und setzen Sie den Versandpreis für Ihre Lieferungen innerhalb der EU. Im Bereich „Versand nach“ klicken Sie einfach auf den Button Europäische Union anhaken. Es werden automatisch alle EU-Länder angehakt. Schließen Sie Ihre Eingabe mit einem Klick auf den Button Versandart ändern ab.
Artikelabhängiger Versand
Beim „Artikelabhängigen Versand“ werden die Versandkosten immer zusätzlich zu den normalen Versandkosten addiert. Die Versandart „Artikelabhängiger Versand“ gilt für Artikelpositionen im Warenkorb, bei denen das Funktionsattribut „versandkosten“ oder „versandkosten gestaffelt“ gesetzt ist. Die Einstellungen zu den Funktionsattributen nehmen Sie in JTL-Wawi in den Artikelstammdaten vor.
- Gehen Sie in den Artikelstammdaten auf den Registerkarte Sonstige/Sonderpreise. Unter Funktions-Attribute (Webshop) geben Sie nun die Funktionsattribute ein.
- Im Shop-Backend erstellen Sie eine neue Versandart. Im Bereich Allgemein geben Sie nun die erforderlichen Daten ein. Wichtig: Stellen Sie die Funktion Artikelabhängige Versandart auf „Ja“!.
- Wählen Sie hier im Bereich Akzeptierte Zahlungsarten die Zahlungsarten aus, die Sie verwenden wollen.
- Geben Sie im Bereich Versandpreis den Betrag „0.00“ ein. Die artikelabhängigen Kosten, die Sie zuvor in den Artikelstammdaten festgelegt haben, werden den Standardversandkosten für das jeweilige Land hinzugerechnet. Bestimmen Sie im Bereich „Versand nach“ noch, in welche Länder der Versand erfolgen soll. Schließen Sie Ihre Eingabe mit einem Klick auf den Button Versandart erstellen ab.
Video
Versandarten & Versandklassen
In diesem Video erklären wir Ihnen, wie Versandarten und Versandklassen in JTL-Shop zusammenarbeiten.