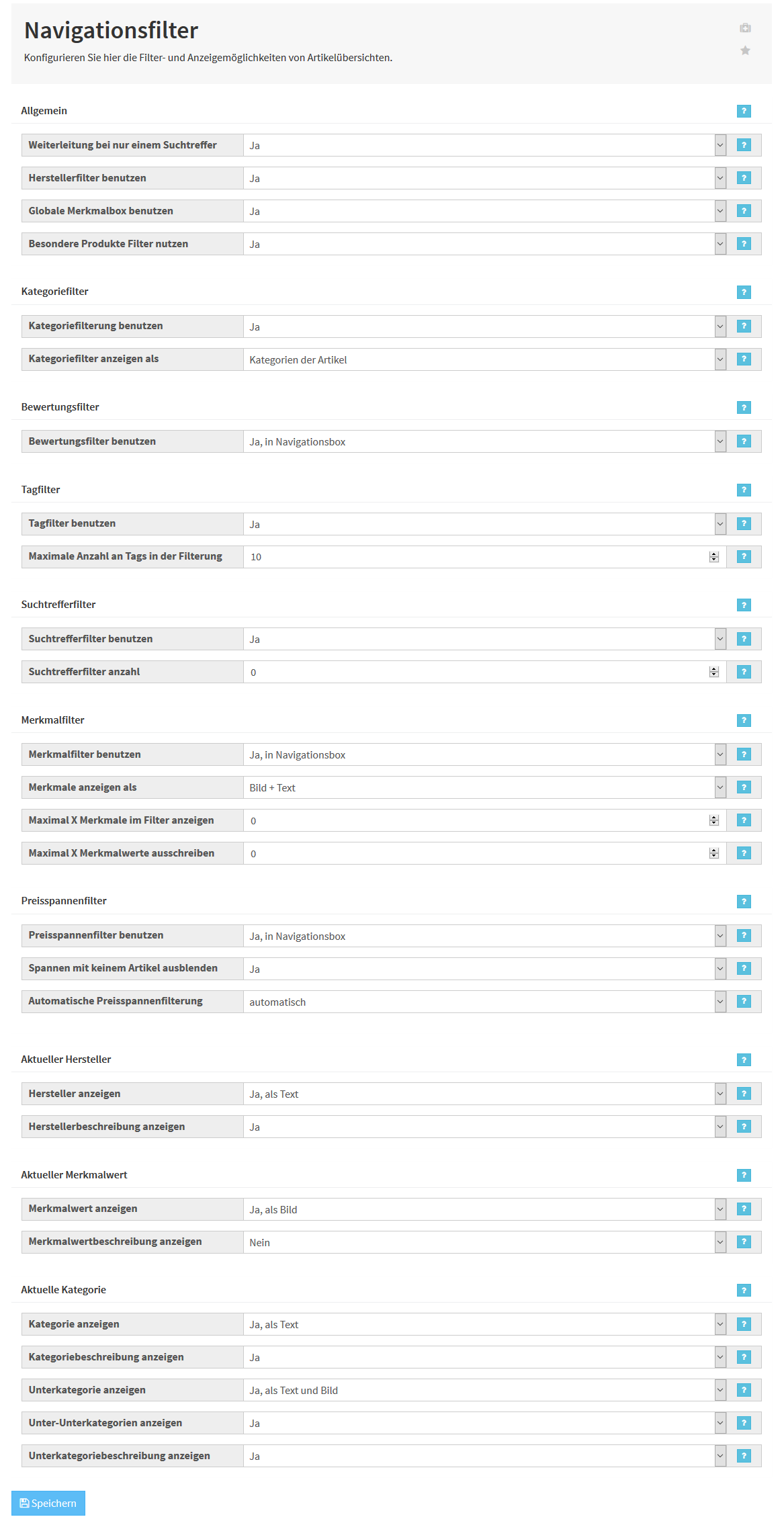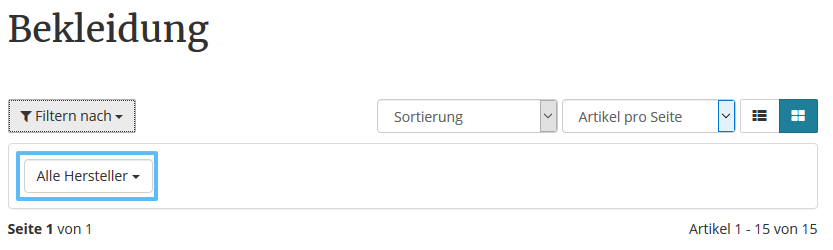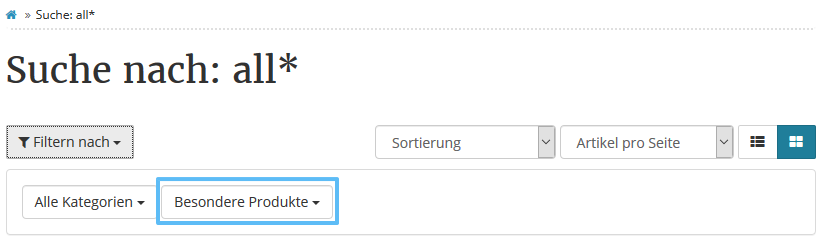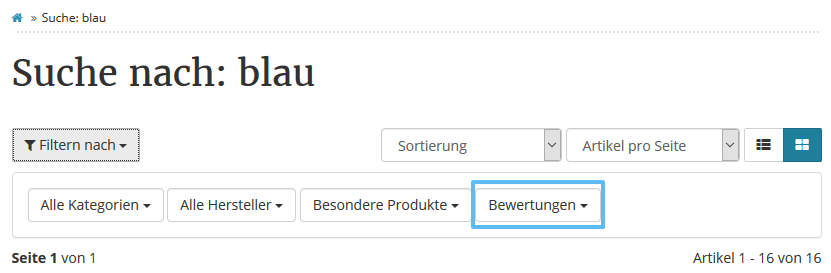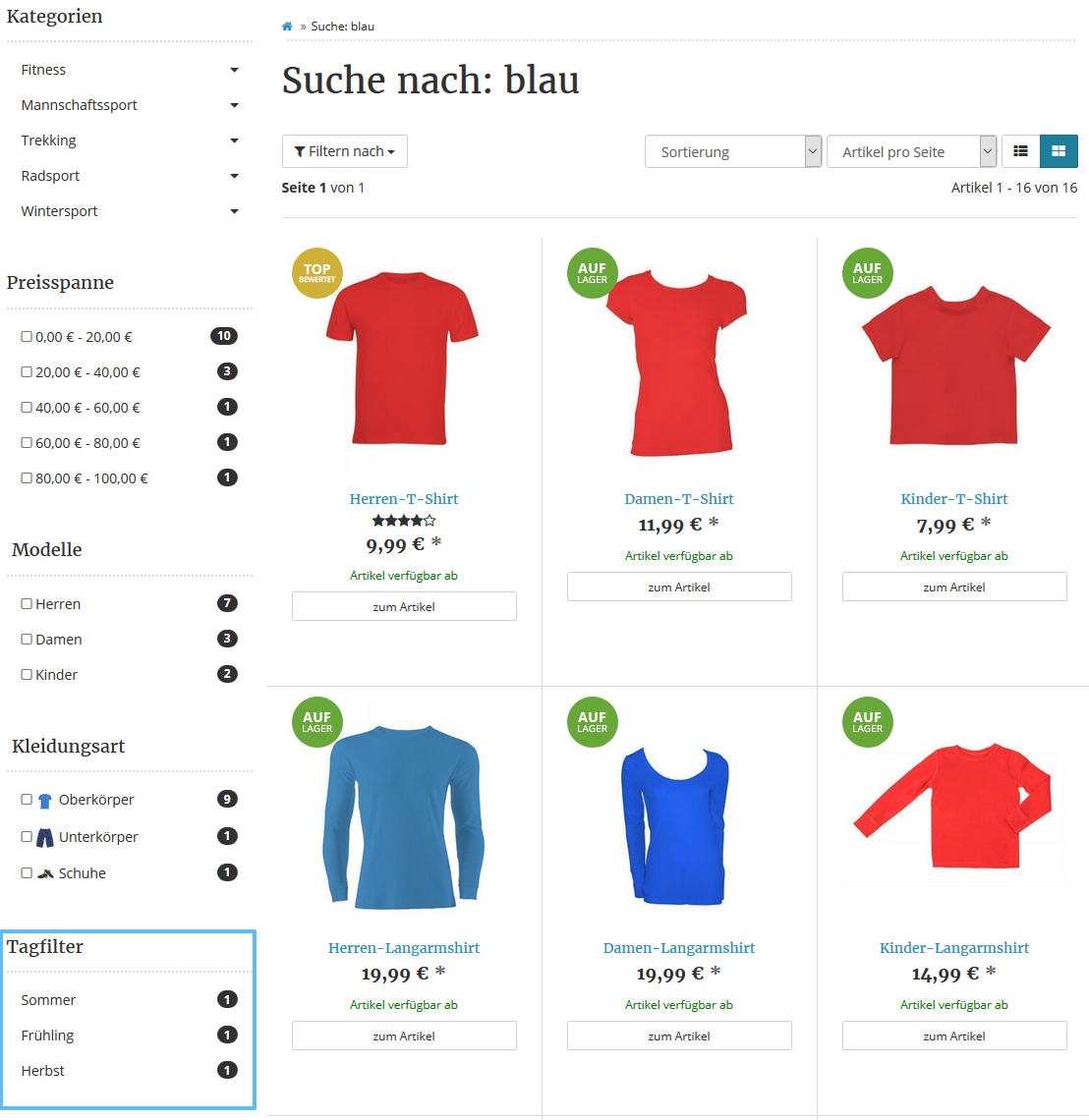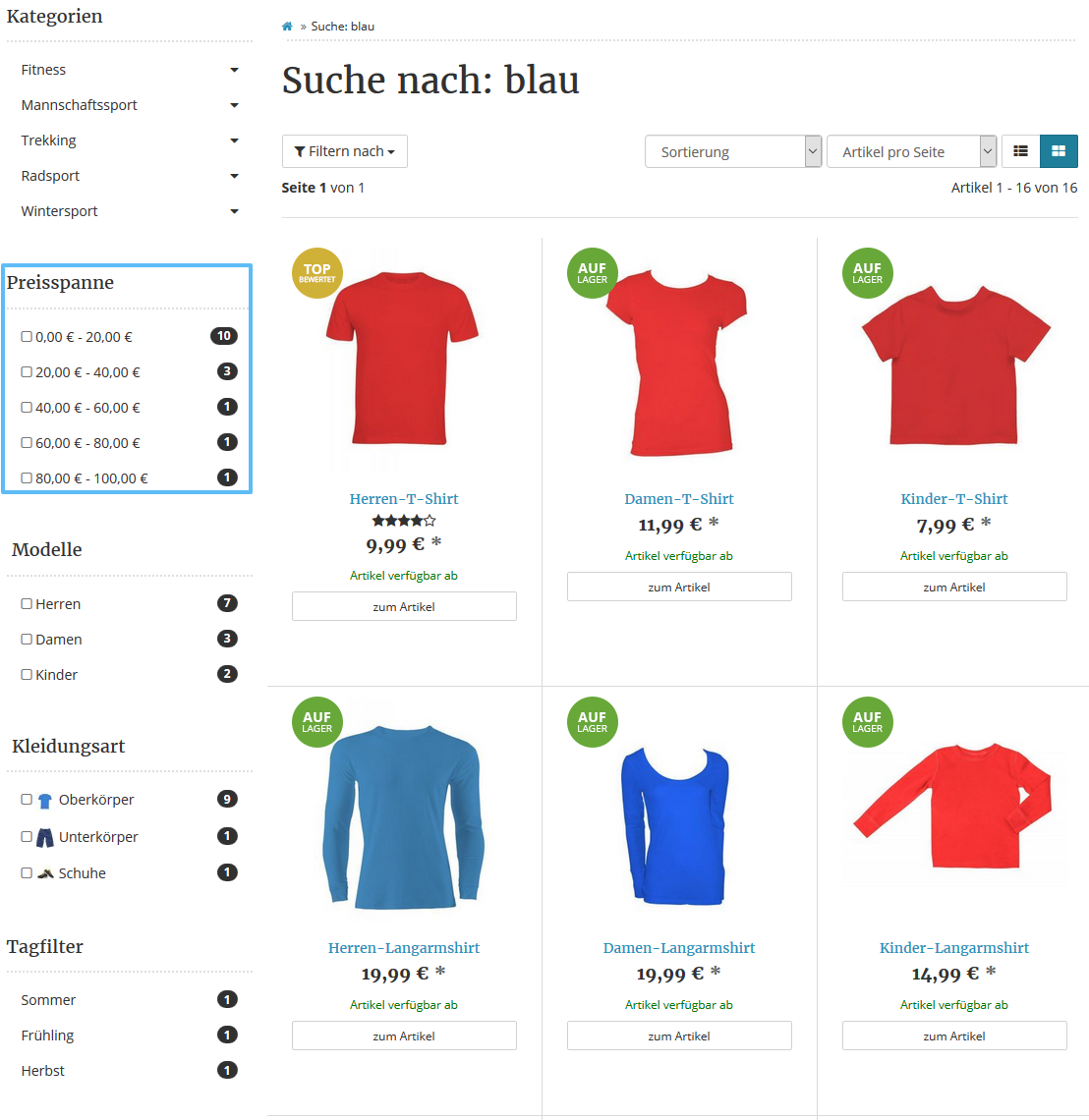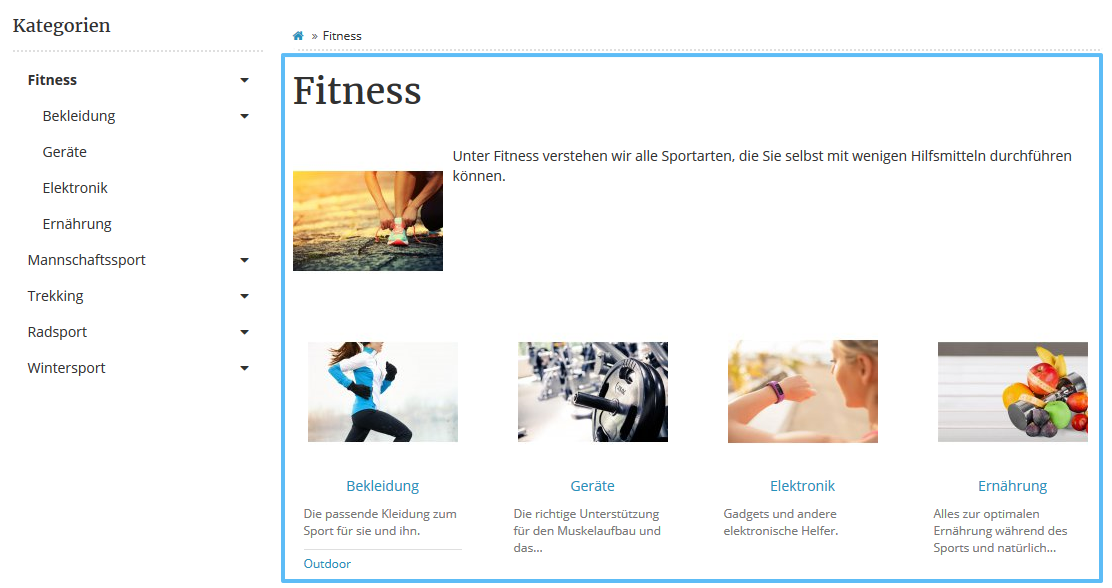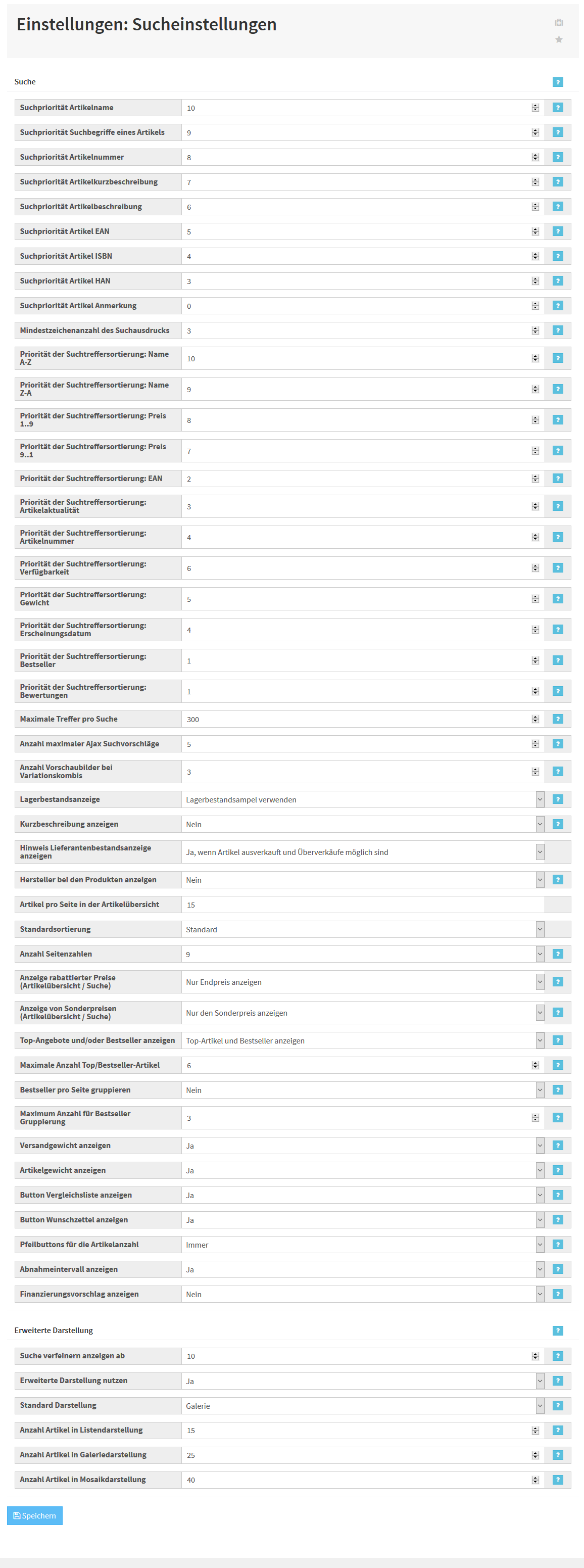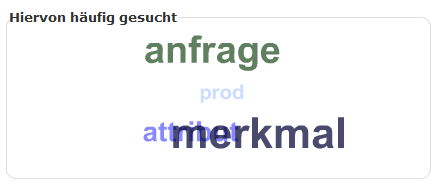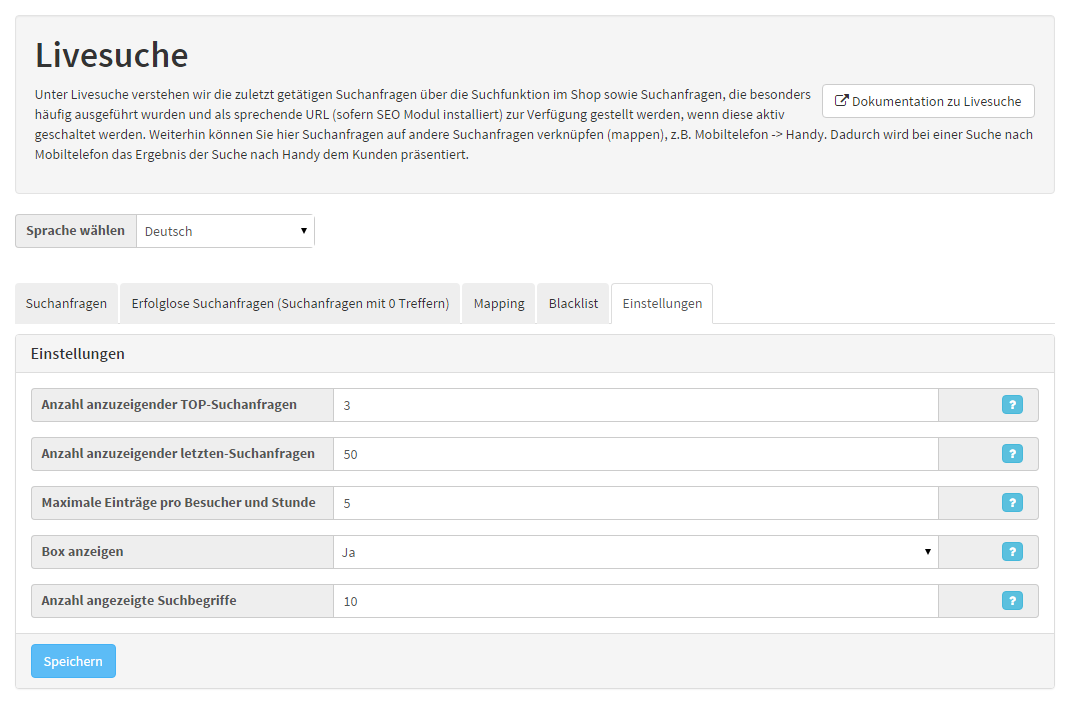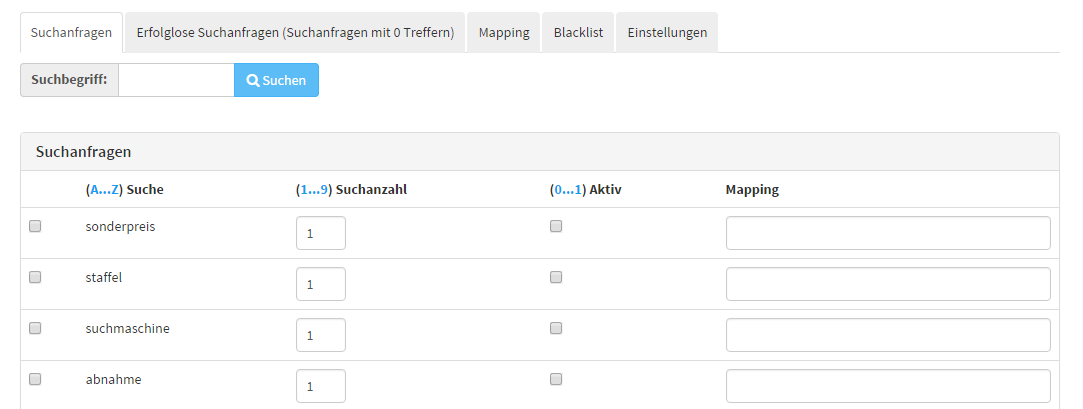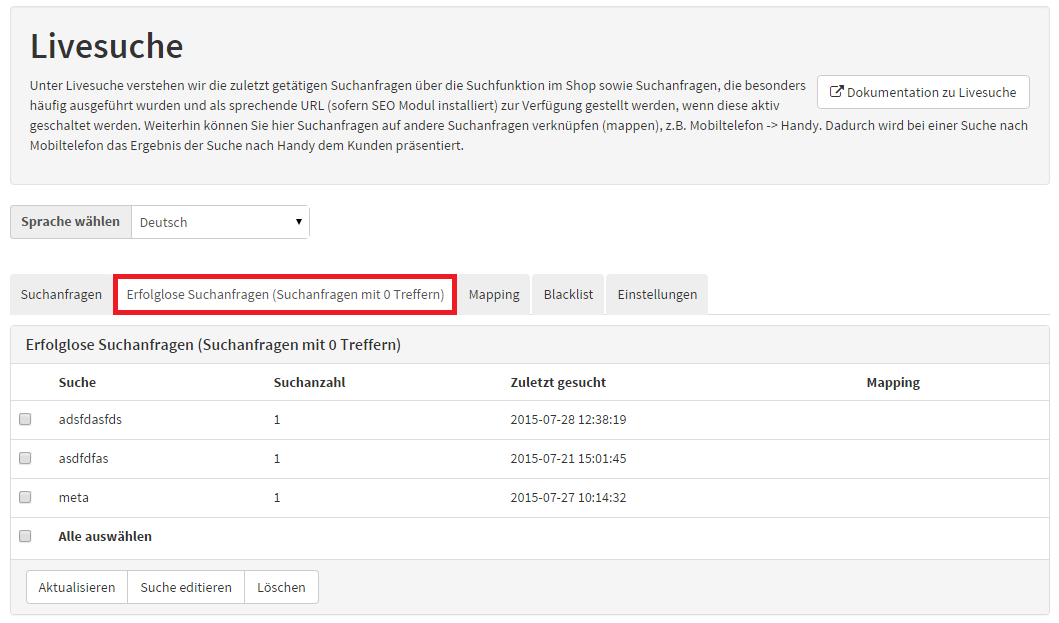Suche einrichten
Ihre Aufgabe/Ausgangslage
Suche konfigurieren
Sie können die Suche in Ihrem JTL-Shop auf zwei verschiedene Arten konfigurieren: Über Navigationsfilter und über die Sucheinstellungen von JTL-Shop.
Navigationsfilter einrichten
Mithilfe der Navigationsfilter legen Sie fest, wie Ihre Kunden die Suchergebnisse selbst filtern können.
- Melden Sie sich im Backend von JTL-Shop mit Ihren Admin-Benutzerdaten an.
- Navigieren Sie zum Menüpunkt Storefront > Suche > Filter. Es öffnet sich die Seite Navigationsfilter.
- Konfigurieren Sie die Navigationsfilter so, wie es für Ihren JTL-Shop am sinnvollsten ist.
Bereich: Allgemein
Weiterleitung bei nur einem Suchtreffer: Hier legen Sie fest, was passiert, wenn bei einer Suche bzw. einer Filterung nur ein Artikel angezeigt werden würde. Bei Ja wird direkt die Artikeldetailseite geöffnet. Bei Nein wird trotzdem eine Trefferliste mit nur einem Ergebnis angezeigt.
Herstellerfilter benutzen: Mit dieser Option legen Sie fest, ob Ihren Kunden in der Ergebnisliste unter dem Punkt Filtern nach der Hersteller als Filtermöglichkeit angezeigt wird.
Besondere Produkte Filter nutzen: Mit dieser Option legen Sie fest, ob Ihren Kunden in der Ergebnisliste unter dem Punkt Filtern nach besondere Produkte (z. B. Top-Angebote) als Filtermöglichkeit angezeigt werden.
Bereich: Kategoriefilter
Kategoriefilterung benutzen: Mit dieser Option legen Sie fest, ob Ihren Kunden in der Ergebnisliste unter dem Punkt Filtern nach die Kategorie als Filtermöglichkeit angezeigt wird.
Kategoriefilter anzeigen als: Hier können Sie festlegen, wie genau die Kategorien bei aktiviertem Kategoriefilter dargestellt werden sollen.
Bereich: Bewertungsfilter
Bewertungsfilter benutzen: Hier legen Sie fest, ob bei vorhandenen Bewertungen nach diesen gefiltert werden kann. Sie haben die Auswahl zwischen zwei Optionen:
Bereich: Tagfilter
Tagfilter benutzen: Fügt eine Box mit allen Tags hinzu, die für die angezeigten Treffer eingegeben und aktiviert wurden.
Maximale Anzahl an Tags in der Filterung: Hier legen Sie fest, wie viele Tags maximal angezeigt werden.
Bereich: Suchtrefferfilter
Suchtrefferfilter benutzen: Hier legen Sie fest, ob Kunden andere Suchen angezeigt werden sollen, die für die angezeigten Artikel ebenfalls zutreffen. Dazu müssen Sie Livesuchen-Ergebnisse freischalten.
Suchtrefferfilter anzahl: Hier legen Sie fest, wie viele Suchtreffer angezeigt werden sollen.
Bereich: Merkmalfilter
Merkmalfilter benutzen: Mit dieser Option können Sie die Merkmalfilter deaktivieren (Nein). Standardmäßig ist die Option Ja, in Navigationsbox ausgewählt. In diesem Fall sehen Sie die Filter auf der Seite, sobald eine Artikelliste angezeigt wird. Die Option Ja, im Contentbereich entfernt die Filter aus der Seitenleiste und ergänzt sie oberhalb einer Artikelliste.
Merkmale anzeigen als: Hier legen Sie fest, wie die Merkmale angezeigt werden sollen. Im Auslieferungszustand von JTL-Shop sind Bild + Text ausgewählt. Sie können aber auch jeweils nur eine dieser Optionen anzeigen lassen.
Maximal X Merkmale im Filter anzeigen: Sie können die Anzahl an Merkmalen, die angezeigt werden, begrenzen.
Maximal X Merkmalwerte ausschreiben: Pro Merkmal können Sie die angezeigten Merkmalwerte begrenzen.
Mehr Informationen zum Thema Merkmalfilter finden Sie hier: Anzeige von Merkmalen einrichten.
Bereich: Preisspannenfilter
Preisspannenfilter benutzen: Mit dieser Option legen Sie fest, ob Ihren Kunden bei der Anzeige einer Artikelliste die Möglichkeit gegeben werden soll, nach bestimmten Preisspannen zu filtern. Sie können auswählen, ob die Filterung an der Seite (Ja, in Navigationsbox) oder über der Liste (Ja, im Content-Bereich) angezeigt werden soll.
Spannen mit keinem Artikel ausblenden: Hier legen Sie fest, ob Preisspannen, in die kein Artikel fällt, auch angezeigt werden sollen.
Automatische Preisspannenfilterung: Hier legen Sie fest, ob JTL-Shop selbst die angezeigten Preisspannen anzeigt (automatisch) oder ob immer vorher definierte Preisspannen gewählt werden sollen (manuell). Wenn Sie manuell wählen, werden Ihnen weitere Felder angezeigt, in die Sie die Preisspannen eingeben können.
Bereich: Aktueller Hersteller
Hersteller anzeigen: Mit dieser Option legen Sie fest, ob bei Klick auf einen Hersteller (z. B. auf der Artikeldetailseite) Informationen zum Hersteller angezeigt werden. Sie können auswählen, ob der Hersteller mit Bild und Text oder nur mit einer der beiden Informationen angezeigt werden soll.
Herstellerbeschreibung anzeigen: Hier legen Sie fest, ob auch der Beschreibungstext zum Hersteller angezeigt werden soll.
Bereich: Aktueller Merkmalwert
Merkmalwert anzeigen: Hier legen Sie fest, ob bei Klick auf einen Merkmalwert auf der Artikeldetailseite der Wert und das für den Wert hinterlegte Bild angezeigt werden sollen.
Merkmalwertbeschreibung anzeigen: Hier legen Sie fest, ob zusätzlich die in JTL-Wawi hinterlegte Beschreibung des Merkmalwerts angezeigt werden soll.
Bereich: Aktuelle Kategorie
Kategorie anzeigen: Hier legen Sie fest, wie eine Kategorie angezeigt wird, wenn Sie in der Navigation auf diese klicken.
Kategoriebeschreibung anzeigen: Hier legen Sie fest, ob die in JTL-Wawi gepflegte Kategoriebeschreibung auf der Kategorieseite angezeigt werden soll.
Unterkategorie anzeigen: Hier legen Sie fest, ob auf der Seite auch die Unterkategorien angezeigt werden sollen. Dabei können Sie festlegen, ob dies nur als Text bzw. Bild oder mit beidem geschieht.
Unter-Unterkategorien anzeigen: Mit dieser Option können Sie zusätzlich die Unterkategorien einzelner Unterkategorien anzeigen lassen.
Unterkategoriebeschreibung anzeigen: Hier legen Sie fest, ob die Beschreibung von Unterkategorien ebenfalls angezeigt werden soll.
Sucheinstellungen vornehmen
In den Sucheinstellungen legen Sie fest, wie Suchergebnisse angezeigt werden.
- Melden Sie sich im Backend von JTL-Shop mit Ihren Admin-Benutzerdaten an.
- Navigieren Sie zum Menüpunkt Storefront > Suche > Einstellungen. Es öffnet sich die Seite Sucheinstellungen.
- Konfigurieren Sie die Einstellungen so, wie es für Ihren JTL-Shop am sinnvollsten ist.
Bereich: Suche
Suchpriorität Artikelname / Suchbegriffe eines Artikels / Artikelnummer / Artikelkurzbeschreibung / Artikelbeschreibung / EAN / ISBN / HAN / Anmerkung: Hier legen Sie fest, in welchen Feldern nach Suchbegriffen gesucht werden soll und wo angefangen wird. Je höher die Priorität, desto eher wird das Feld durchsucht. Der Wert „0“ bewirkt, dass ein Feld nicht durchsucht wird.
Mindestzeichenanzahl des Suchausdrucks: Hier legen Sie fest, aus wie vielen Zeichen eine Suchanfrage mindestens bestehen muss, damit sie durchgeführt wird.
Priorität der Suchtreffersortierung: Hier legen Sie fest, welche Sortiermöglichkeiten Ihren Kunden angeboten werden. Je höher eine Priorität, desto höher wird die Sortiermöglichkeit angeboten. Der Wert „0“ bewirkt, dass die Sortiermöglichkeit nicht angeboten wird.
Maximale Treffer pro Suche: Hier legen Sie fest, wie viele Treffer bei einer Suche maximal ausgegeben werden.
Anzahl maximaler Ajax-Suchvorschläge: Hier legen Sie fest, wie viele Suchvorschläge Ihren Kunden maximal bereits während der Eingabe gemacht werden. Dazu muss jeweils ein Mapping existieren.
Anzahl Vorschaubilder bei Variationskombis: Hier legen Sie fest, wie viele Vorschaubilder bei Variationskombinationen in der Artikelübersicht angezeigt werden sollen.
Lagerbestandsanzeige: Hier legen Sie fest, ob und wie der Lagerbestand in der Artikelübersicht angezeigt werden soll.
Kurzbeschreibung anzeigen: Hier legen Sie fest, ob in der Artikelübersicht auch das Feld Kurzbeschreibung eines Artikels angezeigt werden soll. Diese Einstellung gilt nur für die Listendarstellung.
Hinweis Lieferantenbestandsanzeige anzeigen: Hier legen Sie fest, was passiert, wenn ein Suchergebnis ausverkauft ist und Lieferantenbestand hat. Standardmäßig wird ein Hinweis angezeigt, wenn beim Artikel Überverkäufe möglich sind. Diesen Hinweis können Sie auch anzeigen lassen, wenn keine Überverkäufe möglich sind. Alternativ können Sie ihn auch in keinem Fall anzeigen lassen.
Hersteller bei den Produkten anzeigen: Hier legen Sie fest, ob und wie der Hersteller in der Artikelübersicht angezeigt werden soll. Diese Einstellung gilt nur für die Listendarstellung.
Artikel pro Seite in der Artikelübersicht: Hier legen Sie fest, wie viele Artikel standardmäßig pro Seite angezeigt werden sollen.
Standardsortierung: Hier legen Sie fest, wie die Artikel standardmäßig sortiert sein sollen. Ihre Kunden können anschließend immer noch eine eigene Sortierung vornehmen (mithilfe der Priorität der Suchtreffersortierung).
Anzahl Seitenzahlen: Hier legen Sie fest, wie viele Seitenzahlen zur direkten Auswahl einer bestimmten Suchtrefferseite maximal angezeigt werden sollen.
Anzeige rabattierter Preise (Artikelübersicht / Suche): Hier legen Sie fest, wie der Preis angezeigt werden soll, wenn es sich um einen rabattierten Preis handelt.
Anzeige von Sonderpreisen (Artikelübersicht / Suche): Hier legen Sie fest, wie der Preis bei Artikeln mit Sonderpreis angezeigt werden soll.
Top-Angebote und/oder Bestseller anzeigen: Hier legen Sie fest, ob in Kategorien, in denen sich keine Top-Angebote oder Bestseller befinden, die entsprechenden Artikel aus den Unter-Kategorien angezeigt werden sollen.
Maximale Anzahl Top/Bestseller-Artikel: Hier legen Sie fest, wie viele Top-Artikel bzw. Bestseller maximal angezeigt werden.
Bestseller pro Seite gruppieren: Hier legen Sie fest, ob die Bestseller über den Suchergebnissen gruppiert werden sollen.
Maximum Anzahl für Bestseller-Gruppierung: Hier legen Sie fest, wie viele Bestseller maximal gruppiert werden. Dazu muss die Option Bestseller pro Seite gruppieren aktiviert sein.
Versandgewicht anzeigen: Hier legen Sie fest, ob in der Artikelliste das Versandgewicht angezeigt werden soll, d. h. das Gewicht des Artikels plus Verpackung. Diese Einstellung gilt nur für die Listendarstellung.
Artikelgewicht anzeigen: Hier legen Sie fest, ob in der Artikelliste das Gewicht des Artikels angezeigt werden soll. Diese Einstellung gilt nur für die Listendarstellung.
Button Vergleichsliste anzeigen: Hier legen Sie fest, ob in der Artikelliste ein Button angezeigt wird, mit dem Artikel auf die Vergleichsliste gesetzt werden können.
Button Wunschzettel anzeigen: Hier legen Sie fest, ob in der Artikelliste ein Button angezeigt wird, mit dem Artikel auf den Wunschzettel gesetzt werden können.
Pfeilbuttons für die Artikelanzahl: Hier legen Sie fest, ob Pfeile für das Erhöhen und Senken der Anzahl in der Artikelliste angezeigt werden sollen.
Abnahmeintervall anzeigen: Hier legen Sie fest, ob ein eventuell vorhandenes Abnahmeintervall angezeigt werden soll.
Finanzierungsvorschlag anzeigen: Hier legen Sie fest, ob bei jedem Artikel ein Finanzierungsvorschlag angezeigt werden soll.
Bereich: Erweiterte Darstellung
Suche verfeinern anzeigen ab: Hier legen Sie fest, wie viele Artikel in den Suchergebnissen mindestens angezeigt werden müssen, damit weitere Suchfilter angeboten werden.
Erweiterte Darstellung nutzen: Mit dieser Option legen Sie fest, ob Ihre Kunden die Ansicht der Artikel ändern können. Falls diese Option auf Nein steht, wird immer die Standard-Darstellung verwendet.
Standard Darstellung: Hier legen Sie fest, welche Ansichtsoption Ihren Kunden standardmäßig angezeigt wird. Mit dem Standard-Evo-Template von JTL-Shop können Sie nur die Optionen Galerie und Liste verwenden.
Anzahl Artikel in Listendarstellung / Galeriedarstellung / Mosaikdarstellung: Hier legen Sie fest, wie viele Artikel jeweils in den unterschiedlichen Anzeigearten angezeigt werden.
Livesuche
Über die Livesuche können Sie jederzeit einsehen, nach welchen Begriffen Ihre Kunden suchen. Sie können sich anzeigen lassen, bei welchen Begriffen Ihre Kunden keinen Treffer bekommen haben und für diese Begriffe ggf. ein Mapping hinterlegen. Des Weiteren können Sie eine Blacklist pflegen und die Suchanfragen anderen Kunden anzeigen lassen.
- Sie öffnen die Livesuche über im Backend von JTL-Shop über das Menü Storefront > Suche > Suchanfragen.
Suchwolke anzeigen
Sie können auf Ihrer Seite eine Suchwolke anzeigen lassen. Die Suchwolke ist eine Darstellung und Zusammenfassung der Suchbegriffe, die in Ihrem Shop verwendet wurden.
Je öfter nach einem Begriff gesucht wurde, desto größer erscheint er im Vergleich zu den anderen Suchbegriffen. Mit der Suchwolke erkennt der Besucher sehr einfach, nach welchen Begriffen gesucht wurde und wird dadurch beim Finden von Artikeln unterstützt.
Neben dieser Funktionalität für Ihre Kunden besteht der Nutzen der Suchwolke auch darin, dass Sie die Suche der Besucher gewissermaßen beeinflussen können. Sie können bestimmte Suchbegriffe hervorheben, um den Kunden auf diese Weise zu leiten.
Suchwolke konfigurieren
Sie können festlegen, nach welchem Muster Begriffe in der Suchwolke angezeigt werden.
- Wechseln Sie in die Registerkarte Einstellungen.
- Nehmen Sie die Einstellungen nach Ihren Wünschen vor.
Anzahl anzuzeigender TOP-Suchanfragen: Hier legen Sie fest, wie viele TOP-Suchanfragen angezeigt werden sollen.
Anzahl anzuzeigender letzten Suchanfragen: Hier legen Sie fest, wie viele letzte Suchanfragen angezeigt werden sollen.
Maximale Einträge pro Besucher und Stunde: Hier legen Sie fest, wie viele Begriffe pro Benutzer maximal angezeigt werden. So vermeiden Sie, dass die Suchwolke von einem Benutzer komplett befüllt wird.
Anzahl angezeigte Suchbegriffe: Hier legen Sie fest, wie viele Begriffe maximal in der Suchwolke angezeigt werden sollen.
Suchwolke anzeigen
Sie können die Suchwolke über die Boxenverwaltung anzeigen lassen. Lesen Sie dazu die Beschreibung der Boxenverwaltung.
Suchanfragen freischalten/löschen
In der Übersicht der Livesuche finden Sie im Bereich Suchanfragen alle Suchbegriffe, die von den Shopbesuchern in die Suchfunktion Ihres Shops eingegeben wurden.
Diese Suchbegriffe können Sie bearbeiten. Durch die Markierung einzelner Suchbegriffe können Sie diese mit dem Button Löschen entfernen oder in der Spalte Aktiv aktivieren. Mit der Aktivierung erscheint dieser Suchbegriff in der Suchwolke sowie in der Suchvorschlagsliste, sofern diese aktiviert ist. Mit dem Button Aktualisieren speichern Sie Ihre Änderungen.
Suchanfragen können Sie auch im JTL-Shop Backend im Bereich System > Globale Einstellungen > Freischaltzentrale freischalten.
Suchanzahl von Suchanfragen verändern
In der Übersicht der Livesuche finden Sie eine Tabelle im Bereich Suchanfragen. Diese Tabelle beinhaltet die Spalte Suchanzahl, die Ihnen Auskunft darüber gibt, wie oft nach dem Begriff gesucht wurde. Diese Spalte können Sie bearbeiten.
Je höher der Wert (also je öfter nach dem Suchbegriff gesucht wurde), desto größer erscheint der Suchbegriff in der Suchwolke Ihres Shops.
Mapping
Durch das Mapping werden Suchbegriffe anderen Suchbegriffen zugeordnet, um den größtmöglichen Sucheffekt zu erzielen.
In der Livesuche-Übersicht finden Sie im Bereich Suchanfragen alle Suchbegriffe, die Shopbesucher in die Suchfunktion Ihres Shops eingegeben haben. In der rechten Spalte finden Sie den Bereich Mapping. Geben Sie hier einen abweichenden Suchbegriff ein. Der Suchbegriff muss im Bereich Suchanfragen oder Erfolglose Suche vorhanden sein. Ist der Suchbegriff des Mappings nicht in diesen Bereichen enthalten, können Sie es nicht miteinander verknüpft bzw. „gemappt“ werden.
Sobald Sie durch einen Klick auf den Button Aktualisieren die Änderung gespeichert haben, wird die Zeile, in der Sie den Mappingbegriff hinzugefügt haben, in den Bereich Mapping verschoben. Zudem wird der Wert in der Suchanzahl addiert. Wenn der Shopbesucher nun nach dem (in der Spalte Suche enthaltenen) Begriff sucht, wird seine Suche umgeleitet und die Suchfunktion sucht nach dem Begriff im Bereich des Mapping.
Erfolglose Suchanfragen mappen
In der Livesuche-Übersicht finden Sie im Bereich Erfolglose Suche alle Suchbegriffe, die Ihre Shopbesucher in die Suchfunktion des Shops eingegeben haben und die bei der Suche zu keinem Ergebnis geführt haben:
Wenn Sie die Suchbegriffe in Erfolglose Suche für wichtig halten, können Sie die Begriffe miteinander mappen.
Mappings löschen
Im Bereich Mapping sind die Mapping-Paare aufgelistet. Mapping-Paare können Sie durch die jeweilige Markierung und den Button Löschen entfernen. Gelöschte Mapping-Paare können nicht wiederhergestellt werden.
Blacklist bearbeiten
Im Bereich Blacklist können Sie Suchbegriffe hinterlegen, die nicht in die Livesuche eingebunden werden wollen. Gelöschte Suchanfragen werden automatisch in die Blacklist hinzugefügt. Die Begriffe in der Blacklist tauchen weder im Bereich Suchanfragen noch in Erfolglose Suche auf, nachdem der Shopbesucher nach diesem Begriff gesucht hat. Der Shopbesucher wird auf eine Seite mit „nichts gefunden“ weitergeleitet.
Wichtig: In der Blacklist-Box geben Sie die Suchbegriffe immer mit nachfolgendem Semikolon ein. Sie können auch mehrere Suchbegriffe einfügen.