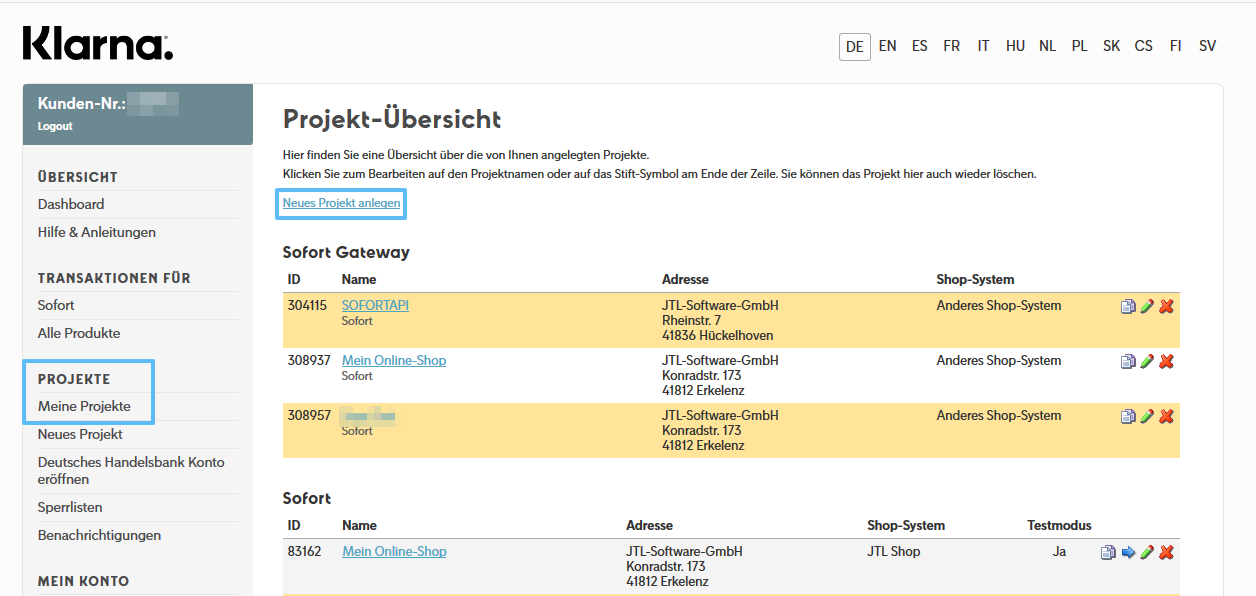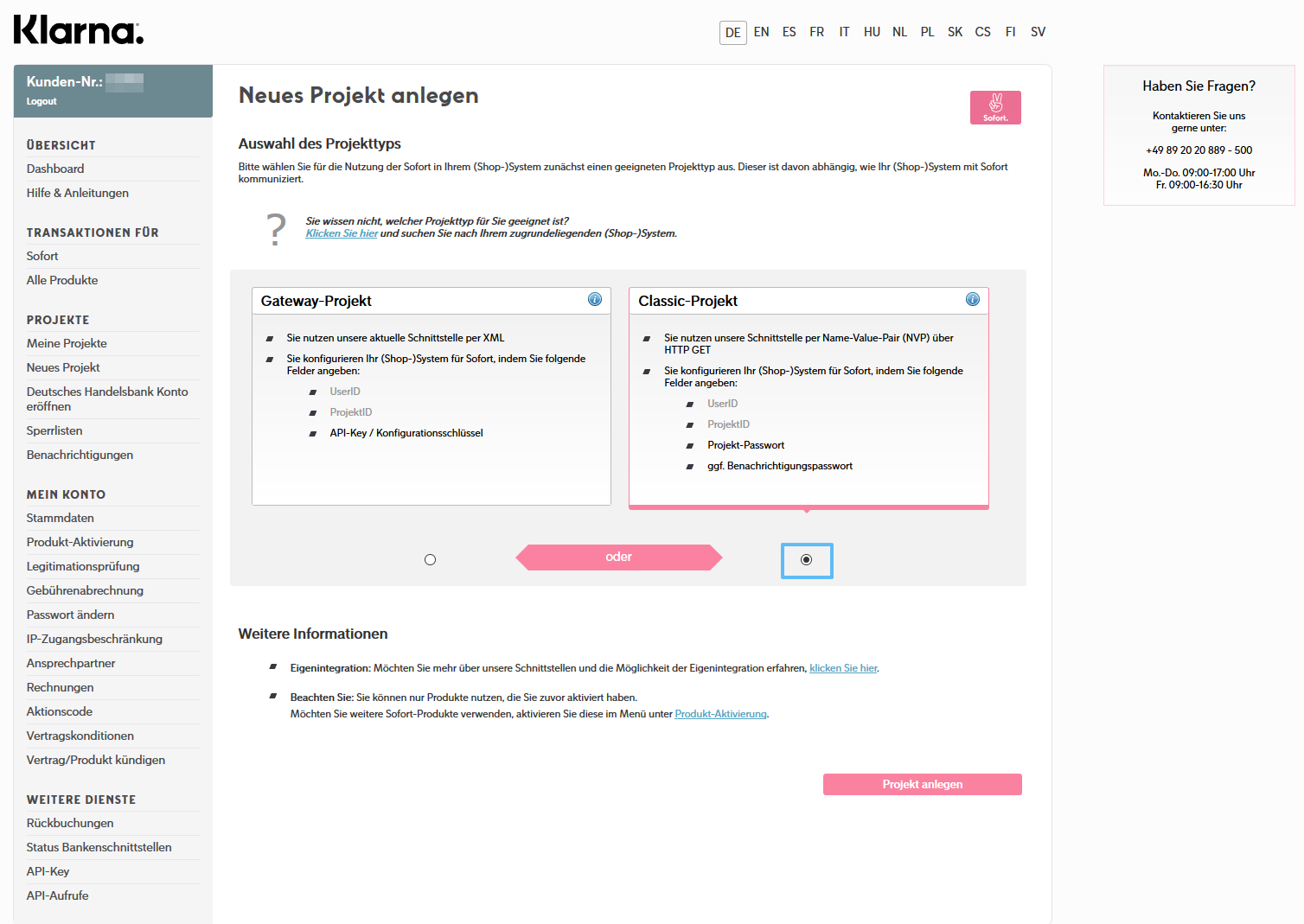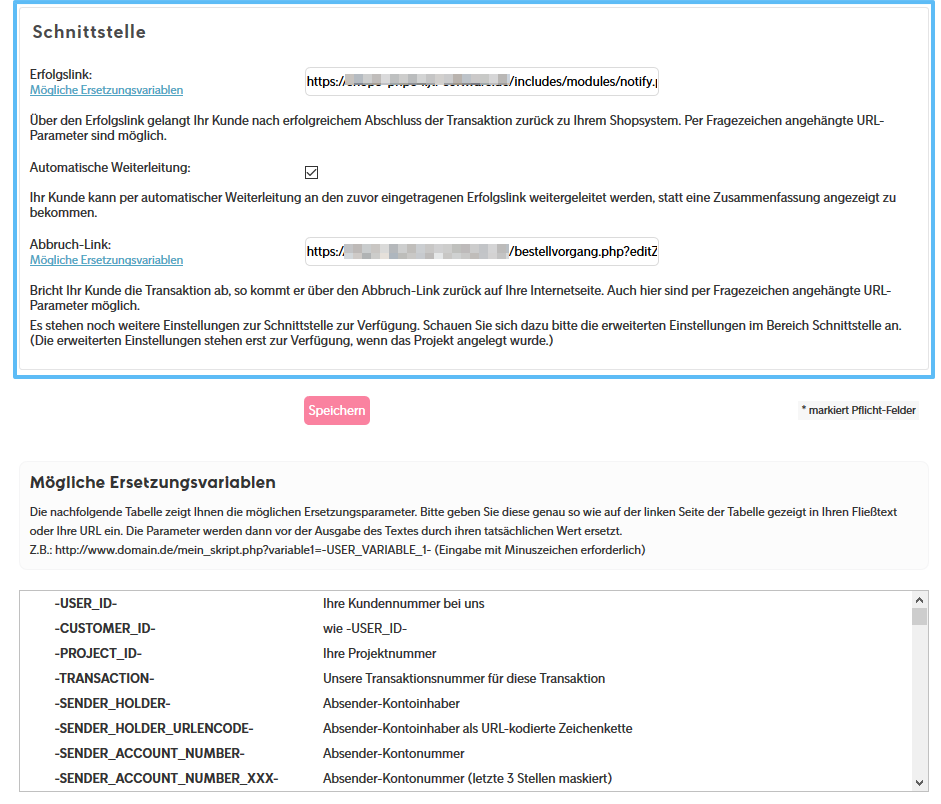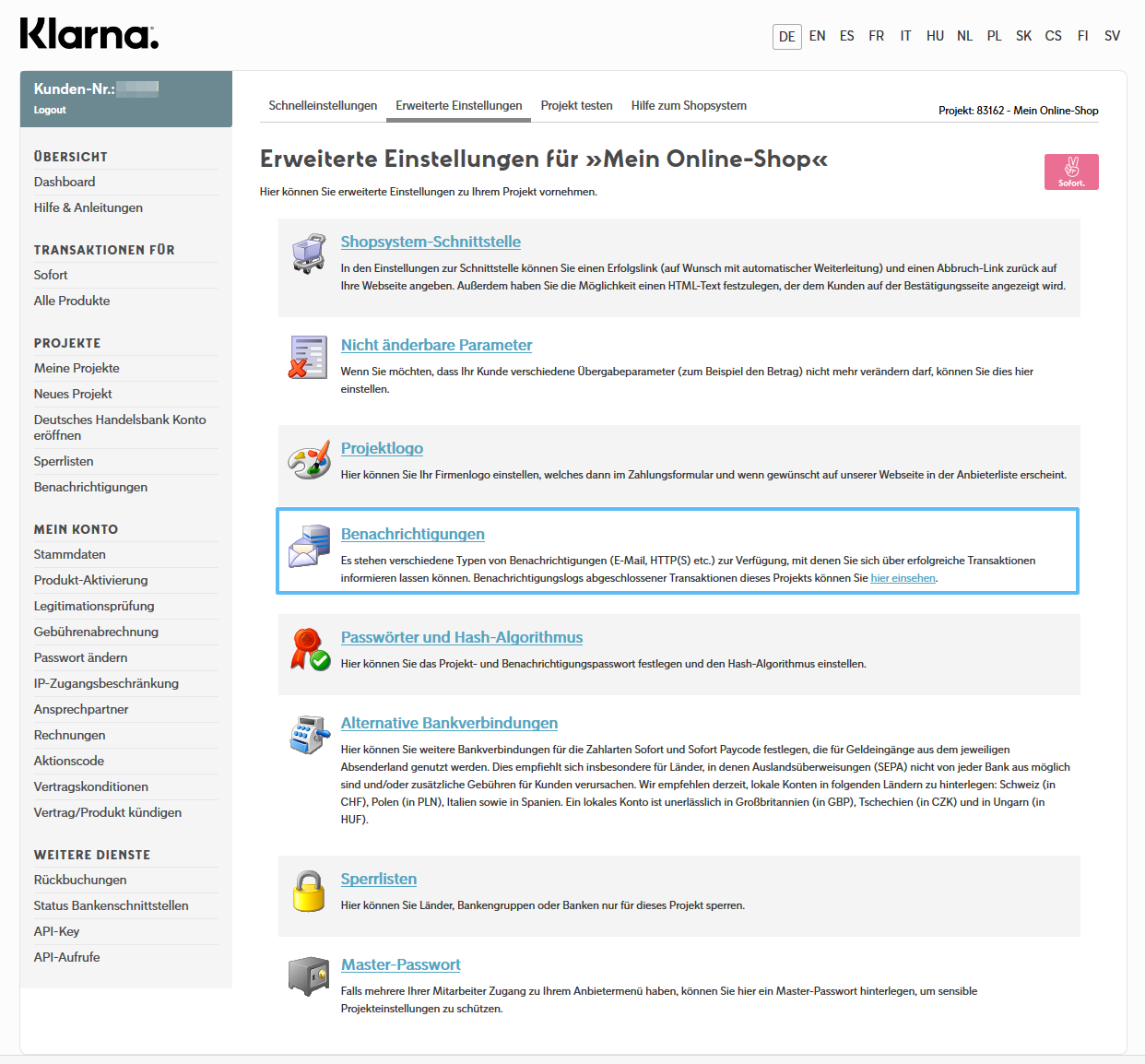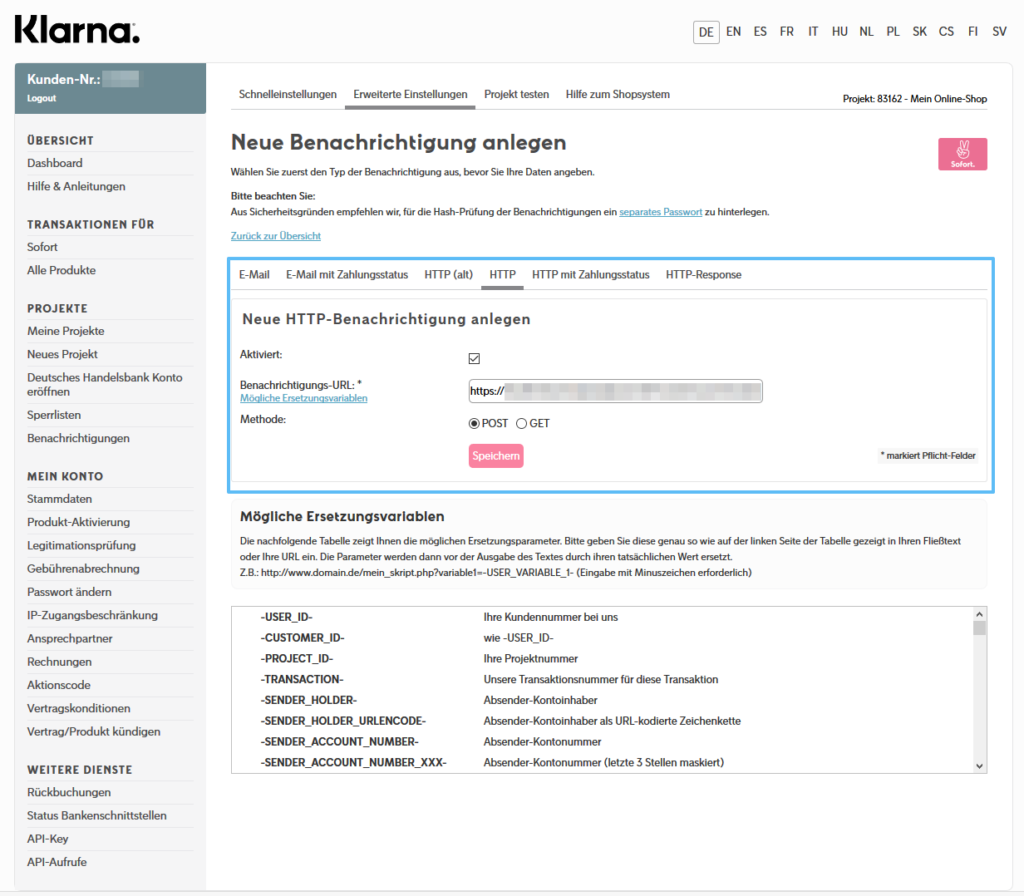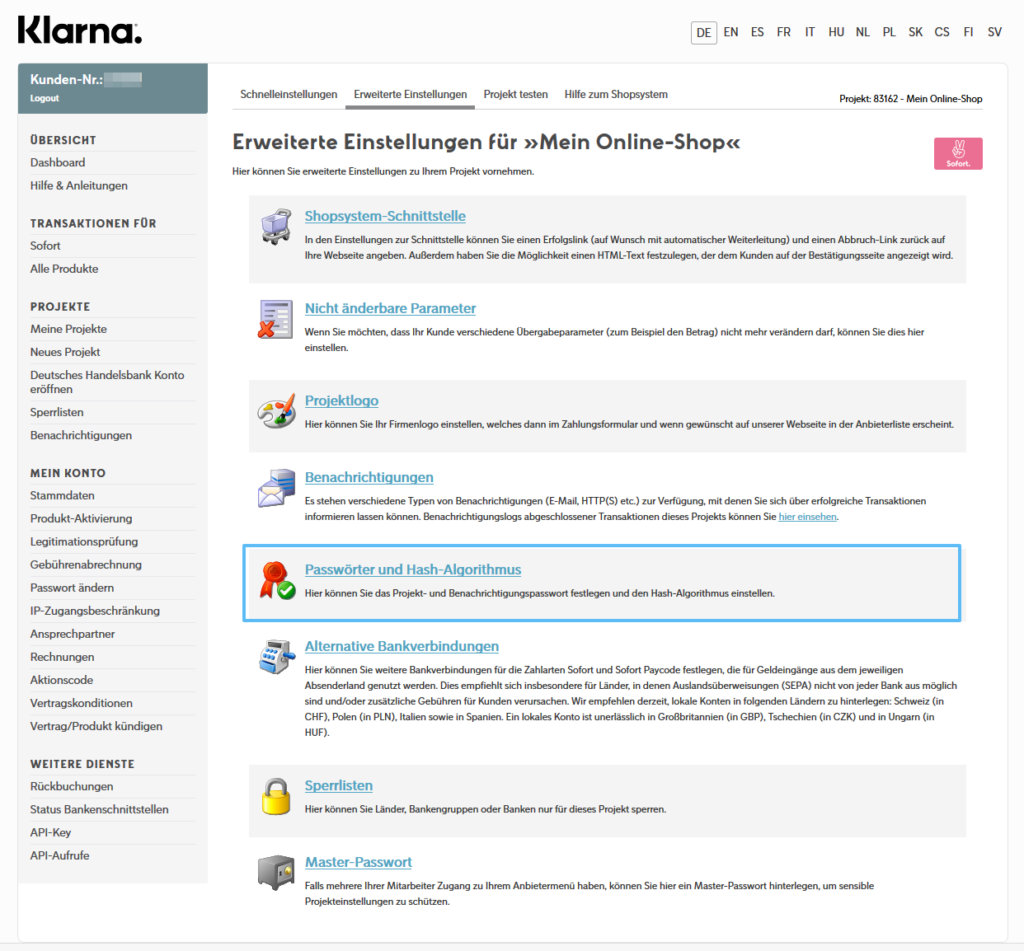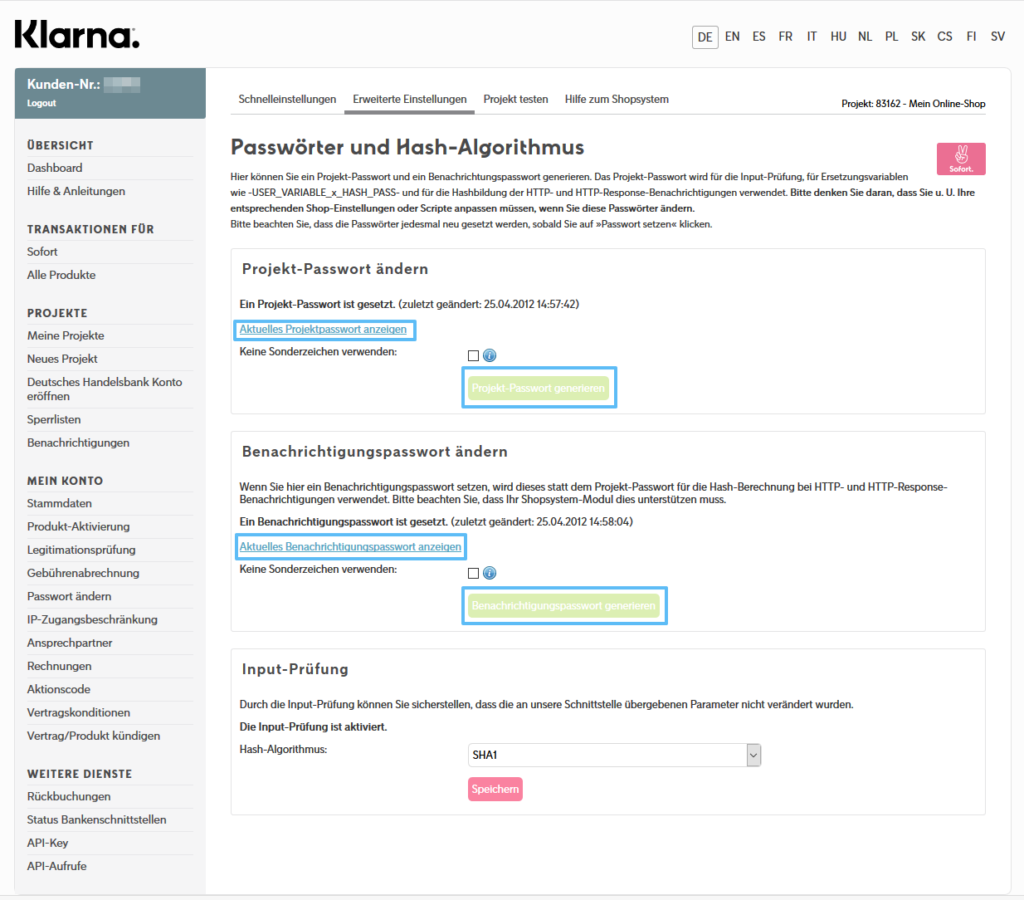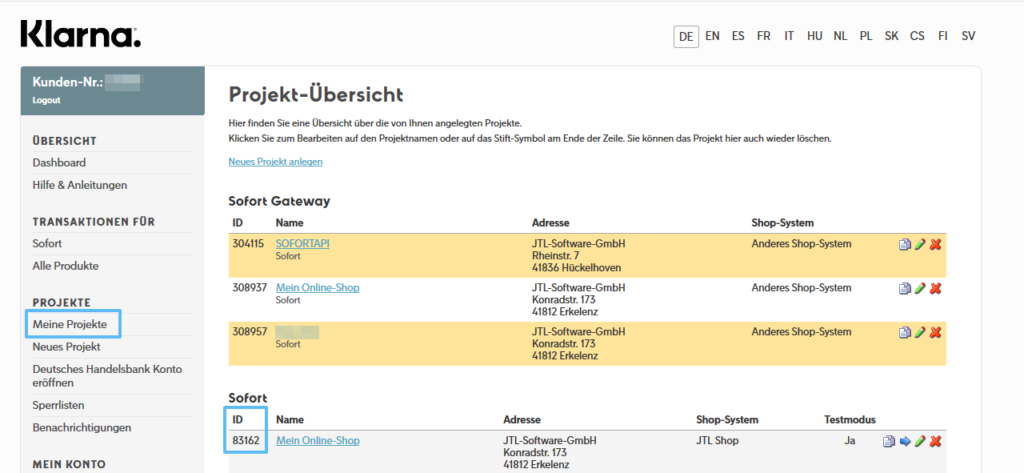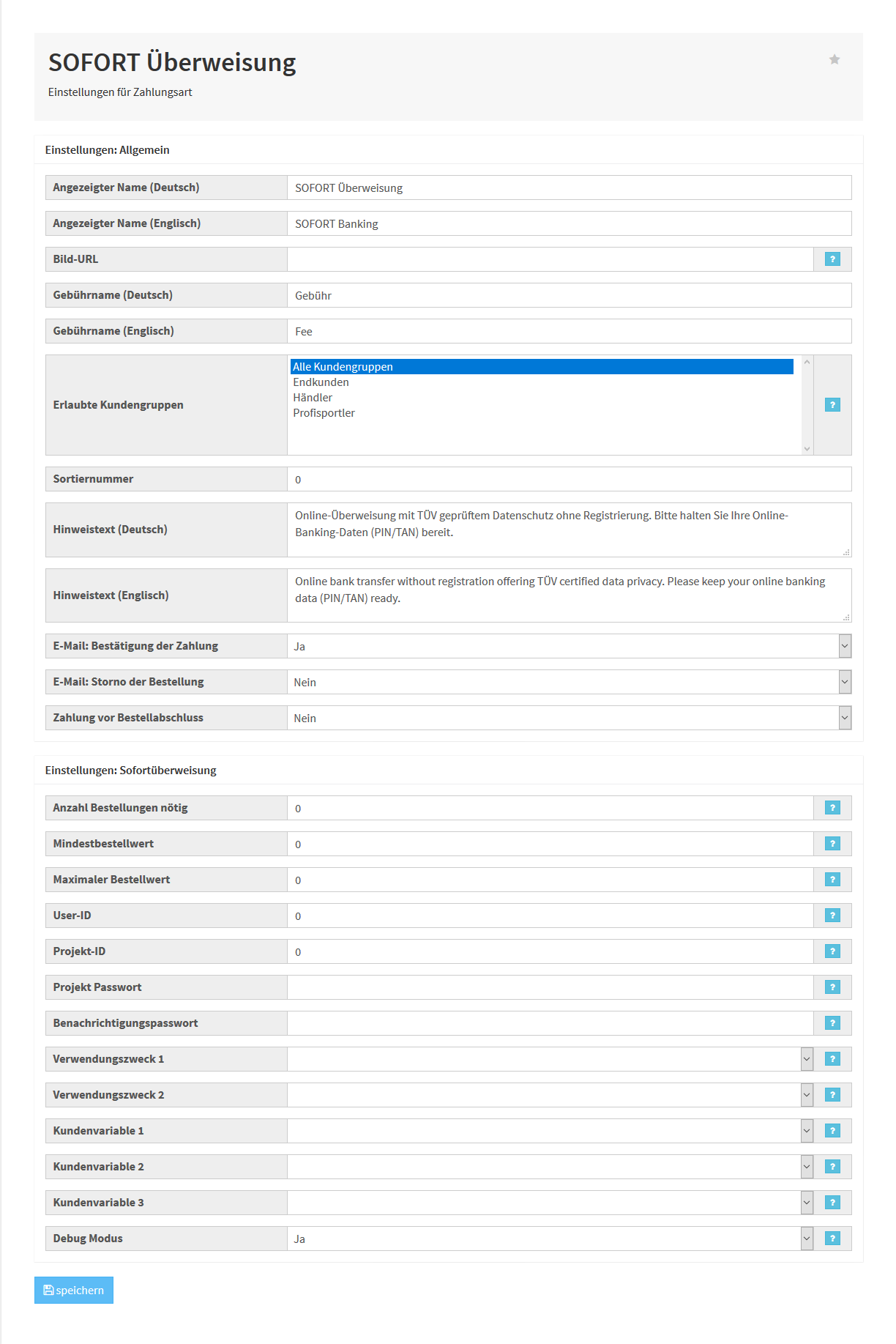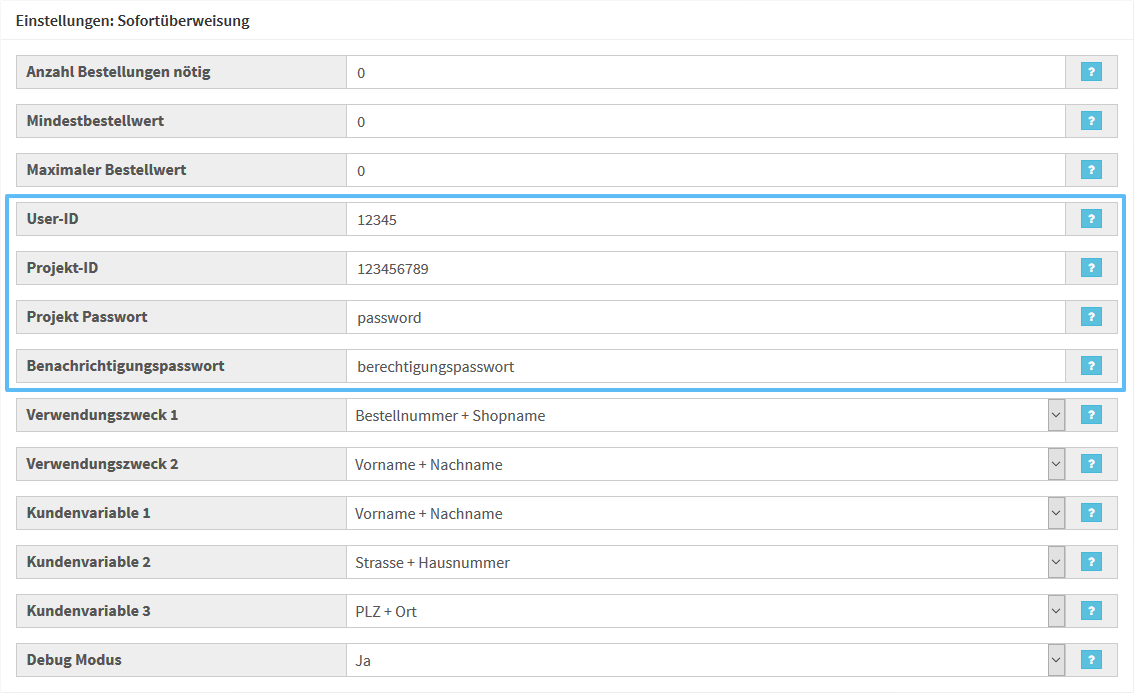Sofortüberweisung in JTL-Shop einbinden
Ihre Aufgabe/Ausgangslage
Schritt 1: Sofortüberweisung einrichten
Bevor Sie Sofortüberweisung als Zahlungsart anbieten können, müssen Sie einige Einstellungen vornehmen. Dazu ist ein Benutzerkonto bei Klarna notwendig.
Melden Sie sich dazu auf folgender Seite an (Achtung: Durch die Anmeldung bei Klarna entstehen ggf. Gebühren):
Projekte anlegen
- Melden Sie sich in Ihren Konto von Klarna an. Zur Login-Seite.
- Wählen Sie den Menüpunkt Projekte > Meine Projekte. Sie gelangen zur Projekt-Übersicht.
- Klicken Sie auf Neues Projekt anlegen.
- Führen Sie den Projektassistenten aus. Wählen Sie im Rahmen der Projektanlage ein Classic-Projekt.
- Geben Sie alle Angaben ein und klicken Sie auf Speichern. Ggf. müssen Sie Ihr Projekt nun noch gesondert vom Support von Klarna freischalten lassen. Folgen Sie dazu den Anweisungen auf dem Bildschirm.
Schnittstelle einrichten
- Klicken Sie im Bereich Projekte > Meine Projekte auf Ihr Projekt.
- Wechseln Sie in der Registerkarte Schnelleinstellungen in den Bereich Schnittstelle.
- Tragen Sie hier den Erfolgslink sowie Abbruch-Link ein.
Erfolgslink:
Bitte tragen Sie hier Ihre URL + includes/modules/notify.php?sid=-USER_VARIABLE_0-&key=-USER_VARIABLE_1- ein. Beispiel: Lautet Ihre URL http://www.yxz.de, dann tragen Sie in dieses Feld bitte Folgendes ein:
http://www.yxz.de/includes/modules/notify.php?sid=-USER_VARIABLE_0-&key=-USER_VARIABLE_1-Abbruch-Link:
Bitte tragen Sie hier Ihre URL + bestellvorgang.php?editZahlungsart=1 ein.
Beispiel: Lautet Ihre URL http://www.yxz.de, dann tragen Sie in dieses Feld bitte Folgendes ein:
http://www.yxz.de/bestellvorgang.php?editZahlungsart=1Benachrichtungen einstellen
- Wechseln Sie in die Registerkarte Erweiterte Einstellungen und klicken Sie auf Benachrichtigungen. Hier stellen Sie die Benachrichtigungsoptionen über erfolgreiche Transaktionen ein.
- Klicken Sie auf Neue Benachrichtigung anlegen.
- Klicken Sie auf die Registerkarte HTTP, anschließend wird hier eine neue Benachrichtigung von diesem Typ angelegt.
- Aktivieren Sie die Benachrichtigung. Tragen Sie dann im Feld Benachrichtigungs-URL folgendes ein: Ihre URL + includes/modules/notify.php?sid=-USER_VARIABLE_0-&key=-USER_VARIABLE_1- Die Methode sollte auf POST stehen.
Beispiel: Lautet Ihre URL z. B. http://www.yxz.de,
dann tragen Sie in dieses Feld bitte Folgendes ein:
http://www.yxz.de/includes/modules/notify.php?sid=-USER_VARIABLE_0-&key=-USER_VARIABLE_1-Es ist wichtig, dass Sie exakt die richtige URL eintragen, ist Ihr JTL-Shop also zum Beispiel unter https://ihrshop.de erreichbar, dürfen Sie nicht http://ihrshop.de oder https://www.ihrshop.de eingeben.
Projekt- und Benachrichtigungspasswort generieren
Sie benötigen Projekt- und Benachrichtigungspasswort zur Integration in JTL-Shop.
- Wechseln Sie über die Registerkarte Erweiterte Einstellungen in den Bereich Passwörter und Hash-Algorithmus.
- Stellen Sie unter Input-Prüfung den Hash-Algorithmus auf SHA1, da JTL-Shop nur diesen unterstützt.
- Klicken Sie jeweils auf Projekt-Passwort generieren und Benachrichtigungspasswort generieren. Diese Passwörter benötigen Sie später in JTL-Shop.
Projekt-ID notieren
Sie benötigen die Projekt-ID zur Integration in JTL-Shop. Die Projekt-ID finden Sie im Kundenbereich von Sofortüberweisung.
- Klicken Sie dazu im Menü auf Projekte > Meine Projekte. Unter ID finden Sie die Projekt-ID.
Schritt 2: Sofortüberweisung in JTL-Shop einrichten
- Melden Sie sich im Backend von JTL-Shop an und wählen Sie im Menü Storefront die Option Zahlungsarten > Übersicht. Sie gelangen zur Seite Zahlungsarten.
- Wählen Sie unter Sofortüberweisung das Icon Bearbeiten. Sie gelangen auf die Seite Sofortüberweisung.
Bereich Allgemein
Angezeigter Name: Hier legen Sie fest, wie die Zahlungsart angezeigt werden soll. Falls Sie einen mehrsprachigen JTL-Shop führen, können Sie den Namen für jede geführte Sprache eingeben.
Bild-URL: Sie können statt des Namens auch ein Bild anzeigen lassen, zum Beispiel das Logo des Zahlungsanbieters. Geben Sie in diesem Feld die URL des Bildes an.
Gebührname: Sofern Sie eine Gebühr für die Zahlung erheben, können Sie hier festlegen, unter welchem Namen die Gebühr angezeigt wird. Falls Sie einen mehrsprachigen JTL-Shop führen, können Sie den Namen für jede geführte Sprache eingeben.
Erlaubte Kundengruppe: Hier legen Sie fest, welche Kundengruppen die Zahlungsart verwenden können.
Sortiernummer: Hier legen Sie fest, an welcher Stelle eine Zahlungsart angezeigt werden soll.
Hinweistext: Hier können Sie einen Text zur Versandart hinterlegen. Falls Sie einen mehrsprachigen JTL-Shop führen, können Sie den Text für jede geführte Sprache eingeben.
E-Mail-Bestätigung der Zahlung: Wählen Sie hier aus, ob die Zahlung per E-Mail bestätigt werden soll.
E-Mail-Storno der Bestellung: Wählen Sie hier aus, ob ein Storno der Bestellung per E-Mail versendet werden soll.
Zahlung vor Bestellabschluss: Wählen Sie hier aus, ob der Zahlungsvorgang vor dem Abschluss der Bestellung durchgeführt werden soll.
Bereich Einstellungen
Anzahl Bestellungen nötig: Hier können Sie festlegen, ob eine Zahlungsart erst nach einer bestimmten Anzahl Bestellungen für Kunden verfügbar sein soll. Die Grundeinstellung 0 bedeutet, dass die Zahlungsart jedem zur Verfügung steht.
Mindestbestellwert: Hier legen Sie fest, wie groß ein Warenkorb mindestens sein muss, damit die Zahlungsart verfügbar ist. Die Grundeinstellung 0 bedeutet, dass die Zahlungsart immer zur Verfügung steht.
Maximaler Bestellwert: Hier legen Sie fest, wie groß ein Warenkorb maximal sein darf, damit die Zahlungsart angeboten wird. Die Grundeinstellung 0 bedeutet, dass die Zahlungsart immer zur Verfügung steht.
User-ID: Geben Sie hier Ihre User-ID aus Ihrem Klarna-Konto ein.
Projekt-ID: Geben Sie hier Ihre Projekt-ID aus Ihrem Klarna-Konto ein.
Projekt Passwort: Geben Sie hier das Passwort zum Projekt ein.
Benachrichtigungspasswort: Geben Sie hier das bei Klarna hinterlegte Benachrichtigungspasswort ein.
Verwendungszweck 1 / 2: Wählen Sie über das Dropdown-Menü aus, welche Variablen für die Zahlung verwendet werden sollen.
Kundenvariable 1 / 2 / 3: Legen Sie hier fest, welche Informationen zum Kunden hinterlegt werden sollen.
Debug-Modus: Aktiviert den Debug-Modus. Hiermit können Sie die Zahlungsart testen, ohne tatsächliche Zahlungen zu generieren.
- Geben Sie die in Schritt 1 erlangten Daten zur Integration von „Sofortüberweisung“ ein.