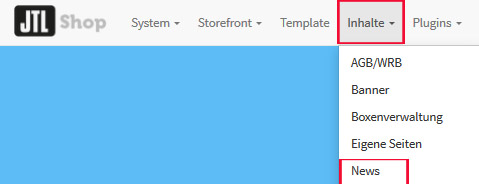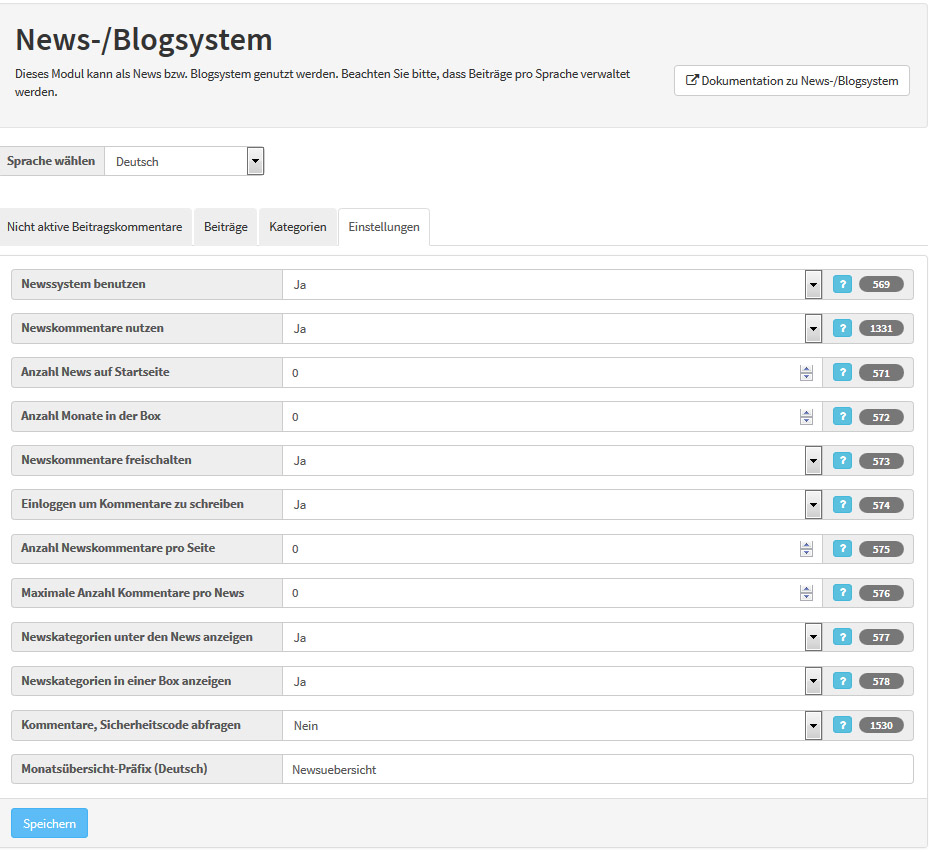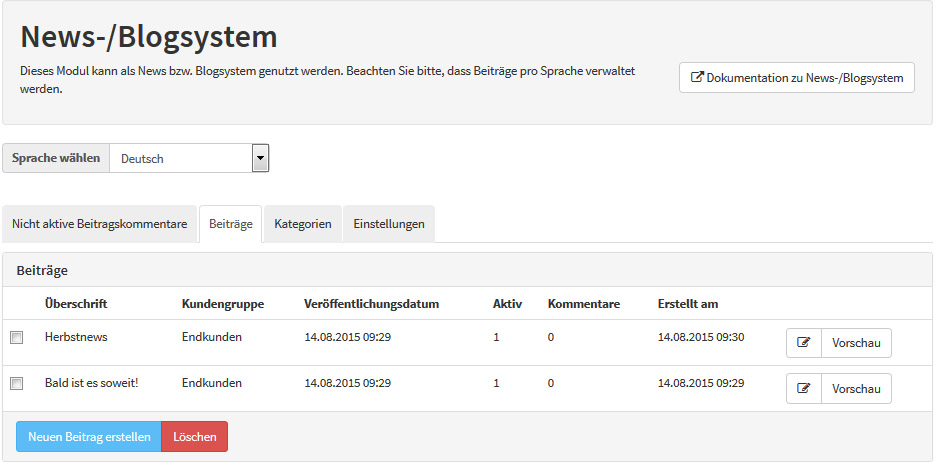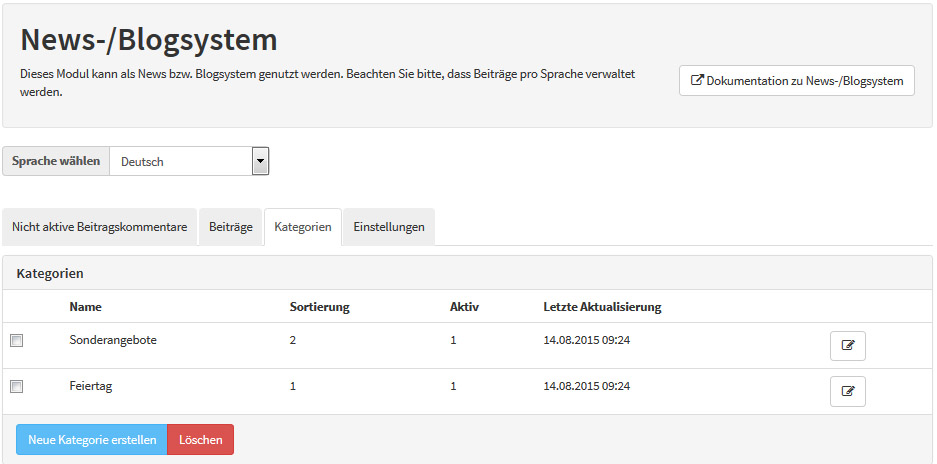Newssystem in JTL-Shop einrichten
Ihre Aufgabe/Ausgangslage
Inhalt: News
Das Newssystem bietet dem Shopbetreiber die Möglichkeit, aktuelle Nachrichten und Informationen im Shop einzubauen.
Diese Informationen können in Themengebiete aufgeteilt und angezeigt werden. Weiterhin ist es möglich, News nach Monaten bzw. Newskategorien anzuzeigen.
Dieses Modul ist vergleichbar mit einer Erstellung eines (Zeitungs-)Artikels. Sie erstellen und sammeln hier verschiedene Artikel, die Sie Ihren Shopbesuchern in Ihrem Webshop zur Verfügung stellen. Das Newssystem können Sie wie einen Webblog nutzen und in einem eigenen Newsarchiv finden Sie alle Newsbeiträge, die Sie erstellt haben. Der Vorteil von einem Newssystem ist, dass Sie neben dem Newsletter, den Kunden auch auf Aktionen, Sonderposten, Ausverkäufe und Neuprodukte aufmerksam machen können.
Durch die Verwendung von CKEditor mit Smarty Template Engine haben Sie die Möglichkeit, Ihre Newsartikel wie kleine selbständige Webseiten zu erstellen. Alle Funktionen zum Einbinden von Bildern, Links, Tabellen und Formatierung sind mit Hilfe des Editors möglich.
Sie können in den Newsbeiträgen Ihre Produkte verlinken, um diese dem Kunden schneller zugänglich zu machen.
Einrichtung, Pflege und Einstellungen
Hier nehmen Sie alle Einstellungen für Ihr Newssystem-Modul vor. Wenn Sie Newsbeiträge in einer anderen Sprache verfassen, bearbeiten oder ansehen möchten, stellen Sie die Sprache in der Newssystem-Übersicht vorher um. Mit Aktivierung des Newssystems schalten Sie alle folgenden Funktionen frei.
Zunächst entscheiden Sie, ob Sie das Newssystem überhaupt nutzen möchten. Anschließend begrenzen Sie hier die Anzahl der News auf Ihrer Startseite und geben Sie eine Zahl ein. Die Zahl 0 zeigt alle News an.
Sie bestimmen wie viele Monate in der Box angezeigt werden sollen und wie viele Newskommentare Sie auf einer Seite anzeigen möchten. Tragen Sie in das freie Textfeld einen Wert ein. Der Wert 0 zeigt alle Monate, bzw. alle Newskommentare an.
Wollen Sie erst Kommentare im Backend freischalten, bevor Sie im Frontend angezeigt werden?
Durch die Aktivierung dieser Option, haben Sie die Möglichkeit, die Kommentare der Kunden vorher zu prüfen und zu bearbeiten bevor Sie die Kommentare freigeben.
Muss ich als Besucher eingeloggt sein, um einen Newskommentar zu schreiben oder dürfen es alle Besucher?
Wenn Sie einstellen, dass nur Besucher die eingeloggt sind, einen Kommentar schreiben dürfen, haben Sie mehr Sicherheit und Kontrolle im Bereich der Kommentare.
Grenzen Sie hier die Anzahl der Kommentare ein, die ein Besucher pro News schreiben darf. Diese Funktion hat nur Auswirkung auf die angemeldeten Besucher, sollten Sie die Funktion im Bereich „Einloggen um Kommentare zu schreiben“ ausgeschaltet haben, können nicht angemeldete Besucher beliebig viele Kommentare schreiben.
Mit der Zahl 0 hat der eingeloggte Besucher kein Limit an Kommentaren.
Möchten Sie unter einer ausgewählten News auch die dazugehörgen Newskategorien sehen?
Durch Anklicken der angezeigten Kategorie wird der Shopbesucher zu dieser Newskategorie weitergeleitet und sieht dort weitere News. Weiterhin können Sie eine Übersicht aller Newskategorien in einer Box anzeigen lassen. Diese Übersicht finden Sie auf jeder Seite in Ihrem Shop am Rand wieder.
Geben Sie in der jeweiligen Sprache Ihr Präfix für die News Monatsübersicht ein.
Wenn Ihr Shop die Funktion SEO besitzt und diese Funktion aktiv ist (der Besucher ist zum Beispiel nicht eingeloggt), werden die Links für die Monate in der Monatsübersicht mit diesem eingestellten Präfix (Sprachabhängig)+ Monat + Jahr kodiert, sodass es einmalig ist. Der Präfix ändert sich jedoch erst, wenn eine neue News für diesen Monat eingetragen wird. Erst dann wird die Tabelle aktualisiert und dabei greift die Einstellung mit dem Präfix.
Anlegen von News
In der Newssystem Übersicht finden Sie den Button Neuen Beitrag erstellen. Mit diesem Button gelangen Sie zu der Seite zum Erstellen eines neuen Newsbeitrag.
Sie tragen hier die Überschrift ein, unter der dieser Newsbeitrag zu finden ist und geben einen SEO Linknamen für Ihre News an. Wenn das SEO-Textfeld leer gelassen wird, wird es automatisch anhand der Überschrift generiert.
Wählen Sie aus, welche Kundengruppen den Newsbeitrag lesen dürfen. Eine Mehrfachauswahl mit Strg/Shift + Klick ist möglich.
Entscheiden Sie, in welche Kategorie der Newsbeitrag abgelegt werden soll. Mit der Kategorisierung fassen Sie ähnliche Newsbeiträg unter einem Überbegriff zusammen.
Mit so einer Kategorisierung erhalten Sie und Ihre Kunden eine bessere Übersicht und Navigation über Ihre Newsbeiträge.
Geben Sie die Gültigkeit des Newsbeitrag in folgendem Format ein: dd.mm.yyyy hh.mm. Somit sind Sie in der Lage, News für die Zukunft zu erstellen.
Sie haben außerdem die Möglichkeit, Newsbeiträge zu aktivieren bzw. zu deaktivieren. Bei Deaktivierung wird der Newsbeitrag nicht mehr angezeigt.
Wenn Sie mehr als ein Bild hochladen möchten, klicken Sie den Button Weiteres Bild. Sobald Sie den Newsbeitrag gespeichert haben und diese dann zum Editieren wieder öffnen, finden Sie Ihre hochgeladenen Bilder im Bereich Verfügbare Bilder wieder.
Neben dem Bild werden Sie auch den Link zum Einbinden des Bildes für den Editor finden, ein Beispiel Syntax wäre $#Bild1#$.
Mit Bildern wird der Aussagetext Ihres Newsbeitrages unterstrichen, eine visuelle Unterstützung wirkt meistens freundlicher und lädt Kunden ein, den Beitrag zu lesen.
Sie können außerdem die Bilder als Link zu Ihren Produkten/Artikeln verwenden.
Newstext
Im Newstext können Sie die in Ihrem Shop vorhandenen Artikel, Kategorien, Hersteller etc. verlinken.
Der Syntax zum Einbinden eines Links lautet wie folgt: $# Ausdruck:Schlüsselwert:Linkname = #$ Als Ausdruck stehen Ihnen folgende Kürzel zur Verfügung:
Den Schlüsselwert, den Sie eingeben bezieht sich immer auf den Ausdruck davor.
Sie suchen bspw. einen Schlüsselwert für eine bestimmte Kategorie. Um diesen Schlüsselwert zu finden, müssen Sie sich erst in Ihrem Shop anmelden, um die SEO-Funktion auszuschalten (Falls kein SEO Modul vorhanden ist, brauchen Sie sich auch nicht anmelden). Nachdem Sie sich angemeldet haben, fahren Sie mit der Maus über die gewünschte Kategorie. Sobald die Maus über der Kategorie liegt, finden Sie in der Statusleiste Ihres Internetbrowsers einen Link. In diesem Link finden Sie den Schlüsselwert Ihrer gewünschten Kategorie. Beispiel:www.NameDesShops.de/…/navi.php?k=10 Da wir nun wissen, dass [k] das Kürzel für „Kategorie“ ist, ist der Wert, der nach dem Gleichheitszeichen steht, unser gesuchter Schlüsselwert. Mit dieser Methode finden Sie auch die Schlüsselwerte für andere Bereiche.
Der Linkname ist frei wählbar und es ist sogar möglich, ein Bild einzufügen. Siehe Punkt: Verschachtelung. Einige Beispiele: $#m:5:rund#$
Dieser Link führt Sie in diesem Beispiel zu einer Übersicht mit Artikeln, die mit dem Merkmal rund versehen sind. Der Wert 5 ist hier die Merkmalsnummer für rund.
$#a:10:Link zum Artikel XY#$
Dieser Link führt Sie in diesem Beispiel zum Artikel mit der Artikelnummer 10. $#Bild1#$
Das ist der Standardsyntax zum Einbinden des Bildes in Ihrem Editor, diesen Link finden Sie auch, sobald Sie ein Bild hochgeladen und gespeichert haben. Wenn Sie mehrere Bilder haben, ändern Sie die Zahl fortlaufend. Das zweite Bild würde $#Bild2#$ sein, das dritte $#Bild3#$ usw. Verschachtelung: $#a:10:$#Bild1#$#$ Da der Linkname frei wählbar ist, können Sie den Linknamen auch mit einem Bild verschachteln. In diesem Beispiel dient das Bild als Weiterleitung zu dem Artikel. Hier klicken Sie nun auf das Bild, um weitergeleitet zu werden, anstatt auf einen Text. Sobald Sie Bilder hochgeladen haben, können Sie den Linkcode, $#Bildx#$ (x = Nummer des Bildes), in Ihrem Editor einbinden.
Anlegen von Newskategorien
In der Übersicht klicken Sie auf den Registerkarte Kategorien und anschließend auf Neue Kategorie erstellen.
Geben Sie den Namen Ihrer neuen Kategorie sowie den SEO-Linknamen ein. Achten Sie darauf, den Namen der Kategorie nicht mehrmals zu vergeben. Wenn das SEO-Textfeld leer gelassen wird, generiert sich der SEO-Name aus der Überschrift.
Generell haben Sie hier die Möglichkeit, Newsbeiträge zu aktivieren bzw. zu deaktivieren. Bei Deaktivierung wird der Newsbeitrag nicht mehr angezeigt.
Weitere Einstellungen nehmen Sie für Meta-Daten, Sortierung und Beschreibung vor.
Was sind Newskommentare?
Newskommentare dienen dazu, Ihnen ein Feedback über den Inhalt und Darstellung Ihrer Newsbeiträge zu geben.
Diese Funktion ist nur dann aktiv, wenn Sie die Option unter Newskommentar freischalten aktiviert haben.
Sobald ein neuer Kommentar eingetroffen ist, ist er im Bereich Nicht aktive Beitragskommentare zu finden.
Durch Markieren der einzelnen Kommentare, können die Kommentare mit den Buttons aktivieren, freigeben freigegeben oder löschen entfernt werden.
Bei einer Löschung ist eine Wiederherstellung der Bewertung nicht mehr möglich.
Auch jede einzelne Bewertung lässt sich editieren.
Newskommentare können Sie auch im Backend im Bereich System—>Globale Einstellungen–>Freischaltzentrale freischalten.
News im Shop
Anzeige News
Ihre Newsbeiträge können Sie in Ihrem Shop anzeigen lassen. Sie finden Ihre Newsbeiträge in folgenden Bereichen:
Kommentare schreiben
In der Newsdetailansicht findet der Kunde unter dem Newstext ein Textfeld. Dort kann der Kunde seinen Kommentar verfassen, welcher auf 1000 Zeichen begrenzt ist. Ob der Kunde beim Schreiben eines Kommentars eingeloggt sein muss, stellen Sie im Bereich „Einloggen um Kommentare zu schreiben“ ein. Falls NEIN eingestellt wurde, kann jeder Besucher einen Kommentar schreiben.
Verlinkungen in Newstexten
Durch Verlinkung im Newstext kann der Kunde schnell und einfach Artikel, Artikelkategorien, Tags, etc. finden und so durch den Shop navigieren. Sie können somit z.B. Sonderangebote, Aktionen, Neuprodukte, etc. steuern.