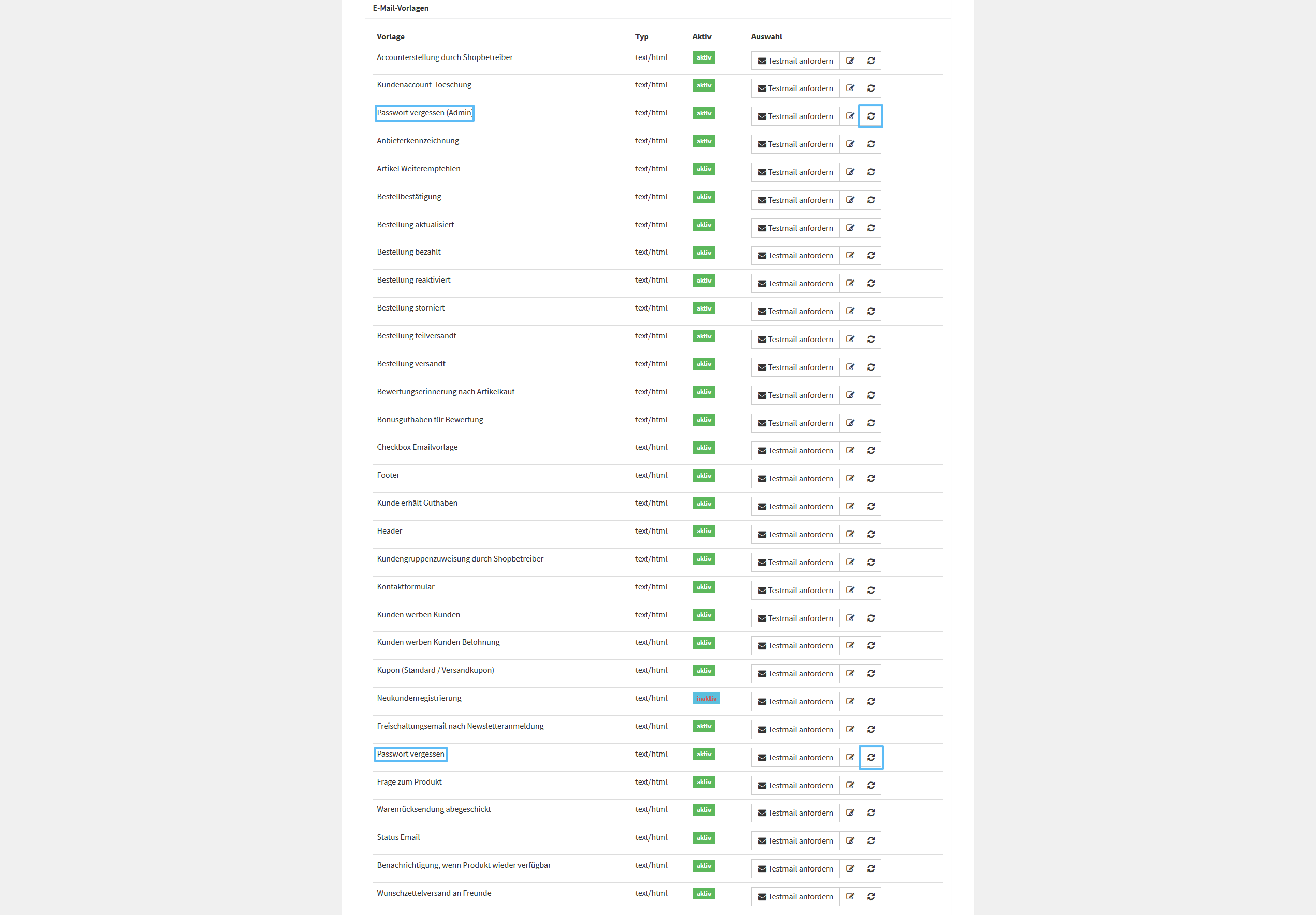Von JTL-Shop 3 auf JTL-Shop 4 upgraden
Diese Anleitung beschreibt, wie Sie einen JTL-Shop3 auf JTL-Shop4 aktualisieren.
Die Lizenz für JTL-Shop4 erwerben Sie in unserem JTL-Store.
Die aktuelle Version von JTL-Shop können Sie hier herunterladen: Zum Kundencenter von JTL-Software
Das Changelog jeder Version von JTL-Shop ist im Download-Paket enthalten (Datei README.md) und wird zusätzlich im JTL-Forum veröffentlicht: Zum Releaseforum Ein Beispiel sehen Sie hier: Zum Releaseforum JTL-Shop 4.06.
Wenn Sie kein Upgrade durchführen, sondern nur das aktuellste Build-Paket für eine bestimmte Version von JTL-Shop installieren möchten, orientieren Sie sich bitte an folgender Anleitung: Build-Pakete
Anleitung für ein Upgrade von JTL-Shop3 auf JTL-Shop4
Systemvoraussetzungen
Systemvoraussetzung für die Installation
Schritt 1: Vorbereitungen
- Zunächst erwerben Sie die Lizenz für JTL-Shop4 in unserem JTL-Store. Beachten Sie, dass Sie nach dem Kauf, Ihren JTL-Shop3 noch mit derselben Lizenz solange weiter betreiben können, bis die Umstellung erfolgt ist. Der Lizenzschlüssel funktioniert sowohl mit JTL-Shop3 als auch mit JTL-Shop4.
- Bitte setzen Sie Ihren JTL-Shop im Backend unter System > Globale Einstellungen > Globale Einstellungen in den Wartungsmodus.
- Legen Sie eine Sicherungskopie aller Dateien des JTL-Shops an. Achten Sie dabei besonders darauf, Ihre Template-Dateien (Ordner /templates/) sowie die Konfigurationsdatei des Shops (/includes/config.JTL-Shop.ini.php) zu sichern. Falls Sie ein JTL-Shop3-Tiny Template mit angepasstem Theme nutzen, sichern Sie bitte auch Ihr angepasstes Theme im Ordner templates/JTL-Shop3-Tiny/themes/. Ihr Theme können Sie nach dem Update wieder einspielen, indem Sie den gesicherten Theme-Ordner per FTP in den Shop zurück übertragen.
Das Script führt folgende Funktionen aus:
Die einzelnen Schritte lassen sich im Array „$steps“ deaktivieren.
Aufruf: Datei in den entsprechenden Templateordner kopieren und sichergehen, dass dort Schreibrechte vorhanden sind. dann am besten via CLI ausführen ($ php convertTemplates.php).
Es orientiert sich stark am Tiny; bei weiter abweichenden Templates ist es möglich, dass einzelne Schritte nicht funktionieren. Im Zweifelsfalls wenden Sie sich bitte an einen Servicepartner.
- Ab jetzt führen Sie bitten keinen Abgleich mehr mit JTL-Wawi durch. Falls Sie den Hintergrunddienst JTL-Worker einsetzen, beenden Sie diesen und deaktivieren Sie ihn in JTL-Wawi unter Einstellungen > Hintergrunddienst (WORKER). Alternativ können Sie auch nur den Webshop-Abgleich im JTL-Worker deaktivieren, indem Sie die Checkbox Kein Webshopabgleich für diesen Mandanten durchführen aktivieren und den JTL-Worker dann wieder starten. Verändern Sie ab jetzt auch keine Einstellungen im Backend mehr!
- Legen Sie eine Sicherungskopie der JTL-Shop-Datenbank an oder lassen Sie diese durch Ihren Hoster anlegen.
Schritt 2: JTL-Shop-Dateien aktualisieren
- Loggen Sie sich im JTL-Kundencenter ein. Unter Lizenzen > JTL-Shop können Sie bei der entsprechenden Lizenz unter der Schaltfläche Aktionen das JTL-Shop-Installationspaket herunterladen.
- Entpacken Sie die heruntergeladene Zip-Datei lokal auf Ihrem Rechner in ein Verzeichnis, z.B. c:\jtl-shop\.
- Löschen Sie die folgenden Dateien im heruntergeladenen Paket, da die gleichnamigen Dateien Ihres bestehenden JTL-Shop individuelle Daten enthalten und nicht von den neuen Dateien überschrieben werden sollten:
- Wenn Sie für Ihr angepasstes Template einen Standardordner von JTL nutzen, benennen Sie die neuen Standard-Templates im Verzeichnis /templates/ um, damit diese Ihre angepassten Templates im nächsten Schritt nicht überschreiben.
- Laden Sie die in Schritt 2.2 entpackten Dateien und Ordner (bis auf die in Schritt 2.3 entfernten Dateien) per FTP über Ihre bestehenden (in Schritt 1.3 gesichterten) JTL-Shop-Dateien (Ordner zusammenführen, nur vorhanden Dateien überschreiben).
- Geben Sie den Unterverzeichnissen des Ordners update Schreibrechte für den Webserver. (Hier werden ggf. Log-Dateien geschrieben, falls es während des Updates ein unerwartetes Problem gibt.) Standardmäßig (kann bei Ihrem Server abweichen) sind die Schreibrechte: – Verzeichnisse auf 755 – Dateien auf 644
- Hinweis für Kunden, die auf eine Version von JTL-Shop3 updaten (kann also bei Updates von JTL-Shop3 auf JTL-Shop4 ignoriert werden) und den ioncube-Loader mittels einer php.ini laden (z. B. 1&1, Strato, etc.): Dokumentieren Sie eigene Änderungen an der .htaccess gut, damit Sie die eigenen Änderungen bei einem Update nachziehen können. Die php.ini mit dem ioncube-Loader muss in das Verzeichnis /update/<Version> kopiert werden. Alle Versionsverzeichnisse im Ordner/update/ müssen die php.ini enthalten. Lesen Sie dazu bitte auch folgende Installationsanleitung: JTL-Shop auf Server von 1&1 oder Strato betreiben
Schritt 3: Datenbank updaten
- Melden Sie sich im Admin-Backend Ihres JTL-Shop an. Sie werden automatisch zum Update-Menü weitergeleitet. Falls keine automatische Weiterleitung erfolgt, rufen Sie das Menü über Admin > Shop-Update auf.
- Bitte starten Sie das Update auf die neuere Version von JTL-Shop mit einem Klick auf die Schaltfläche Update starten. Wenn Sie einige Versionen überspringen, klicken Sie hier solange auf Updaten bis Sie auf der aktuellsten Version sind.
Schritt 4: Nacharbeiten
- Setzen Sie Ihre E-Mail-Vorlagen für die Passwort-vergessen-Funktion von JTL-Shop zurück. Individuelle Anpassungen, die Sie in JTL-Shop3 an den Vorlagen vorgenommen hatten, müssen Sie anschließend leider erneut durchführen. Daher sollten Sie vorher alle E-Mails einmal sichern, um diese hinterher wieder einrichten zu können. Wechseln Sie dazu im Backend von JTL-Shop in den Bereich System > E-Mail: Vorlagen. Klicken Sie bei den Vorlagen Passwort vergessen und Passwort vergessen (Admin) auf die Schaltfläche Zurücksetzen.
- Prüfen Sie Ihr Template! Sollte Ihr Template nicht aktuell sein, lassen Sie es bitte von Ihrem Template-Designer/JTL-Servicepartner auf die aktuellste Version bringen, da es ansonsten Fehler verursachen kann. Mit dem neu ausgelieferten, ggf. in Schritt 2.4 umbenannten Standard-Template können Sie gegentesten, ob ein Fehler durch Ihr angepasstes Template verursacht wird.
- Prüfen Sie Ihre Plugins! – Für die zu JTL-Shop gehörenden Plugins könnte ein Update erforderlich sein. Ob ein Update bereitsteht, sehen Sie in der Pluginverwaltung unter Plugins > Pluginverwaltung. Auch Plugins von Drittanbietern könnten für die neue Shop-Version ein Update benötigen bzw. inkompatibel sein. Bei Fehlern deaktivieren Sie bitte alle Plugins und prüfen Sie, ob das Problem weiterhin auftritt. Reaktivieren Sie Ihre Plugins dann nach und nach, um das verantwortliche Plugin zu ermitteln.
- Prüfen Sie, ob Ihr Shop schwerwiegende Fehler aufweist! Dabei helfen Ihnen die verschiedenen integrierten Prüfmethoden unter System > Wartung > ShopdateienCheck, VerzeichnisCheck, DatenbankCheck. Darüber hinaus empfehlen wir Ihnen, sich Ihren Onlineshop nach dem Update selbst einmal genau anzusehen.
- Treten keine Fehler auf, deaktivieren Sie den Wartungsmodus unter System > Globale Einstellungen > Globale Einstellungen. Ab jetzt dürfen Sie den Webshop-Abgleich wieder durchführen und ggf. den Hintergrunddienst JTL-Worker reaktivieren.
FAQ
Der Speicherplatz von JTL-Shop hat sich nach dem Upgrade deutlich erhöht
JTL-Shop benutzt ab Version 4 eine neue Bilderschnittstelle für Artikelbilder. Diese sorgt dafür, dass Artikelbilder bei Aufruf live generiert werden und Änderungen im Backend von JTL-Shop sofort wirksam werden. Mit JTL-Shop3 mussten die Bilder für jede Änderung neu über JTL-Wawi abgeglichen werden. Als Folge dieser Schnittstellenänderung werden die Artikelbilder nicht mehr im Ordner /bilder/produkte/* gespeichert, sondern im Ordner /media/image/storage/ und dann für die Anzeige im Frontend im Ordner /media/image/product/* in vier verschiedenen Größen generiert. Voraussetzung hierfür ist, dass die Bilder nach Upgrade auf JTL-Shop Version 4 wenigstens einmal über die JTL-Wawi (>=1.0) neu versendet wurden.
Da die alten Bilder ( /bilder/produkte/* ) nicht gelöscht werden, wird dadurch also zunächst mehr als doppelt so viel Speicherplatz für Bilder benötigt (auch vier Bildgrößen wie bei JTL-Shop3 und dazu der storage-Ordner für die originalen Bilddateien). Die alten Bilddaten ( /bilder/produkte/* ) sollten sicherheitshalber erst dann manuell gelöscht werden, wenn diese von Suchmaschinen nicht mehr angesprochen werden. Die alten Bild-URLs leiten aber nach dem Upgrade auf die neuen Bild-URLs um.
Der Trafficverbrauch hat sich nach dem Upgrade deutlich erhöht
Nach dem Upgrade auf JTL-Shop Version 4 ist mit deutlich höherem Trafficverbrauch zu rechnen. Der meiste Traffic wird in der Regel durch Artikelbilder verursacht, die in der Listenansicht angezeigt werden (Kategorien, Suchen, etc.). In JTL-Shop3 wurden die Artikelbilder viel kleiner dargestellt, weshalb die „klein“-Größe der Artikelbilder geladen wurde. Im JTL-Shop Version 4 werden die Artikelbilder größer dargestellt, weshalb dort die „normal“-Größe der Artikelbilder geladen wird. Je nach Komplexität der Bilder sind diese Bilddateien um ein Vielfaches größer.
Community Free Wechsel
Wenn Sie die Community Free Edition nutzen (nicht die BETA) und auf eine kostenpflichtige Version wechseln möchten, müssen Sie keine erneute Installation vornehmen. Sie tragen in der Wawi nur den neuen Lizenzschlüssel ein.
Passwort vergessen
Probembeschreibung:
Sie klicken im JTL-Shop auf Passwort vergessen. In der darauf folgenden E-Mail steht die Aufforderung Bitte E-Mail-Vorlage anpassen.
Lösungsansatz:
Es gibt im Backend des JTL-Shop zwei ähnliche E-Mail-Vorlagen:
Zum Zurücksetzen der Vorlage verwenden Sie nun bitte die Passwort vergessen-Vorlage, d.h. ohne Admin.
Wo kann ich die Vorlage zurücksetzen?
Im Anschluss testen Sie Ihre Änderungen, idealerweise an einem unveränderten Template (ACHTUNG: nicht nur das Theme!).
JTL-Shop3 Hosting Upgrade
Sie haben bereits ein Shop3 Hosting und möchten upgraden auf ein Shop4 Hosting? Lesen Sie dann bitte Hosting von JTL-Shop3 auf JTL-Shop 4 upgraden.
Testshop
Wenn Sie das System erst einmal anschauen und testen möchten, empfehlen wir, einen Shop4 Testshop anzufordern.
JTL-Shop3 Module
Alle Ihre erworbenen Shop3 Module funktionieren weiterhin mit Shop4. Ein Upgrade der Module ist nicht notwendig. Haben Sie die Module im Zuge des Hostings gemietet, läuft dies ohne Änderung weiter.
JTL-Shop3 Plugins
Sollten Ihre bei Partnern gekauften Shop3 Plugins nicht mehr mit Shop4 funktionieren, wenden Sie sich bitte direkt an den Plugin-Hersteller.
Zahlungsart PayPal
Wenn das alte PayPal-Modul statt des mit dem JTL-Shop Version 4 ausgeliefertem PayPal-Plugins weiterhin genutzt werden soll, muss nach dem Update auf JTL-Shop Version 4 die Zahlungsart PayPal erneut den jeweiligen Versandarten zugeordnet werden.