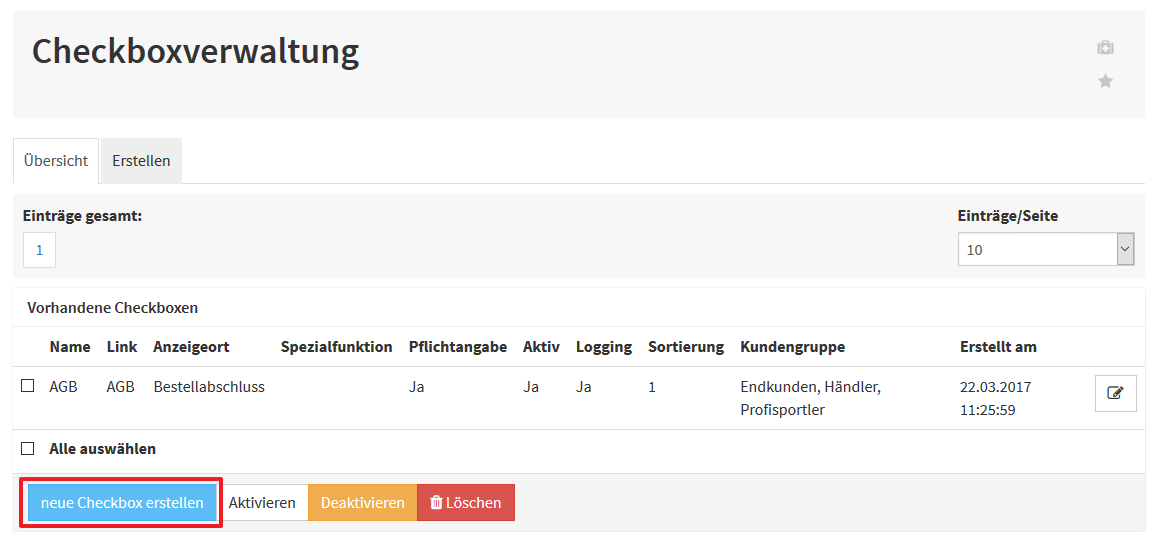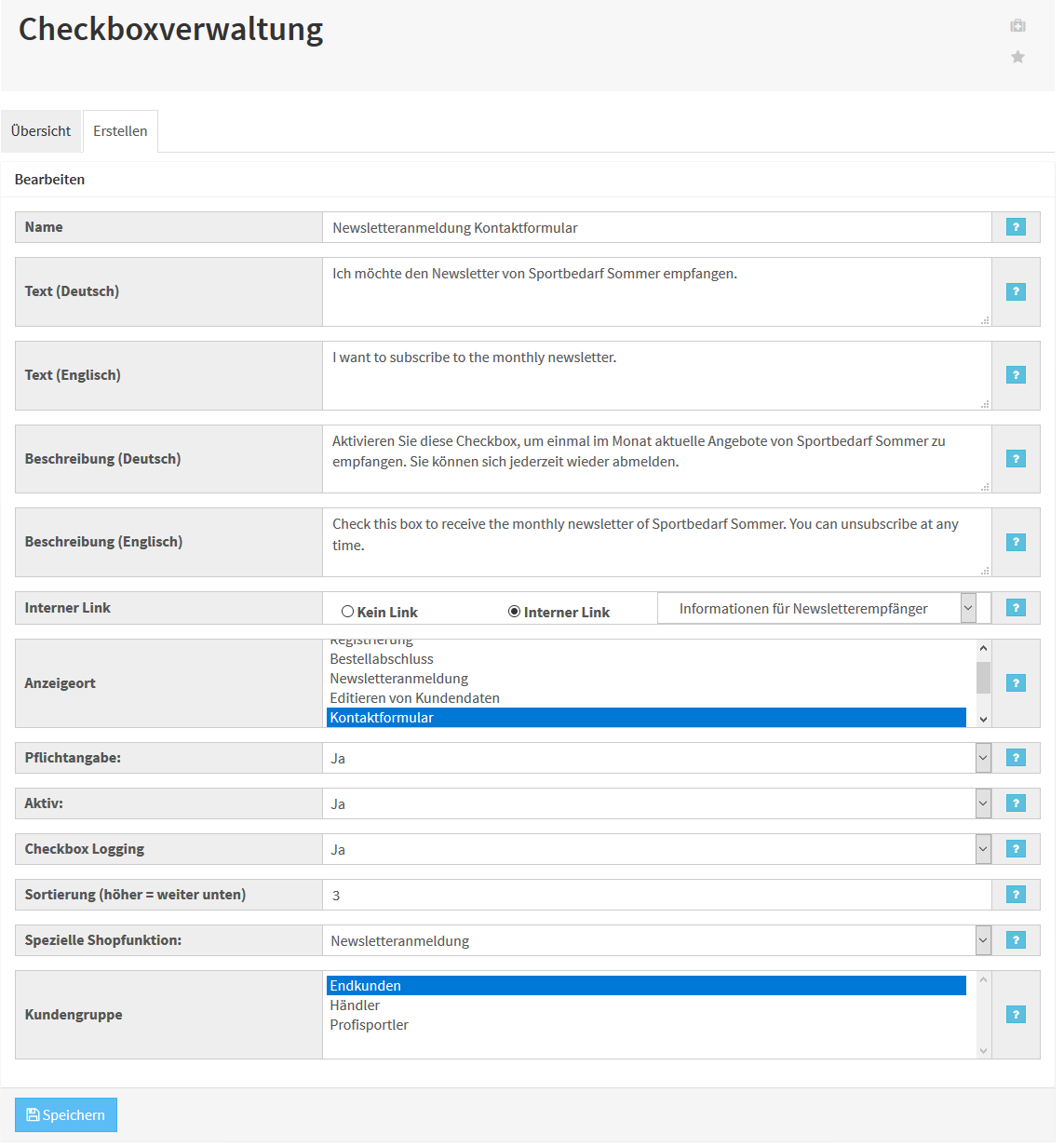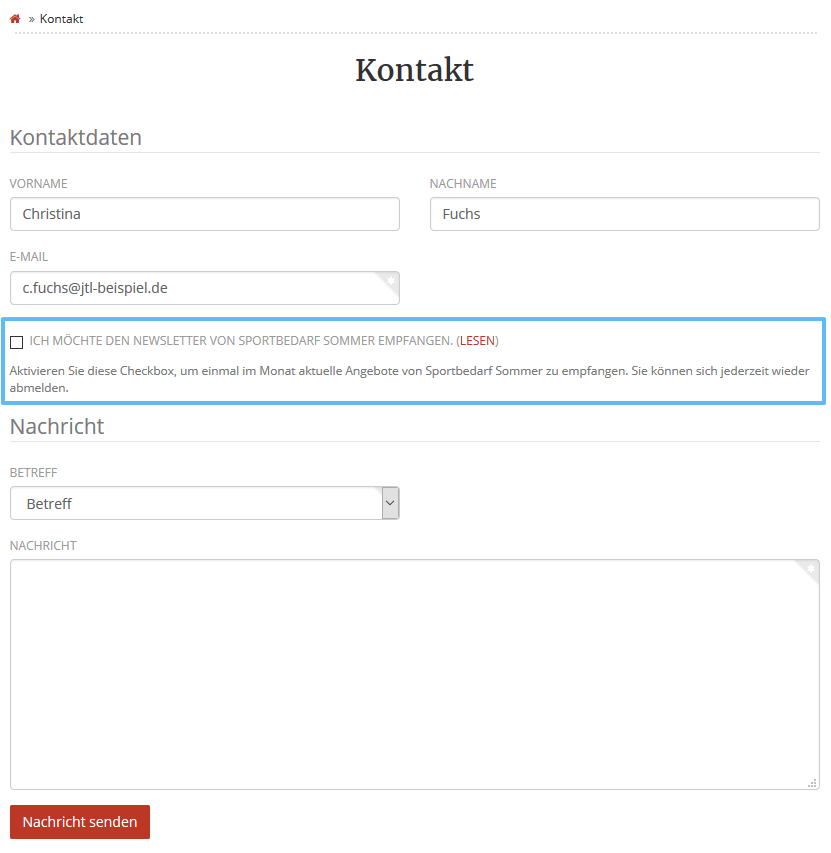Checkboxen verwalten
Ihre Aufgabe/Ausgangslage
Checkbox erstellen
- Melden Sie sich im Backend von JTL-Shop mit Ihren Admin-Benutzerdaten an.
- Navigieren Sie zum Menüpunkt Storefront > Formulare > Checkboxverwaltung. Hier sehen Sie eine Auflistung aller aktuell erstellten Checkboxen. In der Standardauslieferung von JTL-Shop ist diese Liste leer.
- Klicken Sie auf die Schaltfläche Neue Checkbox erstellen.
Weitere Schaltflächen der Checkboxverwaltung:
Checkbox bearbeiten: In der Übersicht finden Sie auf der rechten Seite den Button Bearbeiten. Mit diesem Button können Sie die Checkbox nach Ihren Anforderungen anpassen und ändern.
Aktivieren: Schaltet die ausgewählten Checkboxen aktiv. Diese werden nun angezeigt.
Deaktivieren: Schaltet die ausgewählten Checkboxen inaktiv. Diese werden nun nicht mehr angezeigt.
Löschen: Entfernt alle ausgewählten Checkboxen. Diese werden nun nicht mehr angezeigt und können auch nicht wieder aktiviert werden.
Checkbox konfigurieren
Nach dem Erstellen einer Checkbox gelangen Sie in die Registerkarte Erstellen der Checkboxverwaltung. Hier konfigurieren Sie Ihre Checkbox.
- Erstellen Sie Ihre Checkbox nach Ihren Wünschen.
Name: Interner Name der Checkbox. Hier verwenden Sie am besten einen gut zu identifizierenden Namen, beispielsweise „Newsletteranmeldung Kontaktformular“.
Text: Text, der hinter der Checkbox angezeigt wird. In der Regel sollten Sie hier eine kurze Beschreibung dessen verwenden, was Ihr Kunde durch aktivieren der Checkbox macht, z. B. „Newsletter abonnieren“. Sie können den Text in jeder Sprache pflegen, die in Ihrem JTL-Shop angeboten wird.
Beschreibung: Falls Sie dem Kunden eine weitere Erklärung geben möchten, können Sie diese unter Beschreibung anbieten. Hier bietet es sich an, Konsequenzen aus der Aktivierung der Checkbox zu erklären. Sie können die Beschreibung in jeder Sprache pflegen, die in Ihrem JTL-Shop angeboten wird. Sie können die Beschreibung auch leer lassen.
Interner Link: Der interne Link dient zur Weiterleitung auf interne Seiten (Die Seite muss im Bereich im Bereich Inhalte > Eigene Seiten vorhanden sein.) in Ihrem Onlineshop. In unserem Beispiel haben wir eine Seite „Informationen für Newsletterempfänger“ erstellt, die wir verlinken. Kein Link führt dazu, dass lediglich die Checkbox angezeigt wird, ohne weiterführenden Link.
Anzeigeort: Mit dem Anzeigeort stellen Sie ein, auf welcher Seite die Checkbox angezeigt werden soll. Eine Mehrfachauswahl ist möglich, indem Sie mit gedrückter Strg-Taste auf die gewünschten Seiten klicken.
Pfilchtangabe: Wenn Sie möchten, dass Ihr Kunde die Checkbox anklicken muss, zum Beispiel weil er den AGB zustimmen soll, wählen Sie Ja.
Aktiv: Diese Option bestimmt, ob eine Checkbox generell angezeigt wird (Ja) oder nicht (Nein).
Checkbox-Logging: Protokolliert die Eingabe der Checkbox. Diese Information wird direkt in der Datenbank von JTL-Shop abgelegt.
Sortierung: Mit der Sortierung bestimmen Sie die Reihenfolge der Darstellung der Checkboxen auf Ihrer Webseite. Geben Sie dazu einfach eine Zahl ein. Die Checkboxen werden aufsteigend von oben nach unten sortiert.
Spezielle Shopfunktion: Sie können jede Checkbox mit einer speziellen Funktion versehen. Spezielle Shopfunktionen können durch Plugins erweitert werden. Für die Checkbox in unserem Beispiel wählen wir hier Newsletteranmeldung.
Kundengruppe: Hier legen Sie fest, für welche Kundengruppe die Checkbox angezeigt werden soll. Mit gehaltener Strg-Taste können Sie mehrere Gruppen auswählen. Wenn Sie die Standard-Kundengruppe von JTL-Shop auswählen, wird die Checkbox auch nicht angemeldeten Nutzern angezeigt.
- Klicken Sie auf Speichern, um Ihre Änderungen zu übernehmen. Die Checkbox wird nun an den ausgewählten Orten angezeigt.