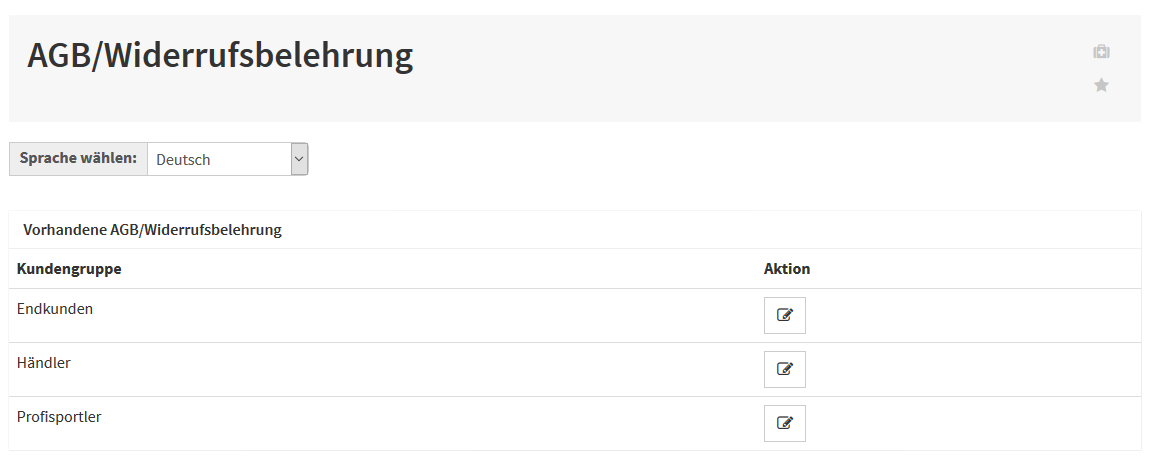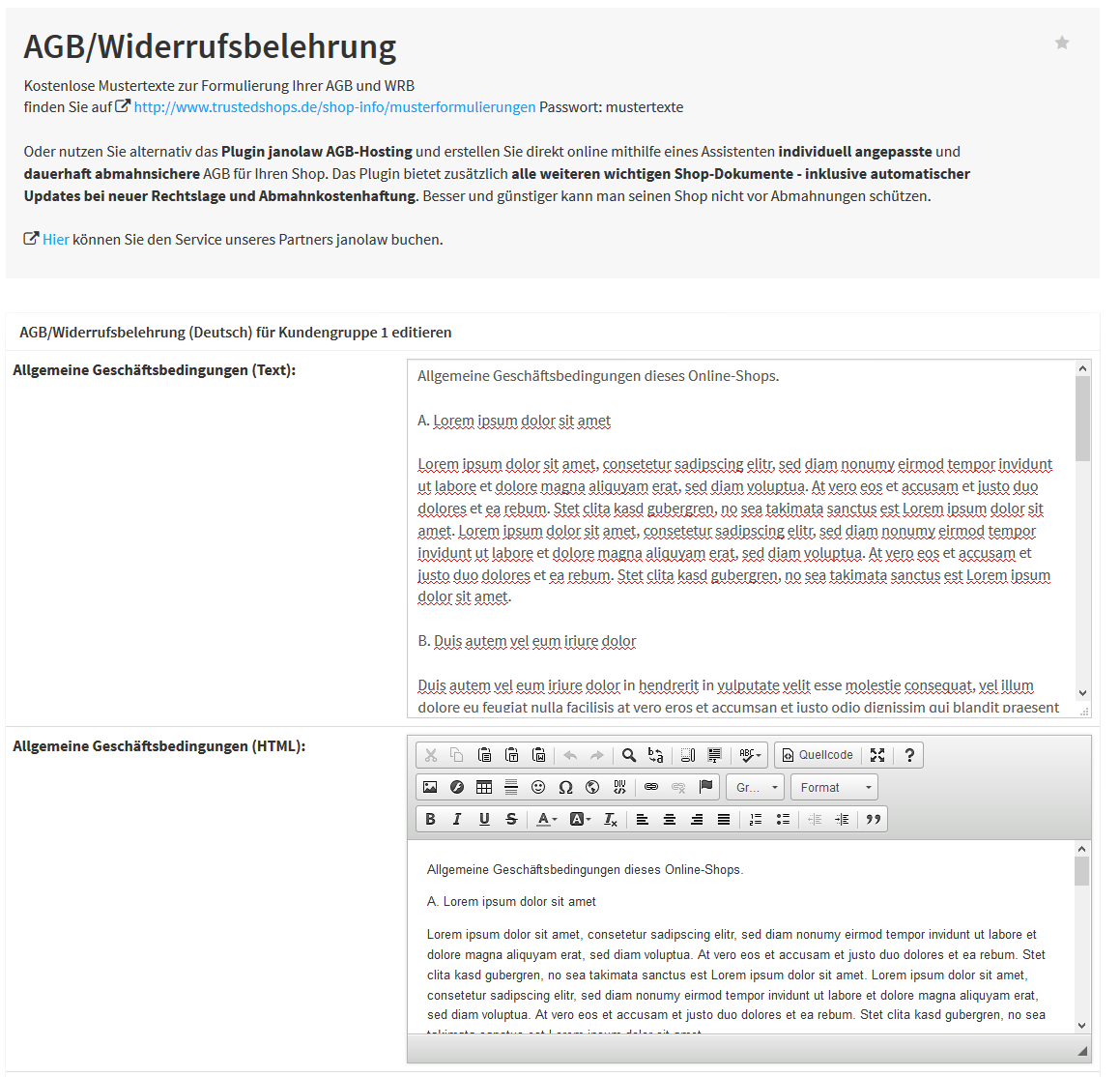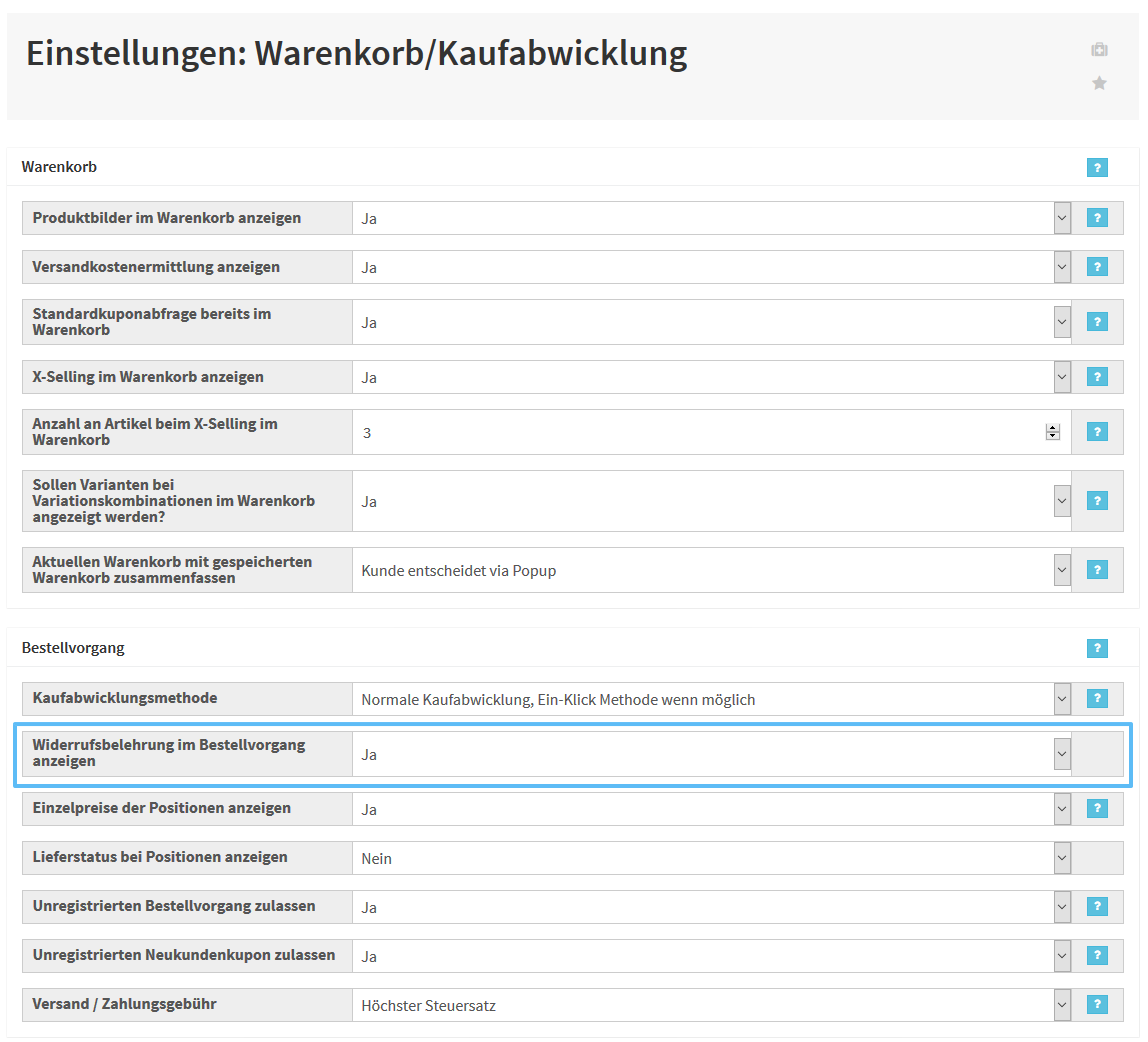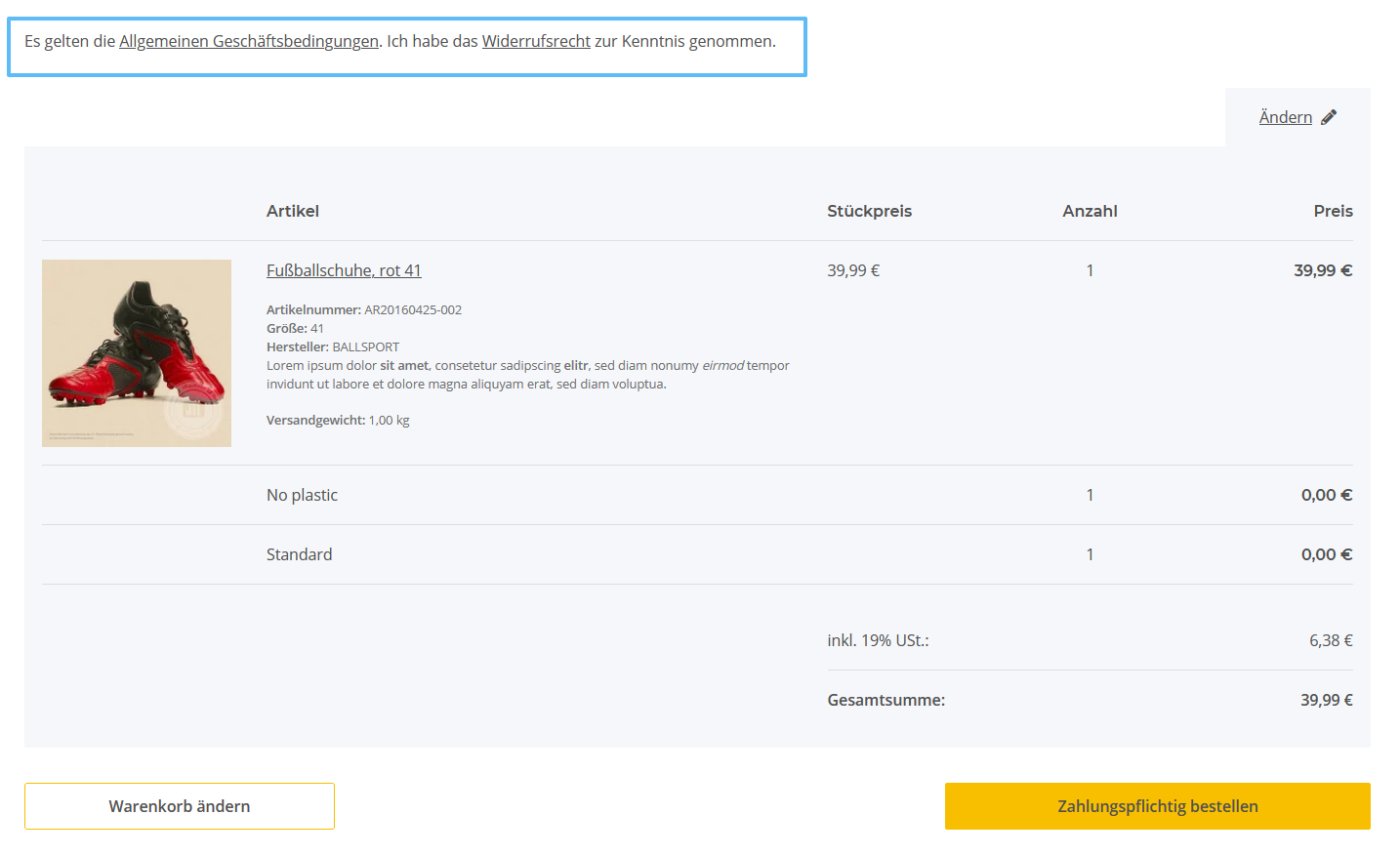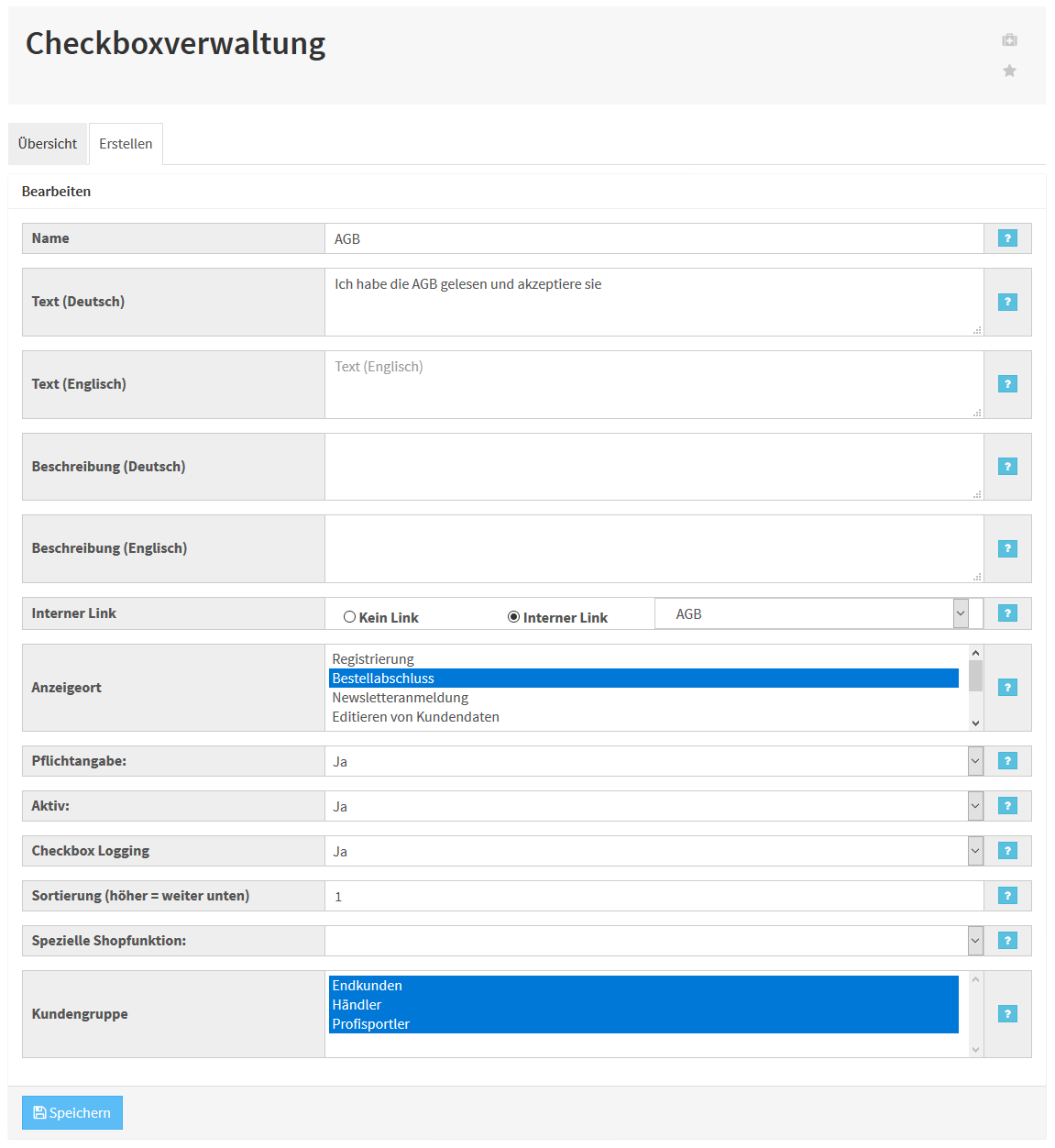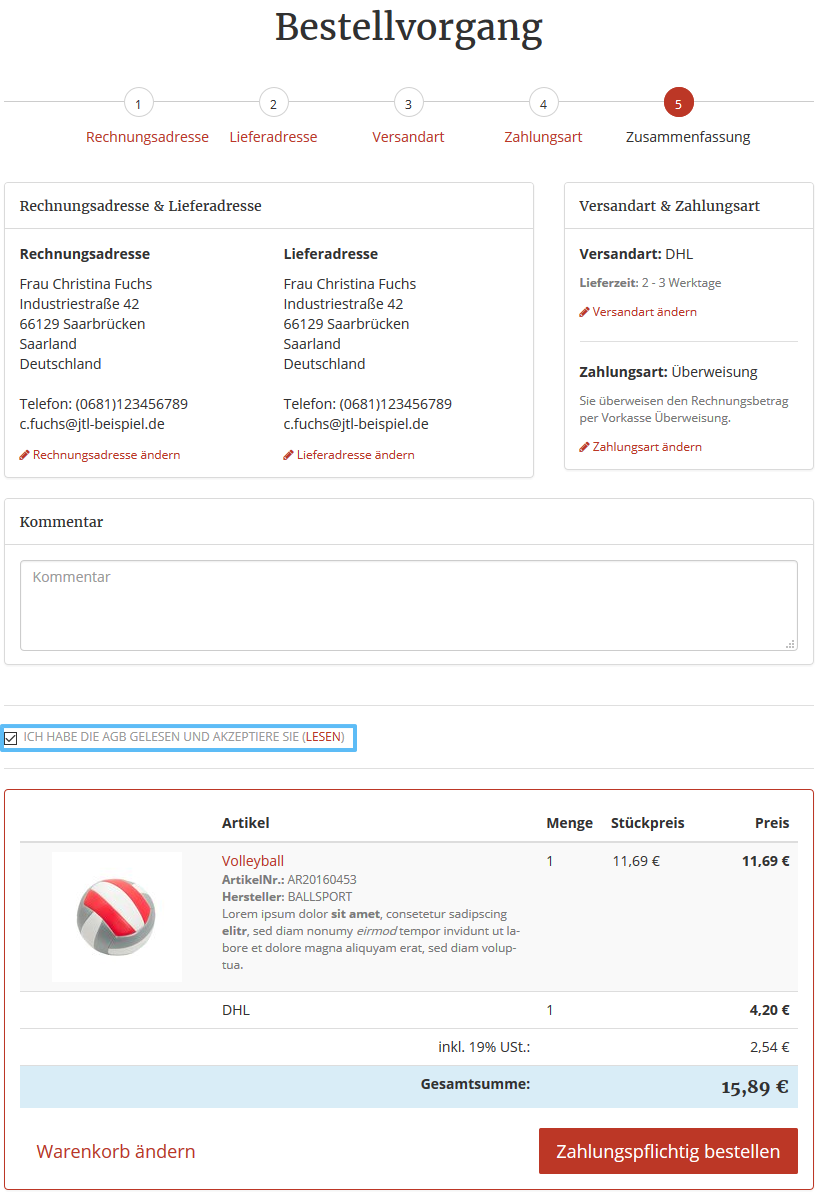AGB und Widerrufsbelehrung einrichten
Ihre Aufgabe/Ausgangslage
AGB und Widerrufsbelehrung einrichten
- Melden Sie sich im Backend von JTL-Shop mit Ihren Admin-Benutzerdaten an.
- Navigieren Sie zum Menüpunkt Inhalte > AGB/WRB.
Sie können allgemeine Geschäftsbedingungen (AGB) und Widerrufsbelehrung (WRB) für jede in JTL-Shop gepflegte Kundengruppe individuell hinterlegen.
- Wählen Sie unter Sprache wählen die Sprache, für die Sie AGB und Widerrufsbelehrung bearbeiten möchten.
- Klicken Sie anschließend auf das Feld in der Spalte Aktion für die Kundengruppe, für die Änderungen vorgenommen werden sollen.
Sie sehen drei Texte, die Sie bearbeiten können:
Sie haben bei jedem der Texte die Möglichkeit, reinen Text zu bearbeiten oder mithilfe des HTML-Editors zu formatieren.
- Klicken Sie auf Speichern, um Ihre Änderungen zu übernehmen.
Anzeige von AGB / Widerrufsbelehrung einstellen
Sie haben zwei Möglichkeiten, die AGB und Widerrufsbelehrung anzeigen zu lassen:
Auf jeder Seite im Bereich Gesetzliche Informationen
AGB und WRB werden bereits standardmäßig im Bereich „Gesetzliche Informationen“ im Footer jeder Seite verlinkt. Diese Einstellung können Sie im Content Management System (Eigene Seiten) anpassen.
Während des Bestellvorgangs
Die Widerrufsbelehrung können Sie während des Bestellvorgangs einfach als optionales Popup anzeigen lassen. Die AGB werden Ihre Kunden in der Regel bestätigen müssen, daher können Sie sie als Checkbox anzeigen lassen.
Widerrufsbelehrung
Um die Widerrufsbelehrung anzeigen zu lassen, gehen Sie folgendermaßen vor:
- Wechseln Sie im Backend des JTL-Shops in den Bereich Storefront > Kaufabwicklung: Warenkorb / Kaufabwicklung.
- Stellen Sie im Bereich Bestellvorgang die Option Widerrufsbelehrung im Bestellvorgang anzeigen auf Ja.
- Klicken Sie auf Speichern, um Ihre Änderungen zu übernehmen. Beim Checkout wird nun die Widerrufsbelehrung inklusive Pop-up angezeigt.
AGB
Um die AGB während des Bestellvorgangs anzuzeigen, müssen Sie eine neue passende Checkbox erstellen.
- Wechseln Sie dazu im Backend des JTL-Shops in den Bereich Storefront > Formulare > Checkboxenverwaltung.
- Klicken Sie auf Neue Checkbox erstellen.
- Geben Sie mindestens folgende Felder ein:
- Klicken Sie auf Speichern. Die Checkbox wird nun bei jedem Checkout angezeigt.