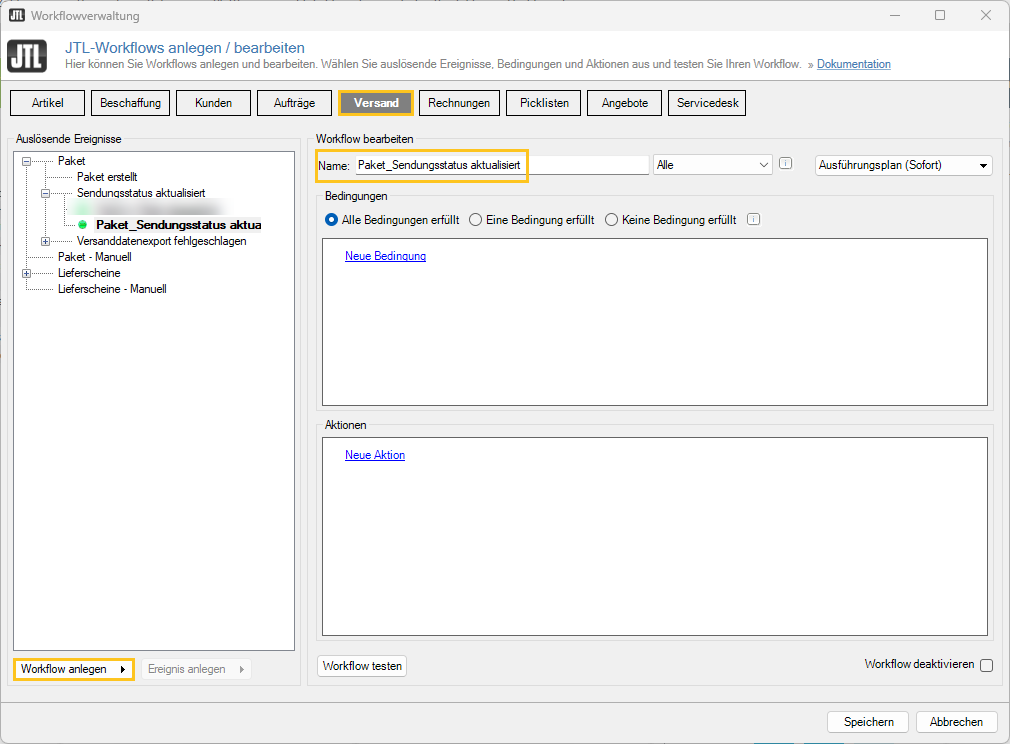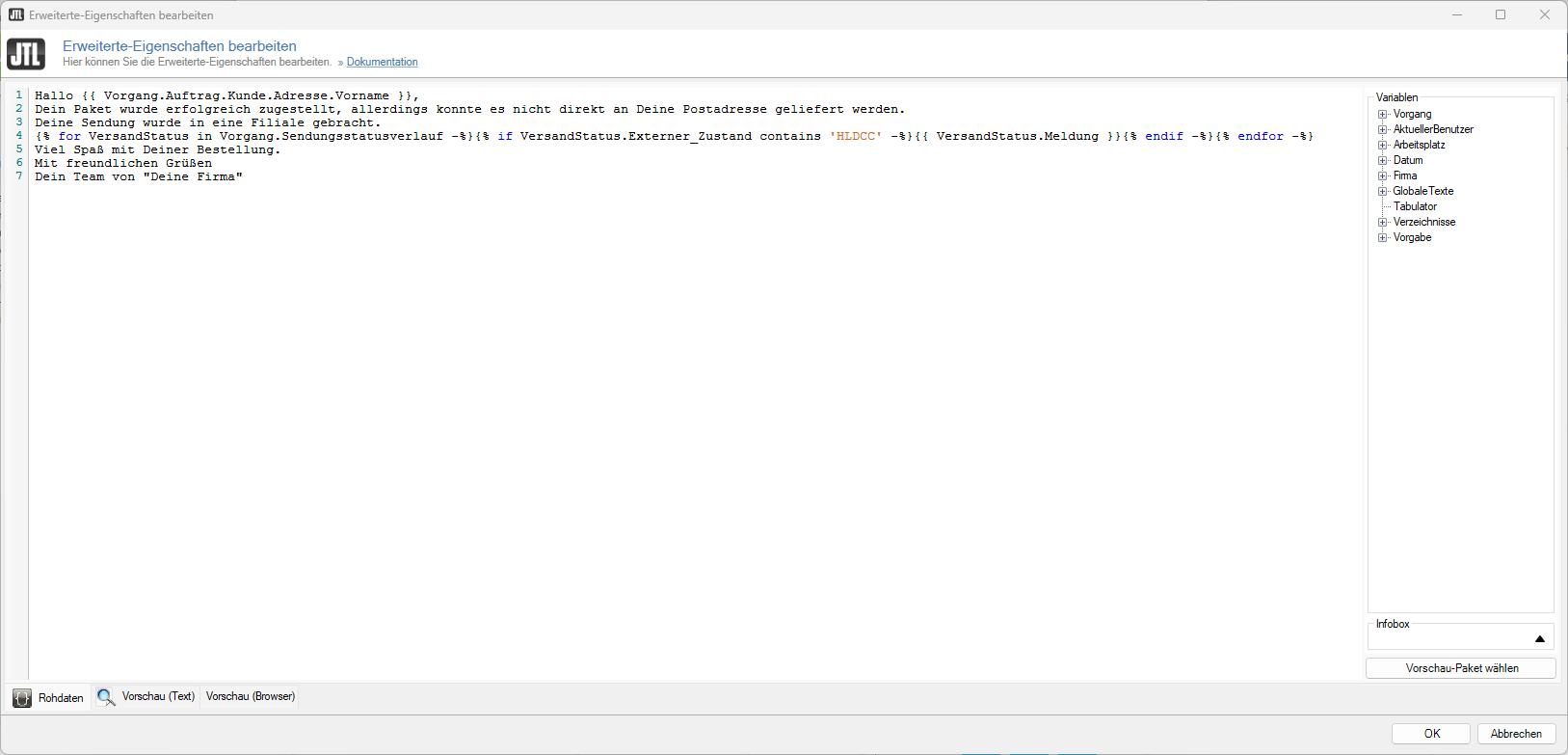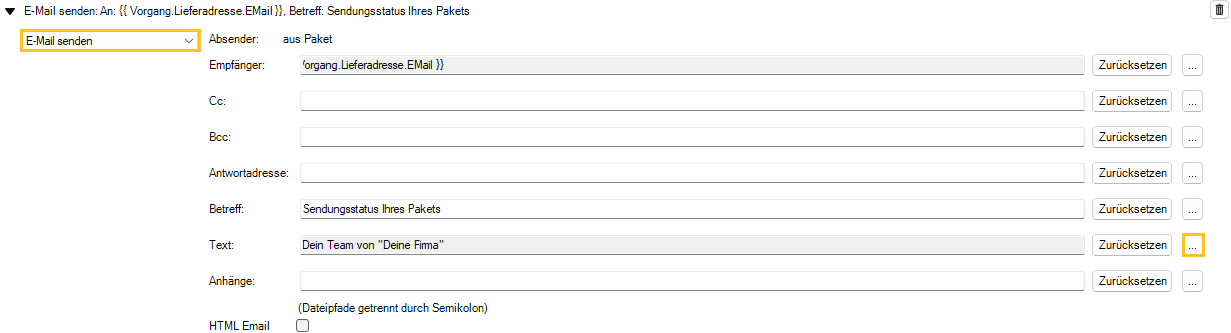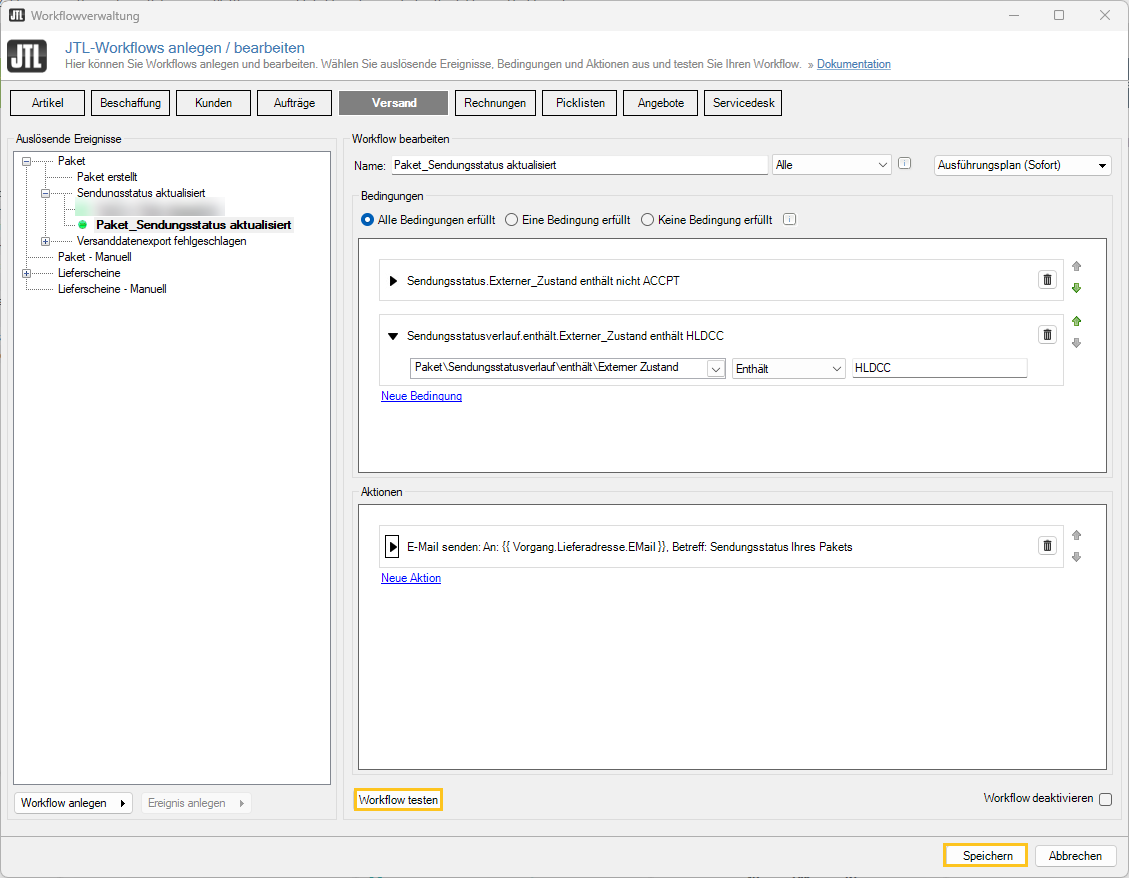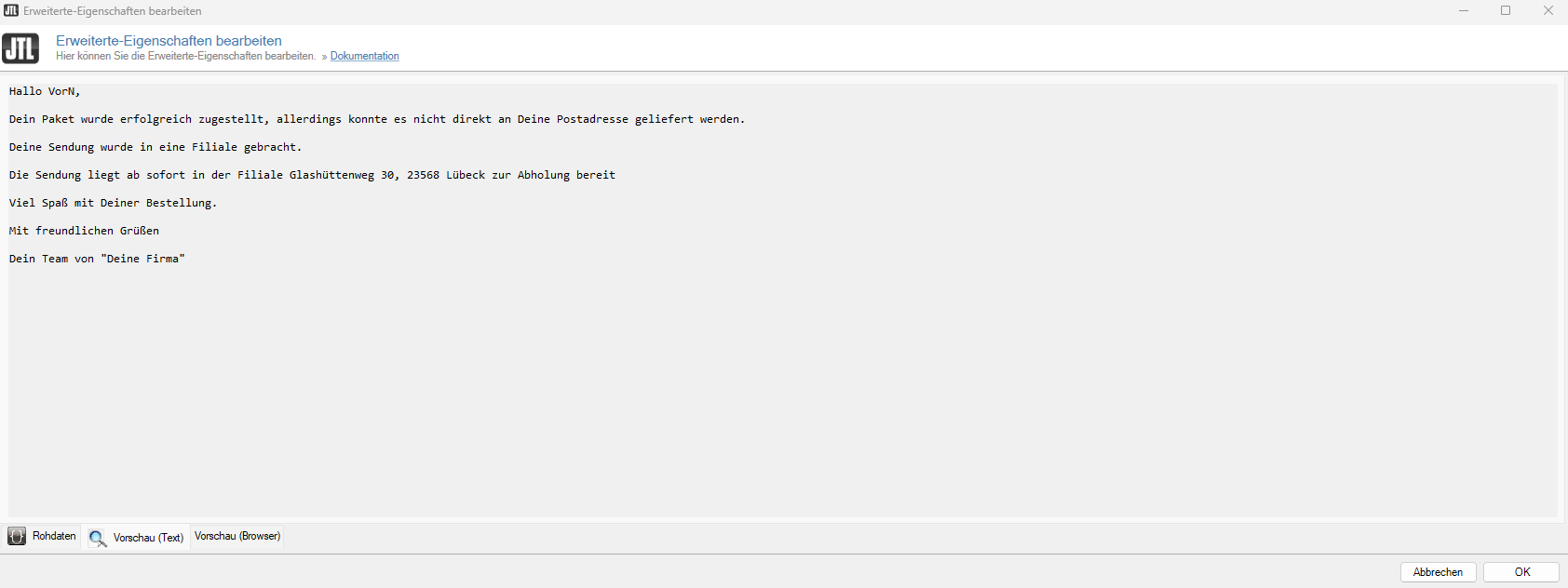Workflow: Paket wurde in Filiale abgegeben
Ihre Aufgabe/Ausgangslage
Sie versenden mit DHL und nutzen JTL-Track&Trace. Wenn ein Paket nicht zugestellt werden konnte und in eine Filiale eingeliefert wurde, soll der Kunde über den genauen Ort der Zustellung benachrichtigt werden.
Hinweis: Um den Versandstatus regelmäßig abzurufen, muss der JTL-Worker laufen. Zur Dokumentation vom JTL-Worker.
Hinweis: Auf dieser Seite finden Sie ein Beispiel für eine E-Mail, die beim Sendungsstatus von DHL, dass ein Paket in die Filiale eingeliefert wurde, versendet wird. Sie können das Beispiel beliebig für andere Sendungsstatus anpassen. Falls Sie Hilfe beim Erstellen der passenden Bedingungen benötigen, wenden Sie sich gerne an einen JTL-Servicepartner.
Workflow erstellen
- Öffnen Sie die Workflowverwaltung über das Menü Admin > JTL-Workflows.
- Wechseln Sie in die Registerkarte Versand.
- Im Bereich Auslösende Ereignisse wählen Sie Paket > Sendungsstatus aktualisiert.
- Klicken Sie auf die Schaltfläche Workflow anlegen und geben Sie Ihrem Workflow einen aussagekräftigen Namen.
Bedingungen erstellen
Die Bedingungen für diesen Workflow müssen alle erfüllt sein. Achten Sie darauf, dass im Fensterbereich Bedingungen Alle Bedingungen erfüllt gewählt ist.
Bedingung 1
- Klicken Sie im Fensterbereich Bedingungen auf Neue Bedingung.
- Klicken Sie auf das linke Dropdown-Menü und wählen Sie Paket > Sendungsstatus > Externer_Zustand.
- Wählen Sie im mittleren Dropdown-Menü Enthält nicht.
- Tragen Sie in das rechte Feld „ACCPT” ein.
Bedingung 2
- Klicken Sie im Fensterbereich Bedingungen auf Neue Bedingung.
- Klicken Sie auf das linke Dropdown-Menü und wählen Sie Paket > Sendungsstatusverlauf > enthält > Externer Zustand.
- Wählen Sie im mittleren Dropdown-Menü Enthält.
- Tragen Sie in das rechte Feld „HLDCC” ein.
Aktion erstellen
- Klicken Sie im Fensterbereich Aktionen auf Neue Aktion.
- Wählen Sie im Dropdown-Menü E-Mail senden.
- Kopieren Sie das folgende Code Snippet und fügen Sie dieses in das Feld bei Empfänger ein.
{{ Vorgang.Lieferadresse.EMail }}- Tragen Sie bei Betreff einen Text ein.
- Klicken Sie bei Text auf die Schaltfläche …, um das Dialogfenster Erweiterte Eigenschaften zu öffnen.
- Kopieren Sie das folgende Code Snippet und fügen Sie dieses in das Dialogfenster der Erweiterten Eigenschaften ein.
Hallo {{ Vorgang.Auftrag.Kunde.Adresse.Vorname }},
Dein Paket wurde erfolgreich zugestellt, allerdings konnte es nicht direkt an Deine Postadresse geliefert werden.
Deine Sendung wurde in eine Filiale gebracht.
{% for VersandStatus in Vorgang.Sendungsstatusverlauf -%}{% if VersandStatus.Externer_Zustand contains 'HLDCC' -%}{{ VersandStatus.Meldung }}{% endif -%}{% endfor -%}
Viel Spaß mit Deiner Bestellung.
Mit freundlichen Grüßen
Dein Team von "Deine Firma"- Klicken Sie auf die Schaltfläche OK zum Speichern.
Ihr Workflow ist nun einsatzbereit!
Workflow testen
Das abschließende Fenster Ihres eingerichteten Workflows sieht nun folgendermaßen aus:
Über die Schaltfläche Workflow testen können und sollten Sie nun Ihre Einstellungen anhand eines Testobjekts überprüfen. Nähere Infos hierzu erhalten Sie im Abschnitt Den Workflow testen in unserer Dokumentation zur Workflow-Verwaltung.
Das Ergebnis Ihres Workflows sollte nun so aussehen.
Mit einem Klick auf die Schaltfläche Speichern, sichern Sie Ihren Workflow und schließen die Workflow-Verwaltung. Der Workflow ist nun aktiv und bereit für das erste Ereignis.
Hinweis: Nach der Einrichtung eines Workflows empfehlen wir Ihnen, das Ereignis einmal manuell auszulösen, um zu sehen, ob der Workflow korrekt funktioniert. Sie erkennen anhand der Statusmeldungen von Windows, ob ein Workflow in die Workflowqueue hinzugefügt wurde.