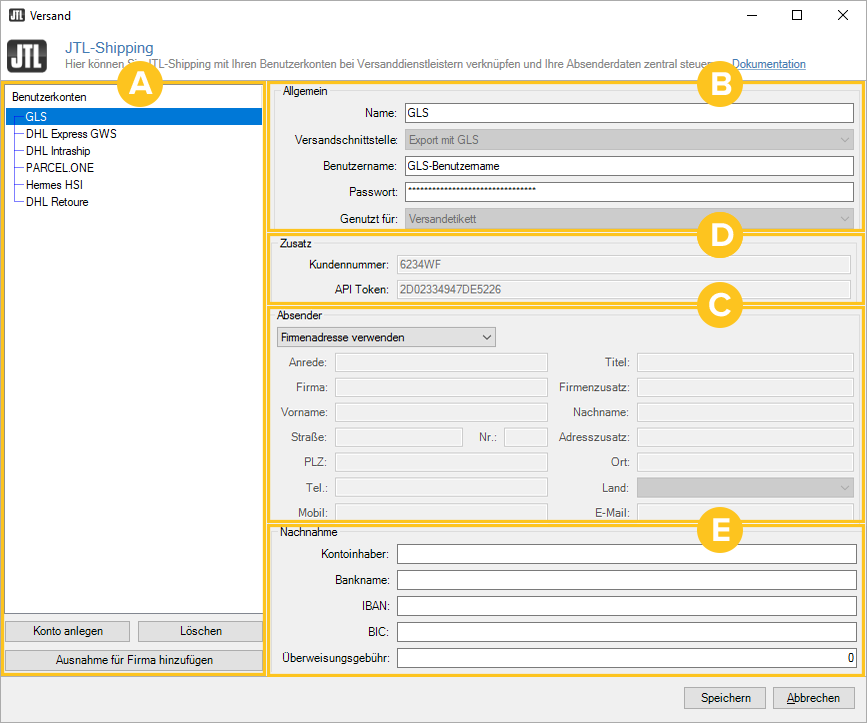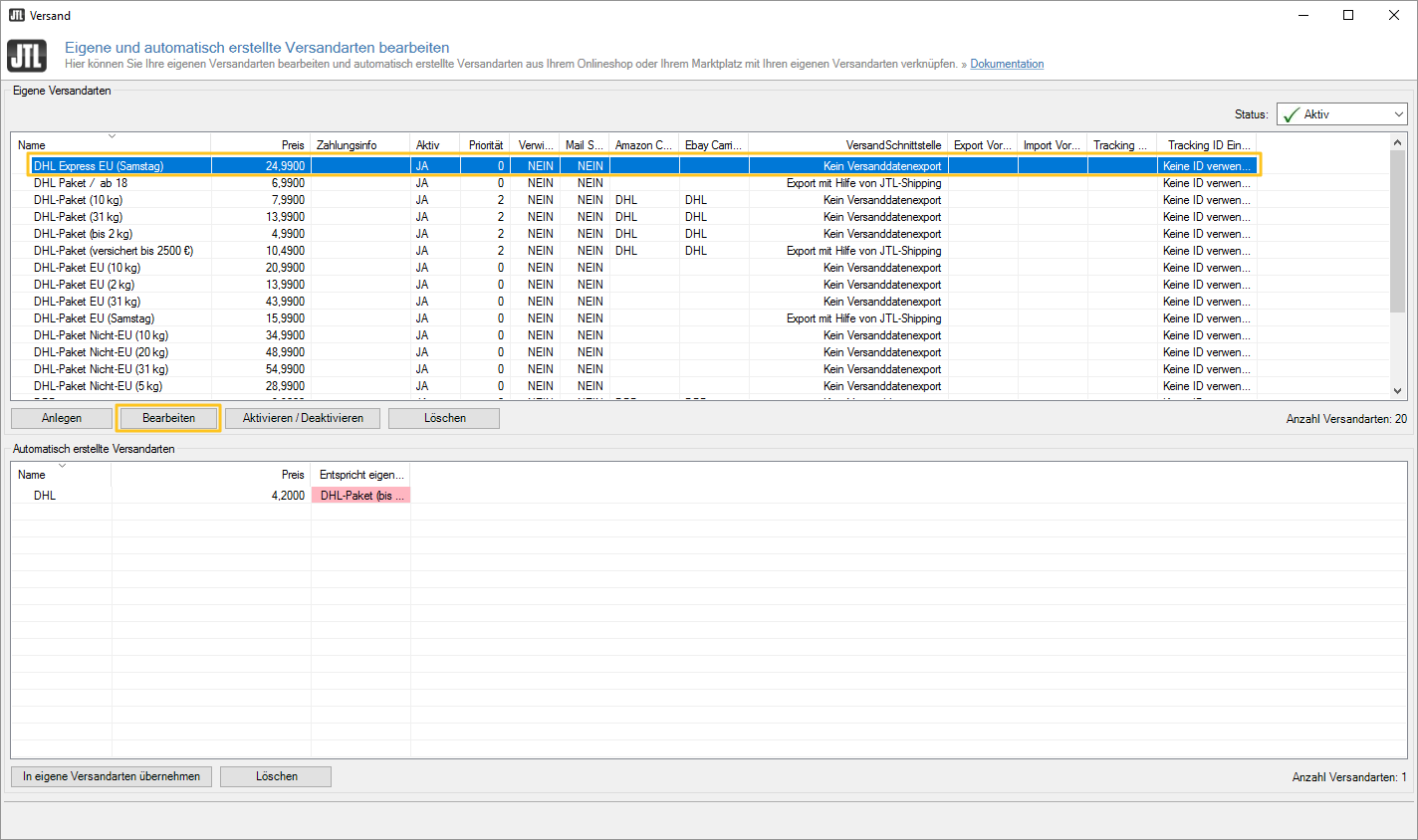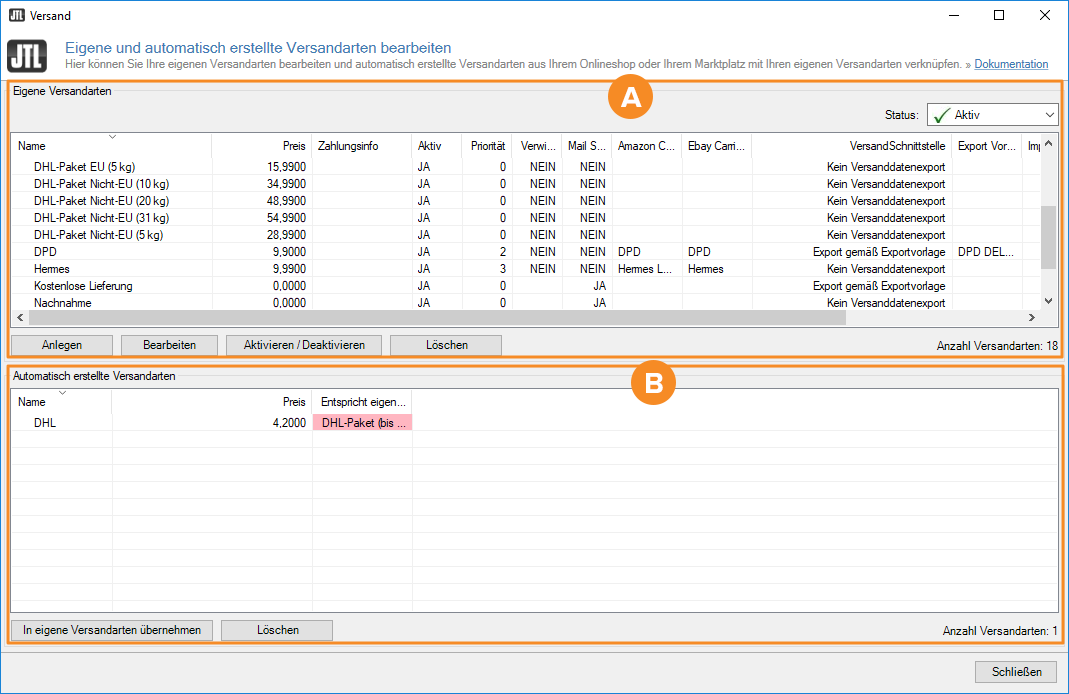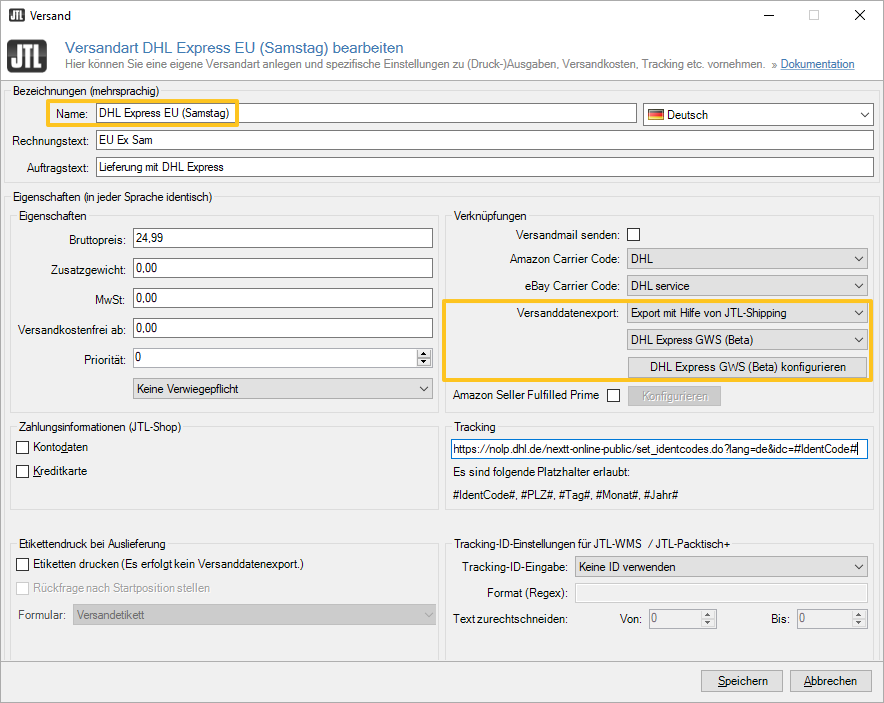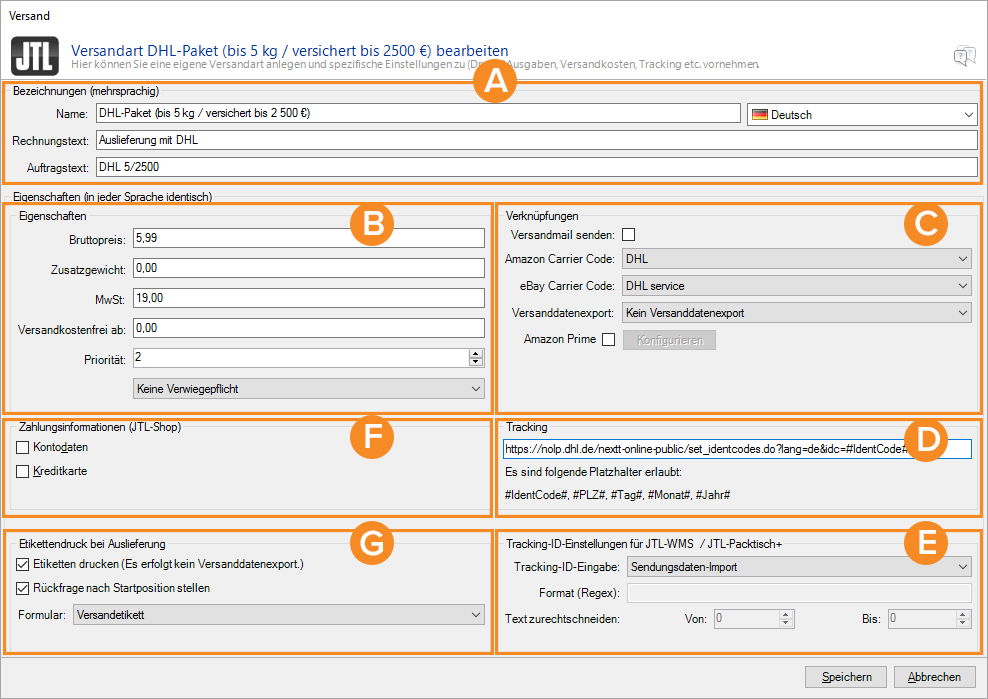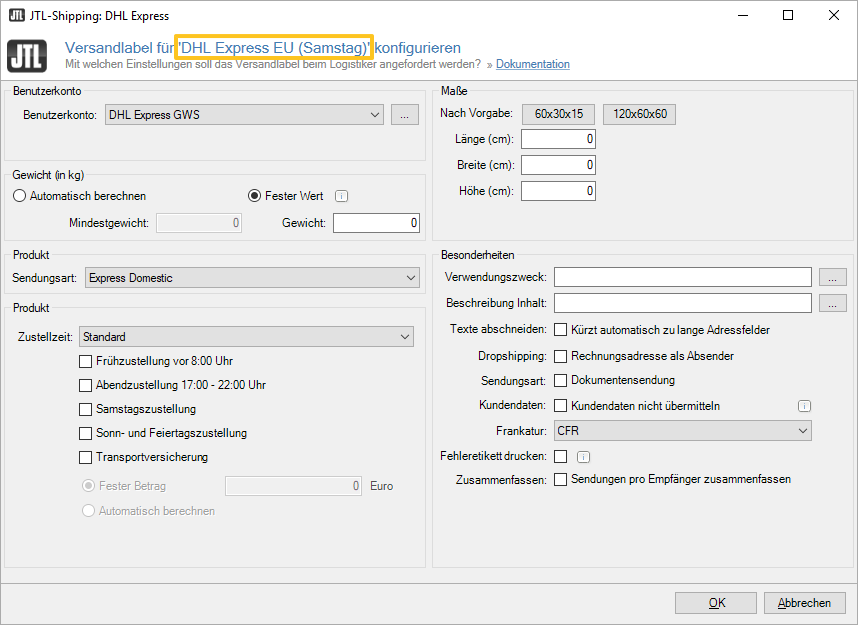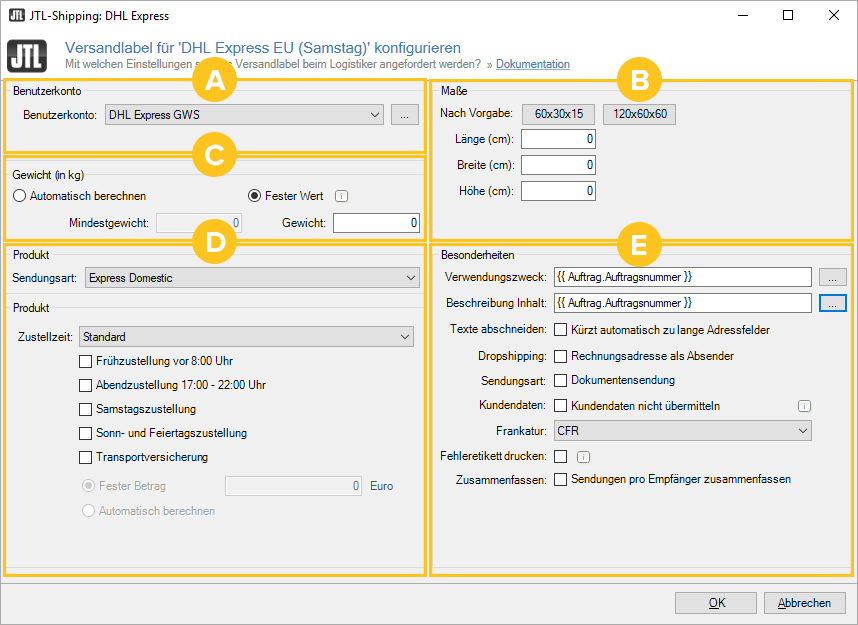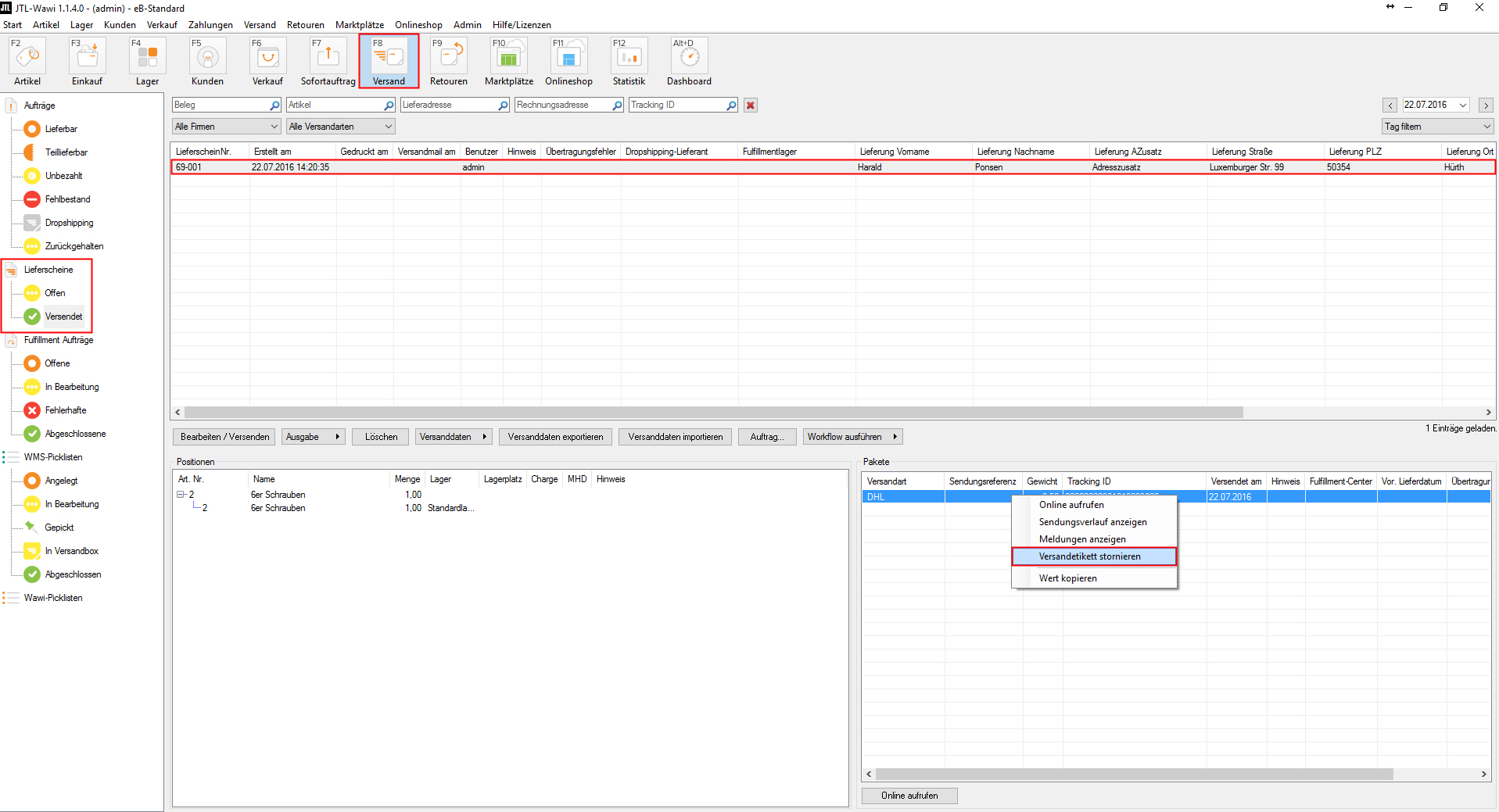Video
JTL-ShippingLabels für DHL Express GWS
In diesem Video erklären wir Ihnen, wie Sie in JTL-ShippingLabels für DHL Express GWS einrichten.
JTL-ShippingLabels für DHL Express GWS einrichten
Ihre Aufgabe/Ausgangslage
Allgemeine Informationen
DHL Express bietet als Teil der DHL-Gruppe weltweiten, zeitdefinierten Express-Versand von Waren und Dokumenten an. Als Geschäftskunde handeln Sie Ihre Preise je nach Paketaufkommen unterschiedlich aus. Die Versandabwicklung mit Paketnachverfolgung und Etikettendruck verläuft über die DHL Express MyDHL API Schnittstelle. Durch die Anbindung von MyDHL API an JTL-Wawi können Sie auf einen Wechsel zwischen Systemen verzichten und stattdessen den gesamten Auslieferungsprozess aus JTL-Wawi heraus steuern. Die Schnittstelle funktioniert ebenso mit JTL-Packtisch+ bzw. JTL-WMS.
Einsatzmöglichkeiten
DHL Express kann Sie mit den folgenden Produkten und Services unterstützen:
Produkte
Services
Zu den Produkten und Services von DHL Express
Voraussetzungen / Einschränkungen
JTL-Wawi: JTL-ShippingLabels ist im Standardumfang von JTL-Wawi integriert und kann von Ihnen nach einmaliger Aktivierung im JTL-Kundencenter verwendet werden. Die Anbindung von JTL-ShippingLabels DHL Express GWS ist ab JTL-Wawi 1.4 möglich.
DHL: Auf Seiten von DHL benötigen Sie einen DHL-Express-Vertrag mit Intraship-Zugang
(vgl. Schritt 1 – DHL-Zugangsdaten besorgen).
Schritt 1: DHL-Zugangsdaten besorgen
- Beantragen Sie bei Ihrem DHL Express Vertriebspartner die Zugangsdaten für DHL Express GlobalWebService. Merken Sie sich Benutzername und Passwort.
Haben Sie noch keinen Vertrag mit DHL Express?
Registrieren Sie sich bei DHL Express über die Seite DHL Express Geschäftskunde werden.
Schritt 2: DHL an JTL-Wawi anbinden
Ihre Aufgabe/Ausgangslage
Und so gehen Sie vor:
- Wählen Sie im Menü Versand den Eintrag JTL-Shipping. Es öffnet sich das Dialogfenster JTL-Shipping. Hier legen Sie ein Benutzerkonto für DHL Express an, wählen im Dropdown-Menü die Versandschnittstelle Export mit DHL Express GWS, geben die Zugangsdaten des DHL-Benutzers ein, den Sie in Schritt 1 angelegt haben.
Bereich A: Benutzerkonten
Konto anlegen: Fügt ein neues Konto hinzu.
Löschen: Löscht ein markiertes Konto aus der Liste. Dies ist nur möglich, wenn dieses Konto mit keiner Versandart verknüpft ist.
Ausnahme für Firma hinzufügen: Falls Sie in JTL-Wawi mehr als eine Firma pflegen, können Sie für einzelne Firmen eigene Konfigurationen hinterlegen. Das kann Sinnvoll sein, wenn zum Beispiel je nach Firma verschiedene Benutzerkonten bei den Versanddienstleistern verwendet werden sollen.
Bereich B: Allgemein
Name: Hier geben Sie den Namen für dieses Benutzerkonto ein. Es bietet sich an, diesen nach Versanddienstleister und Nutzung zu wählen, zum Beispiel „DHL Retoure“.
Versandschnittstelle: Hier wählen Sie den Versanddienstleister, dessen Versandschnittstelle Sie verwenden möchten.
E-Mail-Adresse / Benutzername: Hier geben Sie die Benutzerdaten für den entsprechenden Versanddienstleister ein. Diese Benutzerdaten erhalten Sie direkt vom Versanddienstleister im Rahmen der Benutzerkontoerstellung.
Passwort: Hier geben Sie das zum Benutzernamen / zur E-Mail-Adresse gehörige Passwort ein.
Genutzt für: Hier geben Sie an, ob das Konto für Versandetiketten, die Sendungsverfolgung oder Retouren verwendet werden soll. Je nach Dienstleister stehen nicht alle Möglichkeiten zur Verfügung.
Abrechnungsnummer (nur DHL Versenden / DHL Express): Hier geben Sie Ihre DHL-Abrechnungsnummer ein.
Internationale Abrechnungsnummer (nur DHL Versenden / DHL Express): Hier geben Sie Ihre DHL-Abrechnungsnummer für den internationalen Versand ein.
Bereich C: Absender
Dieser Bereich ist nur für Versandetiketten mit DHL Versenden, DHL Express, Internetmarke und UPS verfügbar.
Hier legen Sie fest, welche Absenderadresse auf dem Versandlabel angezeigt wird. Zur Auswahl stehen die in JTL-Wawi hinterlegte Firmenadresse, Lageradresse oder eine eigene Adresse, die Sie hier direkt eingeben können.
Bereich D: Zusatz
Dieser Bereich ist nur für Versandetiketten mit UPS verfügbar.
Kundennummer: Hier geben Sie Ihre Kundennummer ein, die Sie erhalten, sobald Sie einen Vertrag mit UPS haben.
API-Token: Hier geben Sie den API-Token ein, den Sie bei UPS beantragen können, sobald Sie eine Kundennummer haben.
Lesen Sie zu diesem Bereich bitte auch die Dokumentation zur Einrichtung von JTL-ShippingLabels für UPS.
Bereich E: Nachnahme
Dieser Bereich ist nur für Versandetiketten mit DHL Versenden und DHL Express verfügbar.
Hier geben Sie die Bankdaten ein, auf die das per Nachnahme bezahlte Geld überwiesen werden soll.
Überweisungsgebühr: Wenn Sie Intraship nutzen, lassen Sie den Betrag 0 stehen, denn die DHL-Schnittstelle fügt die Gebühr automatisch hinzu. Wenn Sie Versenden nutzen, geben Sie den Betrag ein, den DHL Ihnen für den Service Nachnahme berechnet.
- Über Versand > Versandarten gelangen Sie zu einer Übersicht Ihrer bisher angelegten Versandarten.
A: Eigene Versandarten
Anlegen / Bearbeiten: Die Schaltflächen öffnen das Fenster Versandart bearbeiten. Dort können Sie eine neue Versandart definieren oder eine Bestehende bearbeiten. Zum Dialogfenster: Versandart bearbeiten
Aktivieren / Deaktivieren / Status: Über die Schaltfläche setzen Sie den Status der Versandart. Aktive Versandarten werden in JTL-Wawi überall dort zur Auswahl angeboten, wo Sie eine Versandart auswählen können, z.B. in der Eingabemaske eines Auftrags. Deaktivierte Versandarten werden rot makiert und bleiben in Ihrer Konfiguration vollständig erhalten, ohne für den aktuellen Versandbetrieb herangezogen zu werden. Über das Auswahlmenü Status (oben rechts) können Sie die Anzeige Ihrer Versandarten außerdem filtern. Es könnte sich z.B. für Sie lohnen, sowohl häufig wie auch seltener verwendete Versandarten anzulegen und die alltägliche Verwendung dann über den Status zu steuern. Mit Bestellungen verbundene Versandarten können außerdem nicht gelöscht, sondern lediglich deaktiviert werden.
Löschen: Wenn Sie eine eigene Versandart löschen, wird sie aus der Liste entfernt und steht zukünftig in JTL-Wawi nicht mehr zur Auswahl bereit. Versuchen Sie eine Versandart zu löschen, die bereits mit Bestellungen verbunden ist, wird diese lediglich deaktiviert, nicht aber gelöscht.
B: Automatisch erstellte Versandarten
Entspricht eigener Versandart: Tabellenspalte, die Sie editieren können. Bei Klick auf die rosafarbene Zelle öffnet sich ein Auswahlmenü, über das Sie der automatisch erstellten Versandart eine Ihrer eigenen Versandarten manuell zuweisen können. Denn nur im Wortlaut identische Versandarten können automatisch verknüpft werden, alle unterschiedlich-lautenden Versandarten müssen - sofern gewünscht - manuell verknüpft werden.
In eigene Versandarten übernehmen: Wenn Sie noch keine passende eigene Versandart angelegt haben, können Sie alternativ eine automatisch angelegte Versandart auch direkt in die eigenen Versandarten übernehmen und ggf. um fehlenden Informationen ergänzen. Nach der Konvertierung ist die Versandart für JTL-Wawi nicht mehr unbekannt und wird ab sofort in der oberen Tabelle unter Eigene Versandarten geführt und stehen in der Auftragsmaske unter Erstellen und Bearbeiten zur Verfügung.
Löschen: Auch automatisch erstellte Versandarten können Sie löschen. Dies kann sinnvoll sein, wenn Sie eine eigene Versandart im Wortlaut angepasst haben und die Versandart inzwischen automatisch erkannt wird. Oder auch, wenn die Versandart für Ihren Versandhandel irrelvant geworden ist.
- Sie können nun eine neue Versandart hinzufügen oder eine bestehende Versandart bearbeiten. Wir markieren unsere Beispiel-Versandart und klicken auf Bearbeiten. Es öffnet sich das Dialogfenster Versandart bearbeiten.
- Vergeben Sie einen aussagekräftigen Namen für Ihre Versandart. Wählen Sie anschließend im Fensterbereich Verknüpfungen im Auswahlmenü Versanddatenexport den Menüeintrag Export mit Hilfe von JTL-ShippingLabels und anschließend im darunter auftauchenden Dropdown-Menü den Punkt Export mit DHL Express.
A: Bezeichnungen (mehrsprachig)
Name: Freifeld, indem Sie einen aussagekräftigen Namen vergeben. Wählen Sie den Namen so, dass er für Sie eindeutig beschreibt, welche Bedingungen Waren erfüllen müssen, die für diese Versandart in Frage kommen. Ein Name wie DHL Paket (bis 5kg/ versichert bis 2.500 €) spricht Warengruppen an, die nicht besonders schwer, aber sehr wertvoll sind. Das könnten zum Beispiel medizinische Geräte sein. Eine Versandart DPD Paket (8:30 / Predict) hingegen wäre für Waren vorgesehen, die früh morgens rausgehen sollen und eine stundengenaue Auslieferungszeit benötigen.
Namen von Versandarten, die aus einer Plattform wie Ihrem Shop-System oder einem Marktplatz automatisch angelegt werden und die Sie konvertiert haben, dürfen Sie in Ihrem Wortlaut nicht ändern.
Rechnungstext: Dieser Textbaustein wird auf der Rechung ausgegeben. Hier wollen Sie ggf. weniger genaue Eingaben an den Kunden kommunizieren, z.B. Auslieferung mit DHL. Sie können den Rechnungstext konsequenterweise auch in mehreren Sprachen anlegen (Shipping via DHL).
Auftragstext: Dieser Textbaustein wird auf dem Auftrag ausgegeben. Im Auftrag möchten Sie - vielleicht aus Platzgründen - nur ein Kürzel für die Versandart verwenden, z.B. DHL 5/2.500.
Sprache: Wenn Sie unterschiedliche Sprachen in JTL-Wawi nutzen, können für den Namen der Versandart sowie für die Rechnungs- und Auftrags-Textbausteine Übersetzungen angelegt werden. Möchten Sie also in andere Länder versenden, haben Sie hier die Möglichkeit, die Drucktexte mehrsprachig auszugeben.
B: Eigenschaften
Werte aus diesem Fensterbereich werden nur dann für eine Versandabwicklung herangezogen, wenn Sie einen Sofort-Auftrag anlegen und dort die Versandart manuell zuweisen. In allen anderen Fällen werden relevante Daten aus den Versandkonfigurationen von Shop-System oder Marktplatz automatisiert eingetragen. Hintergrund: Der Kaufvertrag wird mit Ihren Kunden im Shop bzw. im Marktplatz geschlossen. Die dort kommunizierten Versand- und Lieferbedingungen sind gültig. Zu welchen Bedingungen Sie tatsächlich intern versenden ist von dieser Kommunikation nach Außen theoretisch unabhängig.
Bruttopreis: Hinterlegen Sie hier den Bruttopreis der Versandart für Sofort-Aufträge.
Zusatzgewicht: Sofern für Ihre Versandart ein Zusatzgewicht anfällt, beispielsweise für die Verpackung, können Sie dieses hier eintragen.
MwSt: Die zu zahlende Mehrwertsteuer ist abhängig von der Warengruppe, die Sie mit der Versandart verschicken möchten. Versenden Sie zum Beispiel bestimmte Lebensmittel oder Bücher können Sie derzeit einen ermäßigten Steuersatz geltend machen (Stand: 2015 / Angaben ohne Gewähr). Bei Sendungen, die sich aus steuerlich unterschiedlichen Warengruppen zusammensetzen gelten besondere Bedingungen. Erkundigen Sie sich sorgfältig nach den geltenden Bestimmungen und tragen Sie den korrekten Steuersatz hier ein, z.B. 19% = 19,00.
Versandkostenfrei ab: Wenn Sie Ihren Kunden eine versandkostenfreie Lieferung ab einem bestimmten Bestellwert anbieten, können Sie diesen Grenzwert hier eintragen, z.B. ab einer Bestellhöhe von 50 Euro.
Priorität: Mit dieser Einstellung können Sie die Prioriät des Versands festlegen. Dabei ist -5 die niedrigste und 5 die höchste Priorität. Pakete, die z. B. früher abgeholt werden, würden die Priorität 5 erhalten, andere Pakete Priorität 4 oder niedriger.
Verwiegepflicht: Dieses Auswahlmenü ist ausschließlich für JTL-WMS / JTL-Packtisch relevant. Wenn Sie den Eintrag Keine Verwiegepflicht wählen, wird während des Versandprozesses das Gewicht aus den Artikelstammdaten übernommen und automatisiert an die Logistik übergeben. Wählen Sie Verwiegepflicht mit Vorbelegung wird das Gewicht aus den Artikelstammdaten übernommen, kann aber abgeändert werden. Bei Verwiegepflicht ohne Vorbelegung müssen Sie zwingend das Paket wiegen und einen Wert eingeben. Erst dann können Sie bzw. Ihre Mitarbeiter den Versandprozess fortsetzen.
C: Verknüpfungen
Versandmail senden: Wenn Sie diese Checkbox aktivieren, wird für abgeschlossene Aufträge (d.h. wenn der dazugehöriger Lieferschein als versendet markiert wird) eine Versandbestätigung per E-Mail verschickt (Dokument "Versandbenachrichtigung" in der Vorlagenverwaltung). In die E-Mail-Vorlage können Sie außerdem eine Tracking-URL zur Sendungsnachverfolgung integrieren (vgl. Fensterbereich D: Tracking).
Amazon Carrier Code: Das Auswahlmenü enthält eine Liste aller Logistik-Dienstleister wie sie bei Amazon geführt werden. Wählen Sie denjenigen Dienstleister aus, mit dem Sie Ihre Waren im Rahmen dieser Versandart versenden, z.B. DHL.
Zum Hintergrund: Wenn Aufträge für Amazon abgeschlossen werden (d.h. wenn der dazugehöriger Lieferschein in JTL-Wawi als versendet markiert wird) erwartet Amazon die Bestätigung des Versands unter Angabe des Logistik-Dienstleisters und - sofern bekannt - einer Tracking-ID zur Nachverfolgung der Sendung (vgl. Fensterbereich D: Tracking).
eBay Carrier Code: Das Auswahlmenü enthält eine Liste aller Logistik-Dienstleister wie sie bei eBay geführt werden. Wählen Sie denjenigen Dienstleister aus, mit dem Sie Ihre Waren im Rahmen dieser Versandart versenden, z.B. DHL service. Zum Hintergrund: Vgl. Amazon Carrier Code.
Versanddatenexport: Dieses Auswahlmenü listet alle Möglichkeiten des Exports von Versanddaten auf, die für die Zusammenarbeit mit Logistik-Dienstleistern eingesetzt werden können.
Export mit [Schnittstelle]: Klicken Sie auf die Schaltfläche, um die von Ihnen ausgewählte Schnittstelle (vgl. oben: Versandatenexport) zu konfigurieren. Eine ausführliche Dokumentation zu Anbindung gängiger Logistik-Dienstleister wie zum Beispiel DHL, Deutsche Post oder DPD finden Sie hier: Zur Dokumentation von JTL-Shipping.
D: Tracking
Tracking-URL [mit Platzhaltern]: Wenn Sie eine Tracking-URL eintragen, wird diese z.B. im Onlineshop (über die E-Mail Vorlagen) oder in JTL-Wawi in den Vorlagen eingebunden. Hier kann entweder zwischen der manuellen Eingabe, dem Sendungsdaten-Import oder auch "keine ID verwenden" gewählt werden. Zum Thema: Sendungsverfolgung einrichten.
E: Tracking-ID-Einstellungen für WMS-Lager / Packtisch
Dieser Fensterbereich betrifft ausschließlich Einstellungen für den Verpacken-Prozess über den JTL-Packtisch bzw. das JTL-WMS.
Tracking-ID Eingabe: Wenn Sie hier wählen, dass eine Tracking-ID hinterlegt werden soll, so wird im Verpacken-Prozess mit JTL-Packtisch bzw. dem JTL-WMS diese ID in einem Pop-Up-Fenster abgefragt.
Format (Regex): Sie können hier einen regulärer Ausdruck angeben, welchem die eingegebene Tracking-ID (vgl. oben) entsprechen soll. Wenn die eingegebene ID dem Ausdruck nicht entspricht, erscheint eine Fehlermeldung und der Mitarbeiter muss die ID erneut eingeben oder die Eingabe abbrechen. Somit kann verhindert werden, dass falsche Etiketten oder Artikeletiketten gescannt und an den Endkunden als Tracking-ID verschickt werden.
Text zurechtschneiden von ... bis ...: Barcodes können mehr Informationen beinhalten als JTL-Wawi zur Sendungsverfolgung benötigt. Angaben in diesen Feldern ermöglichen Ihnen daher, beim Scannen der Barcodes die Tracking-ID aus den Gesamtinformationen zu extrahieren. Dies ist beispielsweise bei DPD der Fall und man verwendet hier nur die Zeichen 8 bis 21.
F: Zahlungsinformation (JTL-Shop 1)
Kontodaten: Nur noch für JTL-Shop1-Kunden relevant. Bei Fragen wenden Sie sich bitte an den telefonischen Kundendienst von JTL.
Kreditkarte: Nur noch für JTL-Shop1-Kunden relevant. Bei Fragen wenden Sie sich bitte an den telefonischen Kundendienst von JTL.
G: Etikettendruck bei Auslieferung
Etiketten drucken: Wenn Sie diese Checkbox aktivieren, dann erfolgt für Ihre aktuelle Versandart-Konfiguration kein Export von Versanddaten mehr. Das heißt, Angaben im Fensterbereich Verknüpfungen > Versanddatenexport werden nicht herangezogen. Stattdessen werden Adressetiketten gedruckt.
Rückfrage nach Startposition: Wenn Sie Druckerpapier verwenden, auf welchem z.B. selbstklebende Adressetiketten vorgeprägt sind, und der oberste Bogen noch nicht vollständig verbraucht wurde, können Sie bei einem anstehenden Druckauftrag die Startposition auf dem Bogen angeben. Aktivieren Sie diese Checkbox, wenn Sie im Versandprozess eine entsprechende Rückfrage gestellt bekomen möchten.
Formular: Dieses Auswahlmenü greift auf die Vorlagenverwaltung von JTL-Wawi zu, in der Sie das Aussehen der Versandetiketten definieren können. Zur Vorlagenverwaltung.
- Klicken Sie auf die Schaltfläche DHL Express GWS konfigurieren. Es öffnet sich das Dialogfenster Versandlabel konfigurieren. Tragen Sie hier die Details Ihrer speziellen Versandkonfiguration ein: Benutzerkonto, Paketmaße, Gewicht sowie Besonderheiten in den Versandbedingungen wie Sperrgut, Zustellzeitpunkt oder die Verteilung des Betrags bei Bezahlung per Nachnahme.
Bereich A: Benutzerkonto
Benutzerkonto: Über das Dropdown-Menü wählen Sie das Benutzerkonto aus, das Sie für diese Versandart verwenden möchten. Über die Schaltfläche … öffnen Sie das Dialogfenster JTL-Shipping, in dem Sie die Benutzerkonten für JTL-ShippingLabels anlegen und verwalten. Zur Beschreibung von Dialogfenster „JTL-ShippingLabels“.
Bereich B: Maße
Nach Vorgabe: DHL bietet Ihnen die Standard-Paketgrenzen 15x30x60 und 60x60x120 an. Die Preise variieren entsprechend: DHL-Preisübersicht. Klicken Sie eine der Schaltflächen und JTL-Wawi übernimmt diese Standard-Paketmaße automatisch.
Höhe / Länge / Breite: Alternativ können Sie Ihre Paketgrößen / Paketgrenzen individuell festlegen. Tragen Sie hierzu die Werte manuell ein.
Bereich C: Gewicht
Automatisch berechnen: Wählen Sie diese Option, wenn Sie das Gewicht Ihrer Auslieferung automatisch berechnen lassen wollen. Hierzu müssen Sie in den Artikelstammdaten Ihrer Waren die Eigenschaft Gewicht gepflegt haben. Dann kann JTL-Wawi das Gesamtgewicht aller Positionen eines Auftrags bzw. einer Teillieferung berechnen. Sie können außerdem ein globales Zusatzgewicht für Aufträge festlegen (Menü: Admin > Globale Einstellungen > Reiter: Aufträge).
Fester Wert (kg): Alternativ können Sie ein festes Gewicht / eine feste Gewichtsgrenze angeben.
Zu den aktuellen Gewichtsgrenzen bei DHL
Bereich D: Produkt
Sendungsart: Wählen Sie hier zwischen den drei Optionen Express Domestic, Express Worldwide und Economy Select. Je nach Auswahl haben Sie unterschiedliche Optionen.
Optionen für Express Domestic
Zustellzeit: Wählen Sie hier aus, ob die Sendung zu einem bestimmten Zeitpunkt beim Empfänger sein soll. Zur Auswahl stehen 9 Uhr, 10:30 Uhr und 12 Uhr.
Frühzustellung vor 8:00 Uhr: Wählen Sie diese Option, falls die Sendung bereits vor 8 Uhr zugestellt werden soll.
Abendzustellung 17:00 - 22:00 Uhr: Wählen Sie diese Option, falls die Sendung abends, zwischen 17 und 22 Uhr zugestellt werden soll.
Samstagszustellung: Wählen Sie diese Option, wenn die Sendung samstags zugestellt werden soll.
Sonn- und Feiertagszustellung: Wählen Sie diese Option, wenn die Sendung auch an Sonn- und Feiertagen zugestellt werden soll.
Transportversicherung: Markieren Sie diese Option, um Ihre Sendung über einen bestimmten Wert zu versichern. Sie haben die Auswahl zwischen einem festen Wert und der automatischen Berechnung anhand der Gesamtpreise der Artikel in der Lieferung.
Optionen für Express Worldwide
Beschreibung: Hier können Sie eine Beschreibung hinterlegen, die mit auf das Versandetikett gedruckt wird. Diese Beschreibung kann über die Schaltfläche … über DotLiquid generiert werden.
Zustellzeit: Wählen Sie hier aus, ob die Sendung zu einem bestimmten Zeitpunkt beim Empfänger sein soll. Zur Auswahl stehen 9 Uhr, 10:30 Uhr und 12 Uhr.
Neutral Delivery Service: Aktiviert die Option „Neutral Delivery“ bei der alle Zollpapiere vor der Übergabe des Pakets an den Empfänger entfernt werden. Kontaktieren Sie DHL für die genauen Bedingungen.
Samstagszustellung: Wählen Sie diese Option, wenn die Sendung samstags zugestellt werden soll.
Dokumentenhaftung: Aktiviert die Option „Dokumentenhaftung“ von DHL Express. Kontaktieren Sie DHL für die genauen Bedingungen.
Transportversicherung: Markieren Sie diese Option, um Ihre Sendung über einen bestimmten Wert zu versichern. Sie haben die Auswahl zwischen einem festen Wert und der automatischen Berechnung anhand der Gesamtpreise der Artikel in der Lieferung.
Optionen für Economy Select
Duties and Taxes Paid: Falls Sie die Einfuhrabgaben und Zölle für den Empfänger übernehmen möchten, können Sie diese Funktion aktivieren.
Neutral Delivery Service: Aktiviert die Option „Neutral Delivery“ bei der Sie selbst alle Steuern und Zollgebühren tragen. Zusätzlich werden alle Zollpapiere vor der Übergabe des Pakets an den Empfänger entfernt. Kontaktieren Sie DHL für die genauen Bedingungen.
Transportversicherung: Markieren Sie diese Option, um Ihre Sendung über einen bestimmten Wert zu versichern. Sie haben die Auswahl zwischen einem festen Wert und der automatischen Berechnung anhand der Gesamtpreise der Artikel in der Lieferung.
Bereich E: Besonderheiten
Verwendungszweck: Tragen Sie hier die Sendungsreferenz ein, die auf das Paket gedruckt werden soll. Über die Schaltfläche neben dem Eingabefeld (…) öffnen Sie den DotLiquid-Editor, in dem Sie bestimmte Felder aus der Datenbank auswählen können.
Beschreibung Inhalt: Tragen Sie hier eine Beschreibung für den Inhalt von Paketen ein, die auf das Paket gedruckt werden soll. Über die Schaltfläche neben dem Eingabefeld (…) öffnen Sie den DotLiquid-Editor, in dem Sie bestimmte Felder aus der Datenbank auswählen können.
Texte abschneiden: Wenn Sie diese Checkbox aktivieren, dann werden zu lange Adresszeilen automatisch gekürzt. Bitte setzten Sie diese Funktion nur mit äußerster Sorgfalt ein! Hintergrund: Da es sich um einen Automatismus handelt, könnten Adressen auf eine Weise gekürzt werden, die Pakete unzustellbar werden lässt. Die zulässige Zeichenzahl für jedes Adressfeld entnehmen Sie dieser Liste:
Stand:Oktober 2015
Dropshipping: Diese Option sorgt dafür, dass als Absendeadresse für ein Versandlabel die Firmenadresse aus der Rechnung eines Auftrags verwendet wird. Dies ist sinnvoll, wenn Sie selbst als Dropshipper tätig sind und möchten, dass auf dem Versandlabel die Adresse Ihres Kunden und nicht Ihre Adresse als Absender genannt wird.
Kundendaten: Bei der Versandetiketterstellung werden neben den Adressdaten noch die Felder Telefonnummer, Mobilfunknummer, Faxnummer und E-Mail-Adresse an den Versanddienstleister übergeben, damit dieser zusätzliche Dienste wie die Benachrichtigung über den Sendungsstatus per E-Mail oder SMS anbieten kann. Aktivieren Sie diese Option, um lediglich die unmittelbar zur Lieferung des Paktes notwendigen Adressdaten zu übergeben. Dies kann sinnvoll sein, wenn Ihr Kunde eine Weitergabe seiner Daten an Dritte explizit nicht wünscht.
Sendungsart: Hier legen Sie fest, ob es sich bei der Sendung um eine Dokumentensendung handelt.
Frankatur: Hier wählen Sie die genauen Einstellungen für die Zollabfertigung für Empfänger außerhalb der EU. Sie haben folgende Optionen:
Fehleretikett drucken: Wenn Sie diese Option aktivieren, wird beim Erstellen eines Versandetikett auch dann ein Etikett gedruckt, wenn es einen Fehler bei der Übertragung gibt. Dieses Etikett dient nur zu Ihrer Information und ist nicht für den Versand geeignet. Es enthält neben der Fehlermeldung auch die Auftragsnummer. So können Sie es trotzdem auf das Paket kleben und dieses aussortieren, um später alle Pakete mit Adressfehlern gesammelt zu bearbeiten.
Zusammenfassen: Hier legen Sie fest, ob mehrere Pakete als eine Sendung zusammengefasst werden sollen (Colli), also bei zwei Paketen als Paket 1/2 und 2/2 und nicht als zwei separate unabhängige Sendungen.
- Bestätigen Sie Ihre Eingaben zur Schnittstelle mit Speichern. Schließen Sie im Anschluss auch das Dialogfenster Versandart bearbeiten mit OK sowie das Dialogfenster Versandarten verwalten.
Schritt 3: Drucker einstellen
Voraussetzungen: Bitte stellen Sie in Ihrer Windows-Systemsteuerung unter Drucker > Druckeinstellungen (im Kontextmenü; Rechtsklick) die verwendete Etikettengröße und evtl. den nichtdruckbaren Bereich ein! Damit die Labelgröße und die Abstände hinterlegt werden können, empfehlen wir Ihnen, den Original-Treiber des Herstellers zu nutzen.
- Weisen Sie im Menü Start > Drucker > Registerkarte JTL-ShippingLabels der entsprechenden Versandart einen (Etiketten-) Drucker zu. Zur Druckerverwaltung: JTL-ShippingLabels.
- Nehmen Sie für die Versandschnittstelle Export mit DHL Express GWS folgende Druckkonfiguration vor:
Skalierung: An Druckerrand anpassen
(Empfohlene Hardware + Etiketten: Thermodrucker / Common Label Format 103 x 199*)
‚* vom Druckermodell abhängigen Rollenkern beachten!
Standarddrucker / Versandetiketten in DIN A 5:
Die Druckerkonfiguration für JTL-ShippingLabels ist sehr komplex und nicht für alle Druckerhersteller identisch. Die notwenigen Durckereinstellungen können abhängig von dem Druckermodell, mit dem Sie arbeiten, variieren.
Hinweis: Bitte auch den Treiber des Druckers kontrollieren und ggf. ersetzen wenn oben genannte Einstellungen nicht vorzunehmen sind! Soll der Drucker außerdem mit mehreren Papierfächern arbeiten, so können Sie den Drucker in der Windows Systemsteuerung duplizieren und die abweichenden Einstellungen vornehmen.
Lösungen anderer Händler bei der Konfiguration spezieller Druckermodelle haben wir hier für Sie zusammengestellt: Zu den herstellerspezifischen Druckereinstellungen.
Ihr Ergebnis:
Sie haben jetzt erfolgreich JTL-ShippingLabels eingerichtet und im Rahmen einer Versandart JTL-Wawi mit DHL Express verbunden. Sie sind jetzt bereit zum Ausdruck von Versandetiketten.
Schritt 4: Mit DHL versenden
Mehr darüber, wie Sie Aufträge generell ausliefern und wann der Ausdruck der Versandetiketten in JTL-Wawi erfolgt, erfahren Sie in unseren Tutorials zur Versandverwaltung: Einzelne Aufträge versenden.
Wenn Sie JTL-Packtisch bzw. JTL-WMS einsetzen, müssen Sie keine weiteren Einstellungen vornehmen.
Video
JTL-ShippingLabels für DHL Express GWS
In diesem Video erklären wir Ihnen, wie Sie in JTL-ShippingLabels für DHL Express GWS einrichten.