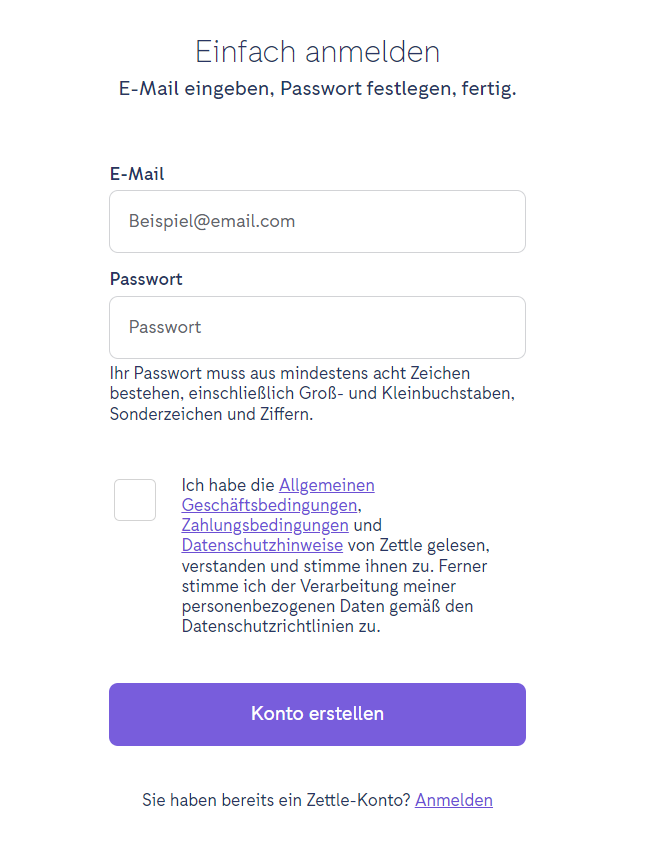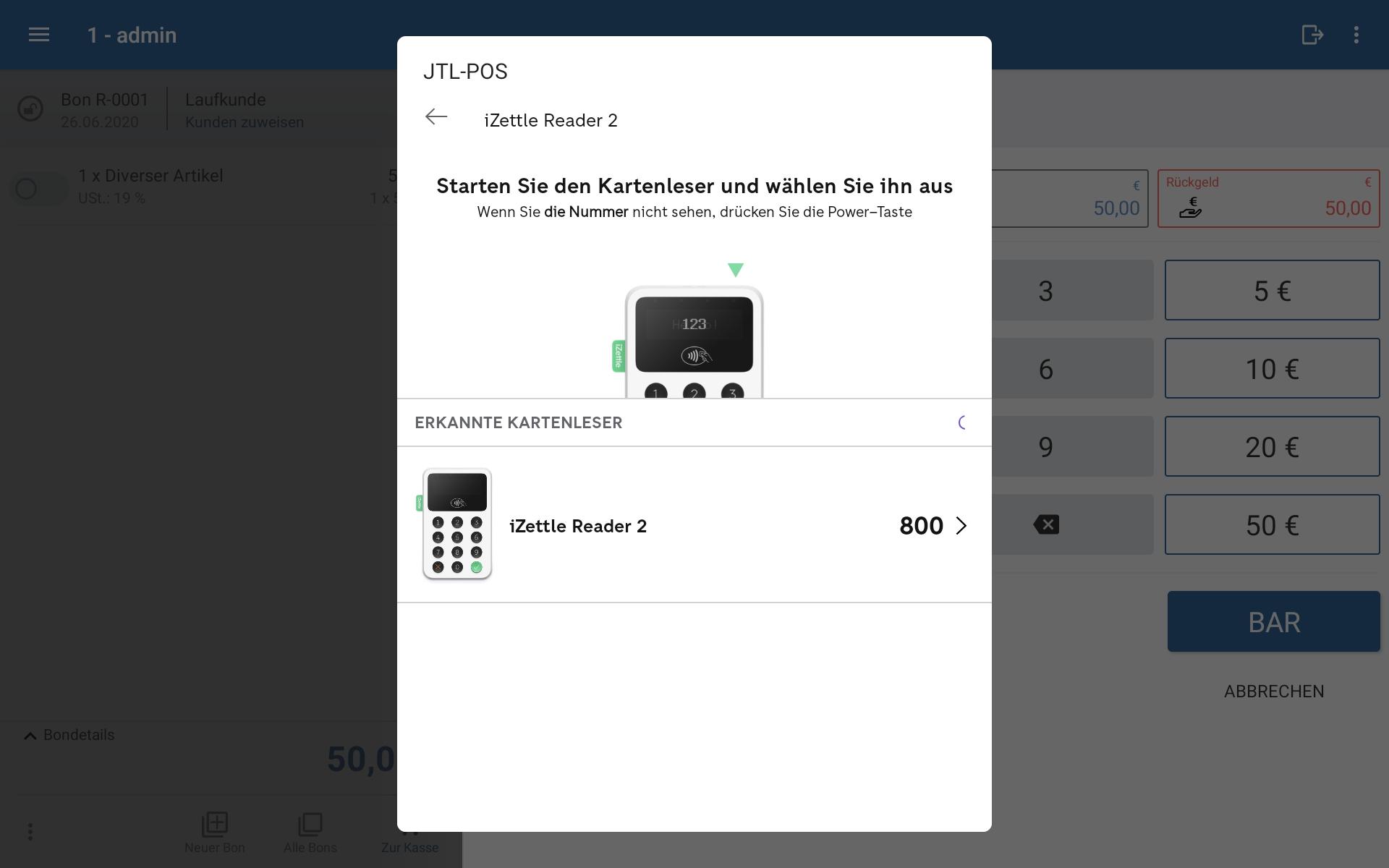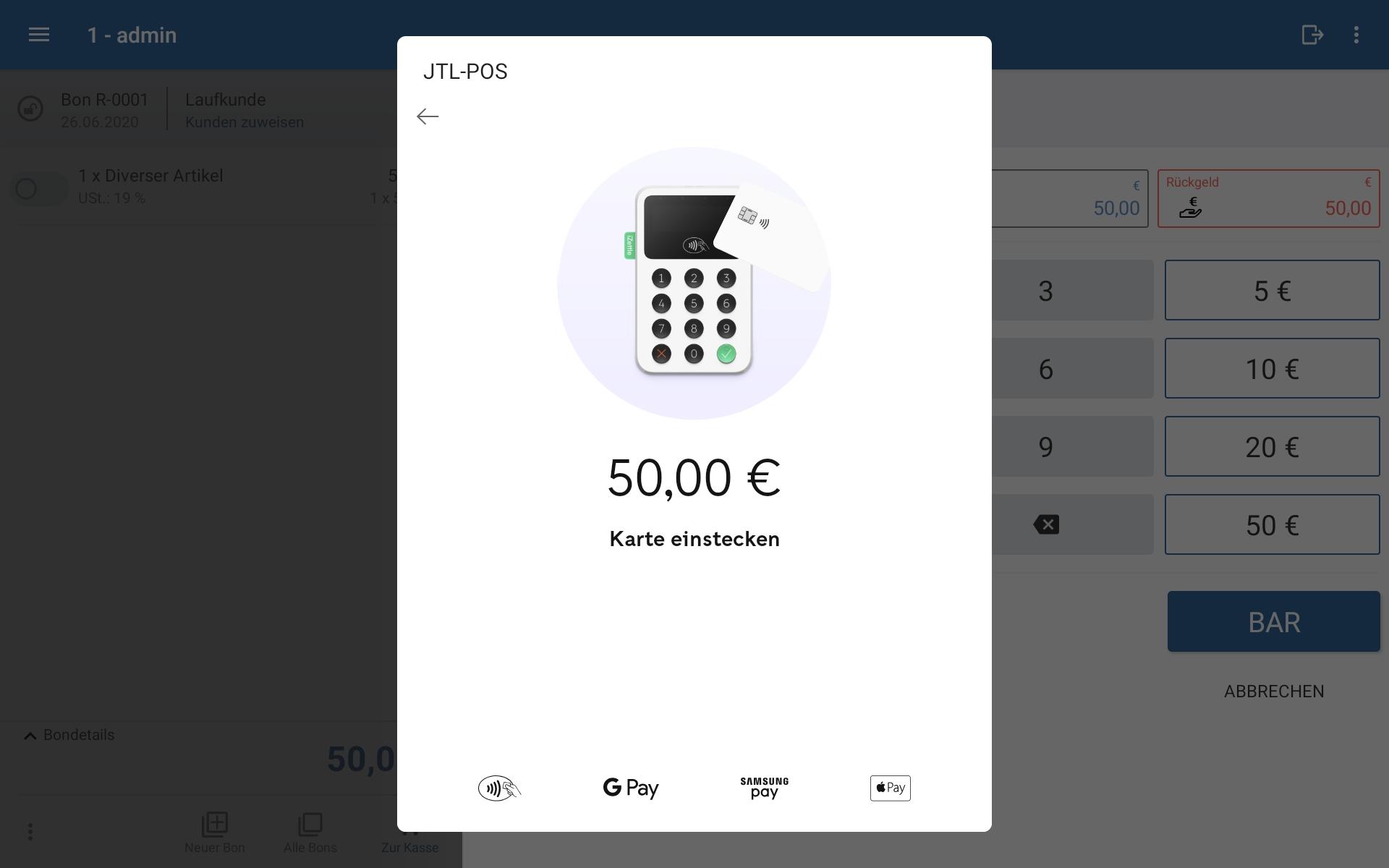Video
In diesem Video erfahren Sie, wie Sie iZettle an JTL-POS anbinden.
Zettle by PayPal (vormals iZettle) als Zahlungsanbieter einrichten
Stand: JTL-POS Version 1.0.2
Ihre Aufgabe/Ausgangslage
Sie möchten Ihren Kunden gerne die Möglichkeit anbieten, mit möglichst vielen verschiedenen Zahlungsarten zahlen zu können. Zettle by PayPal bietet Ihnen eine einfache Anbindung und ist direkt in JTL-POS integriert. Sie müssen dafür mindestens die Version 1.0.2 installiert haben.
Wichtiger Hinweis zur Einrichtung: Wird ein EC-Terminal via Bluetooth angebunden während das Kassengerät mit einem 2,4 GHz WLAN-Netzwerk verbunden ist, kommt es zwischen den WLAN- und Bluetooth-Frequenzen zu Störungen, da beide mit 2,4 GHz senden. Das EC-Terminal kann dann nicht angebunden werden.
Unsere Empfehlung: Wer ein EC-Terminal via Bluetooth anbinden möchte und auf eine WLAN-Verbindung angewiesen ist (z.B. durch Nutzung von Tablets), muss das Firmeninterne WLAN-Netzwerk auf 5 GHz umstellen. Hier gilt zu beachten, dass ältere Geräte den 5 GHz-Standard ggfs. nicht unterstützen. Erkundigen Sie sich daher vorher!
Schritt 1: Zugangsdaten und Gerät besorgen
Bevor Sie Zettle by PayPal in JTL-POS als Zahlungsanbieter einrichten können, müssen Sie sich zuerst bei Zettle by PayPal registrieren und ein passendes Gerät erwerben, über das die Zahlungen abgewickelt werden können.
- Navigieren Sie zur Website von Zettle by PayPal.
- Registrieren Sie sich über die Schaltfläche Jetzt anmelden.
Sie können anschließend ein Kartenlesegerät über Ihr Kundenkonto bestellen. Ein Dock für das Gerät müssen Sie separat erwerben.
Schritt 2: Einrichtung in JTL-POS
- Wechseln Sie in JTL-POS über das Menü in den Bereich Einstellungen > Zahlungsarten. Es öffnet sich das Dialogfenster Zahlungsarten verwalten.
- Tippen Sie auf Neue Zahlungsart anlegen (Plus-Symbol). Es öffnet sich das Dialogfenster Zahlungsart bearbeiten/anlegen.
- Geben Sie einen Namen (z. B. Zettle by PayPal) und optional eine Beschreibung ein.
- Aktivieren Sie die Option Zahlungsanbieter nutzen.
- Wählen Sie die Option Zettle by PayPal.
- Speichern Sie die Zahlungsart. Es öffnet sich ein Anmeldefenster für Zettle by PayPal, in dem Sie Ihre Zettle by PayPal-Account-Daten eingeben. Tippen Sie anschließend auf Anmelden.
- Zettle by PayPal steht Ihnen nun als Zahlungsart in JTL-POS zur Verfügung und kann während des Kassiervorgangs ausgewählt werden.
Schritt 3: Kartenleser mit JTL-POS verbinden
Hinweis: Laden Sie den Kartenleser vor der Anbindung komplett auf, ansonsten können Verbindungsprobleme auftreten.
Sie müssen beim ersten Kassiervorgang mit Zettle by PayPal den Kartenleser einmalig mit JTL-POS verbinden.
- Erstellen Sie einen Bon und setzen Sie alle Positionen auf den Bon, die mit Zettle by PayPal bezahlt werden sollen.
- Tippen Sie auf die Schaltfläche Zur Kasse. Sie sehen nun Ihre in Schritt 2 eingerichtete Zahlungsart zur Auswahl. Wählen Sie diese Zahlungsart.
Hinweis: Für die Verbindung mit dem Kartenleser muss die Bluetooth-Verbindung an Ihrem Gerät aktiv sein. Aktivieren Sie ggf. Bluetooth, falls kein Gerät gefunden wird.
- Sie werden nun mit Zettle by PayPal verbunden. Wählen Sie ggf. die Option Kartenleser, falls die Suche nach einem Gerät nicht von alleine startet.
- Sie müssen Zettle by PayPal nun verschiedene Berechtigungen geben. Tippen Sie dafür auf Ok > Zulassen.
- Tippen Sie anschließend auf Kartenleser verbinden und wählen Sie Zettle by PayPal Reader 2.
- Ihnen werden nun die letzten drei Ziffern der Seriennummer angezeigt. Vergleichen Sie diese mit der Seriennummer auf dem Display Ihres Kartenlesers. Wird die korrekte Seriennummer angezeigt, tippen Sie auf die Schaltfläche mit der Nummer.
- Anschließend werden noch einmal sechs Ziffern angezeigt, die Sie vergleichen müssen. Bestätigen Sie sowohl auf dem Kartenleser selbst als auch in JTL-POS.
- Sobald das Gerät korrekt verbunden ist, können Sie den Kassiervorgang durchführen. Folgen Sie dazu den Anweisungen auf dem Kartenleser.
Hinweis: Bei zukünftigen Zahlungen sind die Schritte 3 bis 7 in der Regel nicht mehr nötig.
Verwandte Themen
Video
In diesem Video erfahren Sie, wie Sie Zettle by PayPal an JTL-POS anbinden.