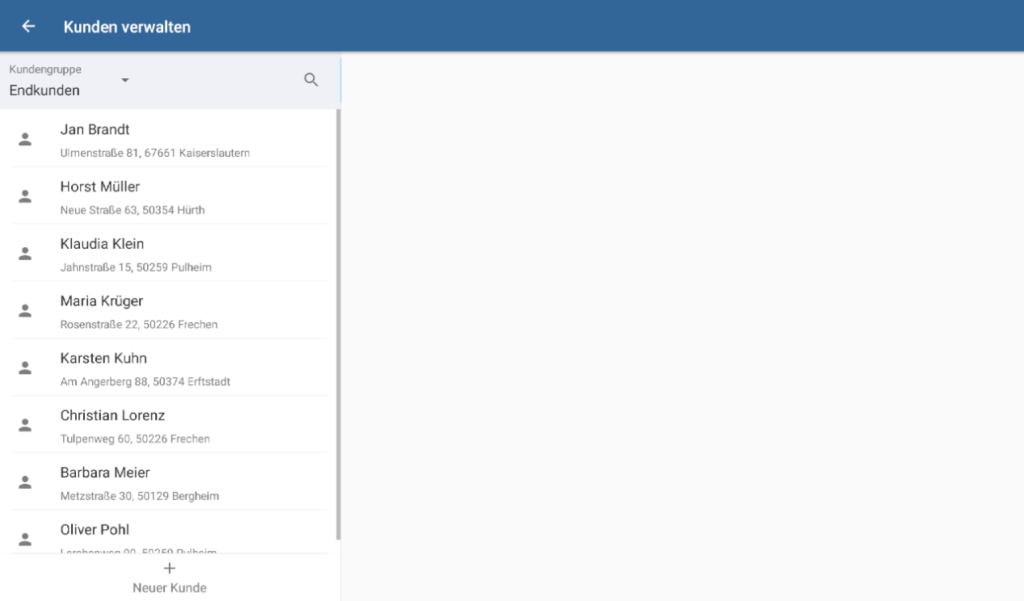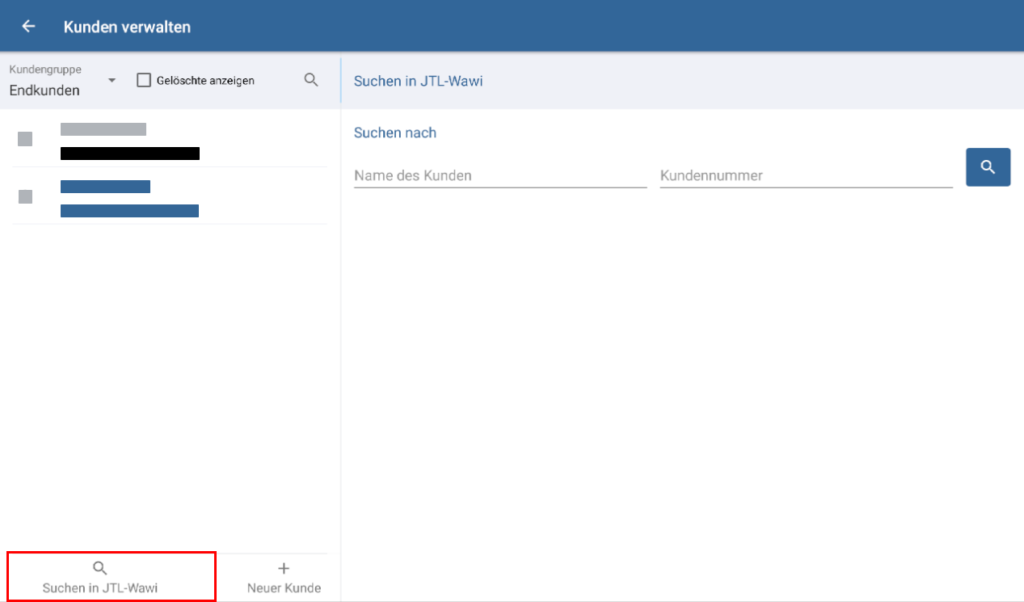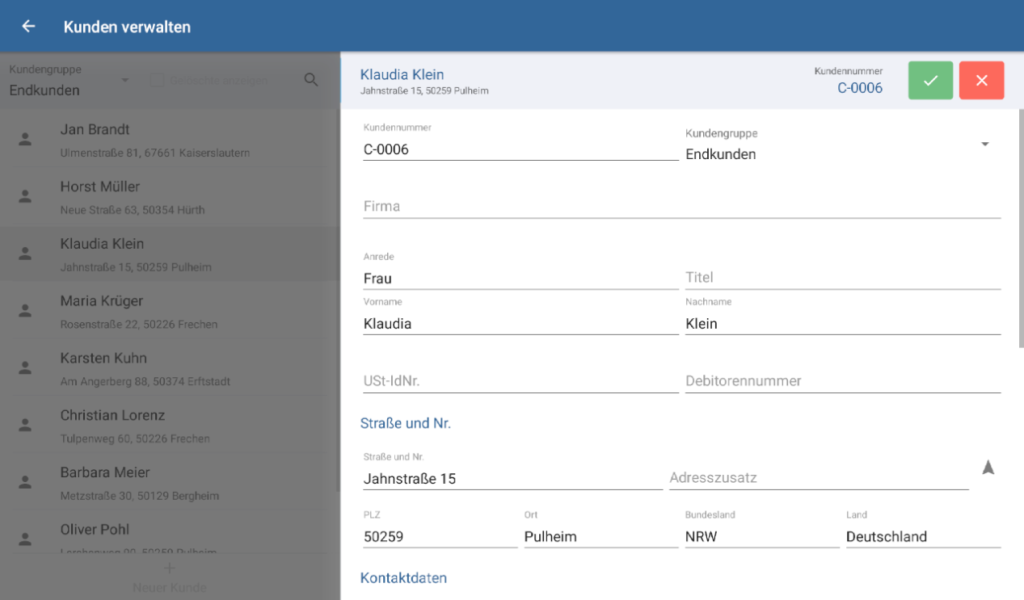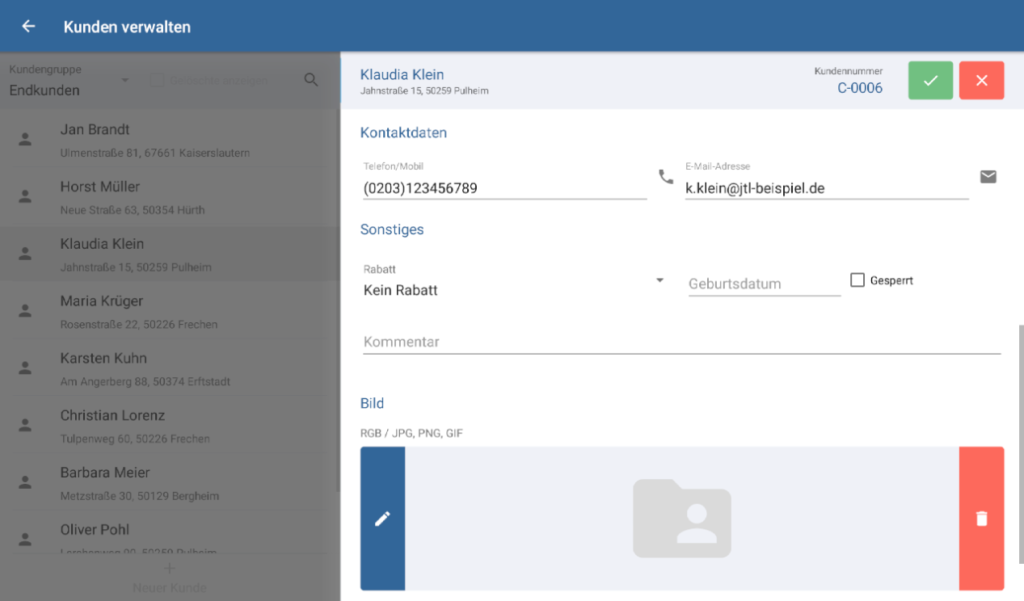Dialogfenster: Kunden verwalten
Das Dialogfenster Kunden verwalten erreichen Sie über den Menüpunkt Kunden.
Im Dialogfenster Kunden verwalten werden alle Kunden aufgelistet, die Sie in JTL-POS erstellt haben. Sie können nach Kunden suchen und filtern und neue Kunden anlegen.
JTL-POS ERPConnected
Wenn Sie JTL-POS ERPConnected verwenden, können Sie sowohl Kunden in JTL-POS anlegen und an JTL-Wawi übertragen, als auch Kunden aus JTL-Wawi in JTL-POS suchen und Bons zuweisen.
Kunden verwalten
Kundengruppe: Über das Dropdown-Menü wählen Sie eine Ihrer Kundengruppen aus. Ihnen werden anschließend in der Kundenliste alle Kunden angezeigt, die dieser Kundengruppe zugeordnet wurden.
Gelöschte anzeigen: Aktivieren Sie diese Option, wenn Sie Kunden anzeigen lassen möchten, die Sie vorher aus dem System gelöscht (deaktiviert) haben. Diese Option ist nur für den Nutzer Admin sichtbar.
Kundenliste: Hier sehen Sie alle Kunden, die bisher mit der ausgewählten Kundengruppe in JTL-POS angelegt wurden. Tippen Sie auf einen der Kunden, um dessen Kundenstammdaten zu öffnen.
Neuer Kunde: Öffnet das Dialogfenster Neuer Kunde. Hier können Sie die Stammdaten für einen neuen Kunden eingeben.
Suchen in JTL-Wawi: Diese Option steht Ihnen nur im Betriebsmodus ERPConnected zur Verfügung. Öffnet das Dialogfenster Suchen in JTL-Wawi. Hier können Sie über den Namen oder die Kundennummer nach einem Kunden in der Datenbank von JTL-Wawi suchen. Hierzu muss eine aktive Verbindung zwischen JTL-Wawi und JTL-POS bestehen.
Dialogfenster Kundenstammdaten/Neuer Kunde
Funktionsleiste
Schaltfläche „Speichern“: Speichert alle eingegebenen Daten/Änderungen und beendet den Bearbeitungsmodus.
Schaltfläche „Abbrechen“: Verwirft die eingegeben Daten bzw. setzt bearbeitete/geänderte Daten auf ihren Ursprungswert zurück und beendet den Bearbeitungsmodus.
Allgemein
Kundennummer: Jeder Kunde in JTL-POS muss eine eindeutige Kundennummer haben. Die Kundennummer wird in der Regel über die von Ihnen definierten Nummernkreise vergeben. Siehe: Nummernkreise einrichten.
Kundengruppe: Jeder Kunde ist in JTL-POS mindestens einer Kundengruppe zugewiesen. Lesen Sie unter Kundengruppen anlegen, wie Sie in JTL-POS Kundengruppen anlegen.
Firma bzw. Anrede/Vorname/Nachname: Sie müssen für einen Kunden mindestens entweder einen Firmennamen oder eine Anrede und einen Vor- und Nachnamen angeben. Bei Firmenkunden können Sie zusätzlich die Umsatzsteuer-Identifikationsnummer (USt.-IdNr.) und die Debitorennummer hinterlegen.
Straße und Nr.
Geben Sie hier bei Bedarf die Adresse des Kunden an. Diese Angabe ist optional.
Kontaktdaten
Telefon/Mobil: Geben Sie hier ggf. eine Telefonnummer ein, unter der Ihr Kunde erreichbar ist.
E-Mail-Adresse: Geben Sie hier die E-Mail-Adresse Ihres Kunden ein. Diese Eingabe ist optional, allerdings können Sie nur dann einem Kunden einen Bon per E-Mail senden, wenn Sie in dessen Kundenstammdaten eine E-Mail-Adresse hinterlegt haben.
Sonstiges
Rabatt: Wählen Sie hier einen Rabatt aus, den Sie Ihrem Kunden geben möchten. Dazu müssen Sie vorher mindestens einen Rabatt vom Typ Kunde erstellt haben. Lesen Sie hierzu: Rabatte verwalten.
Gesperrt: Wenn Sie diese Checkbox aktivieren, kann ein Kunde nicht mehr für Bons ausgewählt werden.
Kommentar: Geben Sie hier einen Kommentar zum Kunden ein. Dieser kann nur intern eingesehen werden.
Bild
Hier können Sie ein Bild Ihres Kunden hinterlegen. So ist es zum Beispiel für das Kassenpersonal leichter, einen Kunden zu identifizieren.
Verwandte Themen