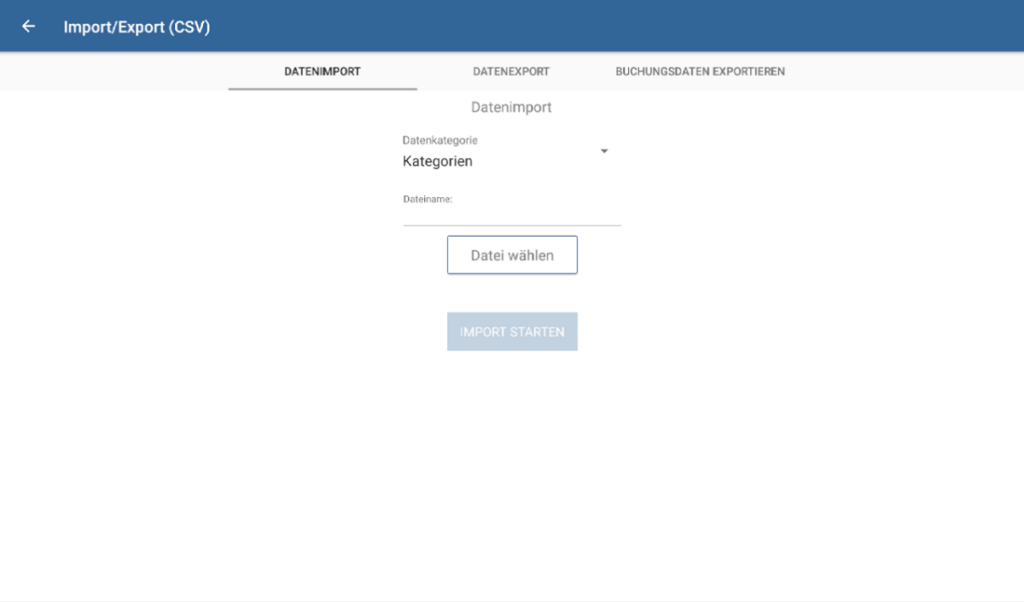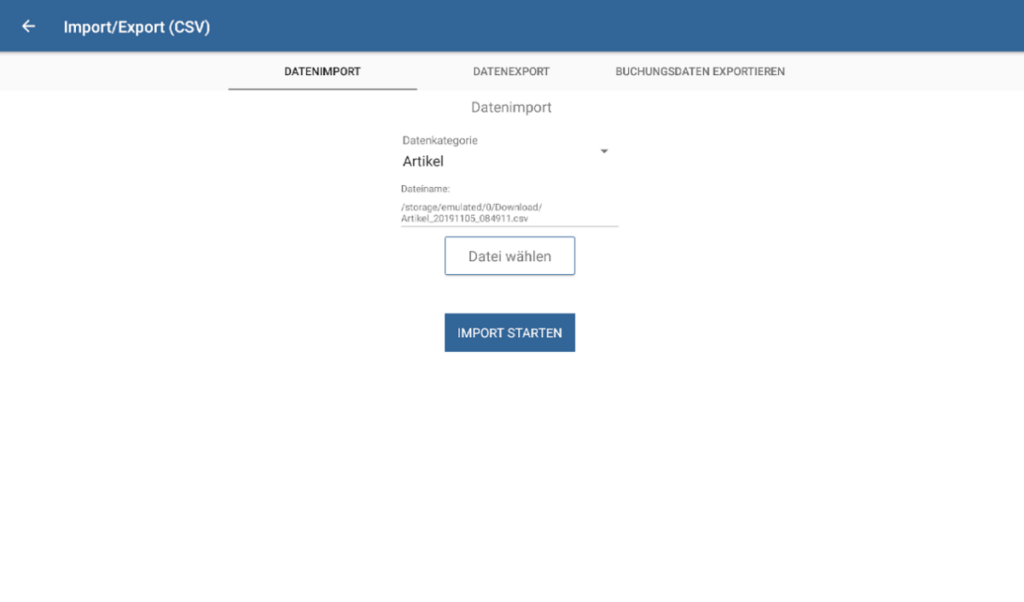Daten per CSV importieren
Ihre Aufgabe/Ausgangslage
Importreihenfolge
Wenn Sie CSV-Dateien in eine neue Datenbank importieren, sollten Sie immer beachten, dass Sie die Daten entsprechend der Reihenfolge im Feld Datenkategorie durchführen. Sie müssen also z. B. Kategorien und Konfigurationsgruppen importieren, bevor Sie Artikeldaten importieren. Nur so gehen Sie sicher, dass z. B. beim Import von Artikeldaten die in der CSV-Datei hinterlegte Kategorie korrekt zugeordnet wird.
CSV-Import durchführen
Der Import von CSV-Dateien funktioniert in JTL-POS im Prinzip immer gleich, egal, ob Sie z. B. Kategorien, Artikel oder Kunden importieren.
Aufbau der CSV-Dateien
Die CSV-Dateien für JTL-POS haben immer eine festgelegte Struktur, die auf jeden Fall eingehalten werden muss. Die Kopfzeile einer Datei mit Artikeldaten sieht zum Beispiel so aus:
Internal Key,Item Name,Variation1 Name,Variation1 value,Variation2 Name,Variation2 value,Variation3 Name,Variation3 value,Variation4 Name,Variation4 value,SKU,Barcode,Tax Rate,Eat in Take out Tax Active,Price,Purchase Price,Discount Percentage,Not Discountable,Inventory Management Active,Quantity,Split Quantity,Sales Unit,Note,Blocked,DepositClass,DepositClass Amount,DepositClass Name Receipt,Image Path,Quantity as Separate Line Items,Print Kitchen Receipt,Category Name,Tags,Sort Number,Configuration Group NameSie sehen also, dass das Trennzeichen, welches sich zwischen den einzelnen Spalten befindet, ein Komma ist. Das Quote-Zeichen ist „. Das Quote-Zeichen muss verwendet werden, wenn sich innerhalb eines zu importierenden Datenfeldes das Trennzeichen befindet. Um den Aufbau aller CSV-Dateien einzusehen, empfehlen wir Ihnen, einfach einen CSV-Export für die gewünschte Datei durchzuführen (siehe: Daten per CSV exportieren). Sie können eine solche Datei auch bearbeiten, um sie anschließend wieder zu importieren.
Ablauf
- Wechseln Sie über das Menü von JTL-POS in den Menüpunkt Import/Export (CSV). Sie befinden sich direkt in der Registerkarte Datenimport.
- Wählen Sie über das Dropdown-Menü Datenkategorie, welche Art von Daten Sie importieren möchten.
- Tippen Sie auf Datei wählen. Es öffnet sich das Dialogfenster Datei wählen.
- Navigieren Sie zu der CSV-Datei auf Ihrem Gerät und wählen Sie diese aus. Tippen Sie anschließend auf OK. Die Datei wird nun unter Dateiname angezeigt.
- Tippen Sie auf Import starten. Wenn der Import erfolgreich durchgeführt wurde, erscheint eine Erfolgsmeldung. Sie finden anschließend die importierten Daten in JTL-POS.
- Führen Sie ggf. weitere Importe durch, indem Sie die bisherigen Schritte wiederholen und jeweils eine andere Datenkategorie auswählen.
Verwandte Themen