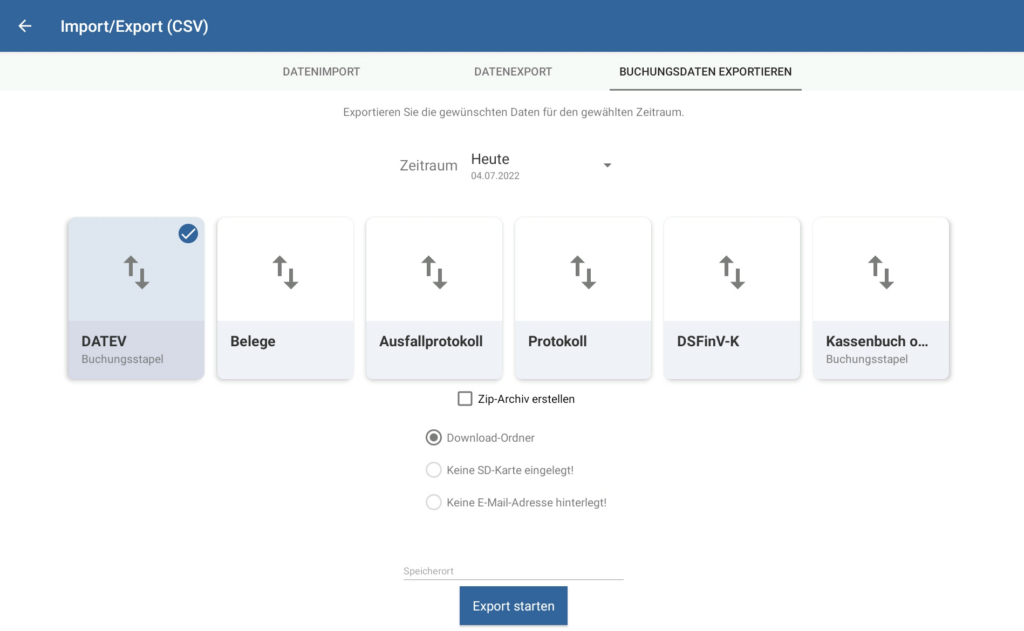Buchungsdaten exportieren
Ihre Aufgabe/Ausgangslage
Voraussetzungen/Einschränkungen
DATEV-Daten exportieren
- Öffnen Sie in JTL-POS über das Hauptmenü System > Import/Export (CSV) das Dialogfenster Import/Export (CSV).
- Wechseln Sie in die Registerkarte Buchungsdaten exportieren.
- Tippen Sie auf die Daten, die Sie exportieren möchten:
DATEV-Buchungsstapel: Wählen Sie diese Option, um Ihre Buchungsdaten für DATEV zu exportieren.
Belege: Wählen Sie diese Option, um alle Belege für den gewählten Zeitraum zu exportieren.
Ausfallprotokoll: Wählen Sie diese Option, um das Ausfallprotokoll für den gewählten Zeitraum zu exportieren.
Protokolle: Wählen Sie diese Option, um alle Protokolle für den gewählten Zeitraum zu exportieren.
DSFinV-K: Wählen Sie diese Option, um alle Buchungsdaten für den gewählten Zeitraum für die Digitale Schnittstelle der Finanzverwaltung für Kassensysteme (DSFinV-K) zu exportieren.
Kassenbuch online: Wählen Sie diese Option, um Ihre Buchungsdaten in leicht abgeänderter Formatierung, passend für einige Online-Schnittstellen, zu exportieren.
- Wählen Sie den Zeitraum, für den Sie den DATEV-Buchungsstapel exportieren möchten. Sie können zwischen verschiedenen voreingestellten Zeiträumen wählen. Wenn keiner der Zeiträume für Sie passt, können Sie über die Option Eigener Filter individuell festlegen, für welchen Zeitraum exportiert wird.
Zip-Archiv erstellen: Wenn Sie diese Checkbox aktivieren, wird die Datei für die Buchungsdaten in einem komprimierten ZIP-Ordner archiviert. Sie nimmt auf diese Weise weniger Speicherplatz ein.
- Wählen Sie einen Speicherort für die exportierten Daten:
Download-Ordner: Wählen Sie diese Option, um die exportierte Datei im internen Speicher Ihres Geräts abzulegen.
SD-Karte: Wenn Sie eine SD-Karte in Ihr Gerät eingelegt haben, können Sie die Datei auf dieser ablegen.
Per E-Mail senden: Wenn Sie diese Option wählen, wird die Datei an die für Buchungsdaten hinterlegte E-Mail-Adresse versendet. Hierzu müssen Sie sowohl ein E-Mail-Konto eingerichtet als auch eine Empfänger-Adresse hinterlegt haben.
- Tippen Sie auf Export starten. Es wird eine CSV-Datei mit allen Buchungen erzeugt. Diese können Sie anschließend an Ihren Steuerberater bzw. Ihre Buchhaltung übergeben.
Verwandte Themen