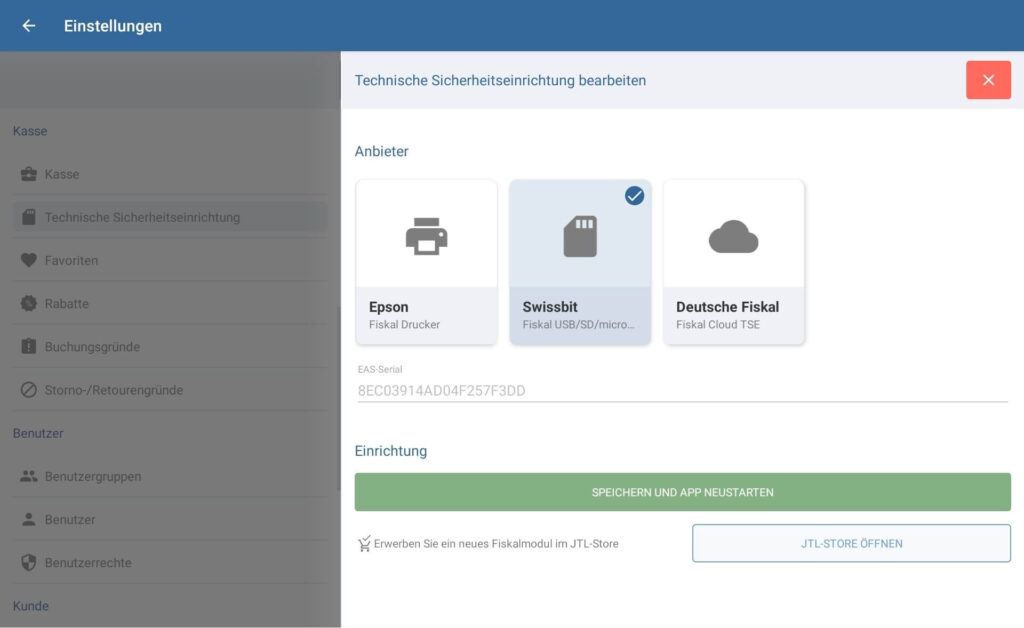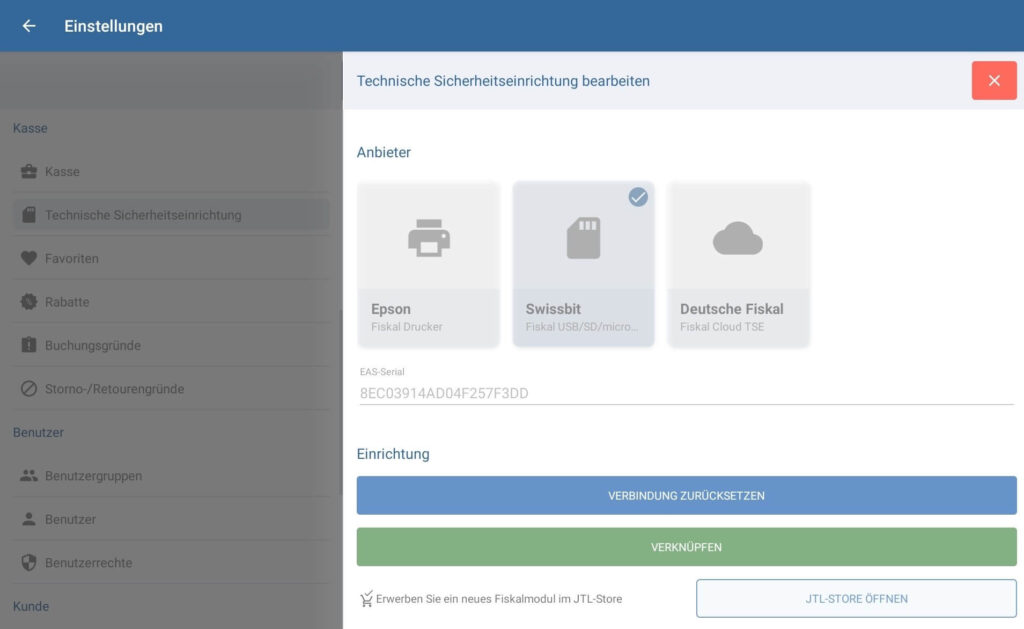TSE von Swissbit einrichten
Ihre Aufgabe/Ausgangslage
Unterstütze Fiskalmodule
JTL-POS unterstützt im allgemeinen folgende Fiskalmodule des Anbieters Swissbit:
Kompatible Geräte
Die Fiskalmodule von Swissbit können nach derzeitigem Stand mit den folgenden Kassengeräten im Zusammenspiel mit JTL-POS verwendet werden:
Die folgenden Kassengeräte sind derzeit nicht kompatibel:
Swissbit microSD: Kompatibilitätsprobleme Android 11/12/13
Swissbit unterstützt derzeit im Rahmen der microSD-Lösung keine Geräte mit Android 11, da diverse Veränderungen am Betriebssystem durch Google zu Inkompatibilitäten geführt haben. Wir raten zudem stark von der Verwendung von Android 12 und 13 ab, da wir auch dort Kompatibilitätsprobleme beobachten konnten.
Der Anbieter Swissbit arbeitet bereits an einer Lösung. Weitere Details sind uns derzeit nicht bekannt, werden aber hier veröffentlicht sobald verfügbar.
Schritt 1: TSE einrichten
Im ersten Schritt richten wir die TSE in JTL-POS ein.
- Schalten sie das Kassengerät aus.
- Stecken Sie das Fiskalmodul in den vorgesehenen Steckplatz Ihres Kassengeräts.
- Schalten Sie das Kassengerät wieder ein und starten Sie JTL-POS.
- Wählen Sie über das Menü von JTL-POS den Punkt Einstellungen > Technische Sicherheitseinrichtung. Es öffnet sich das Dialogfenster Technische Sicherheitseinrichtung.
- Tippen Sie auf das Stift-Symbol, um die Einstellungen für die TSE zu bearbeiten.
- Wählen Sie im Bereich Technische Sicherheitseinrichtung die Option Swissbit.
- Tippen Sie auf Speichern und App Neustarten. JTL-POS wird automatisch neu gestartet und initialisiert die Verbindung zur technischen Sicherheitseinrichtung.
- Öffnen Sie nach dem Neustart wieder das Dialogfenster Technische Sicherheitseinrichtung (Einstellungen > Technische Sicherheitseinrichtung) und tippen Sie auf das Stiftsymbol, um die Installation fortzusetzen.
- Tippen Sie auf die jetzt sichtbare Funktion Verknüpfen.
- Wählen Sie im folgenden Dialog, ob die TSE neu eingerichtet wird (Option: Neue TSE) oder bereits an einem anderen Kassensystem verwendet wurde (Option: Bereits verwendete TSE).
- Die technsiche Sicherheitseinrichtung wurde erfolgreich eingerichtet und ist im Hintergrund aktiv. Beachten Sie, dass es durch den zustäzlichen Prozess zu kurzen Verzögerungen im Kassierprozess kommen kann.
- Die technische Sicherheitseinrichtung wird jetzt in Betrieb genommen, was einen Moment dauern kann.Im Anschluss an die Einrichtung wird ein Bon mit den vergebenen PINs sowie der PUK und weiteren Informationen zur TSE Einrichtung ausgegeben. Bewahren Sie diese Informationen sicher auf, da ansonsten nicht mehr auf die TSE zugegriffen werden kann.
Im Kassier-Dialog wird oben rechts nun ein neues Icon angezeigt, das den Status der TSE angibt. Ist das Icon rot, ist die Verbindung zur TSE abgebrochen. Tippen Sie das Icon an, um einen erneuten Verbindungsaufbau anzustoßen. Für weitere Informationen lesen Sie den Eintrag TSE-Ausfallsicherung.
Schritt 2: TSE auf Bons und Bewirtungsbelegen einbinden
Sie müssen die Angaben zur TSE auch auf allen Kassenbons und Bewirtungsbelegen einbinden. Lesen Sie die Seite Druckvorlagen für Belege einrichten, um zu erfahren, wie Sie Variablen in Bons und Bewirtungsbelegen einfügen. Verwenden Sie dafür folgende Variablen:
Falls der QR-Code der TSE-Signatur nicht korrekt gedruckt wird, fügen Sie vor der zu Variable $tse_qr$ einen Zeilenumbruch ein: <BR>