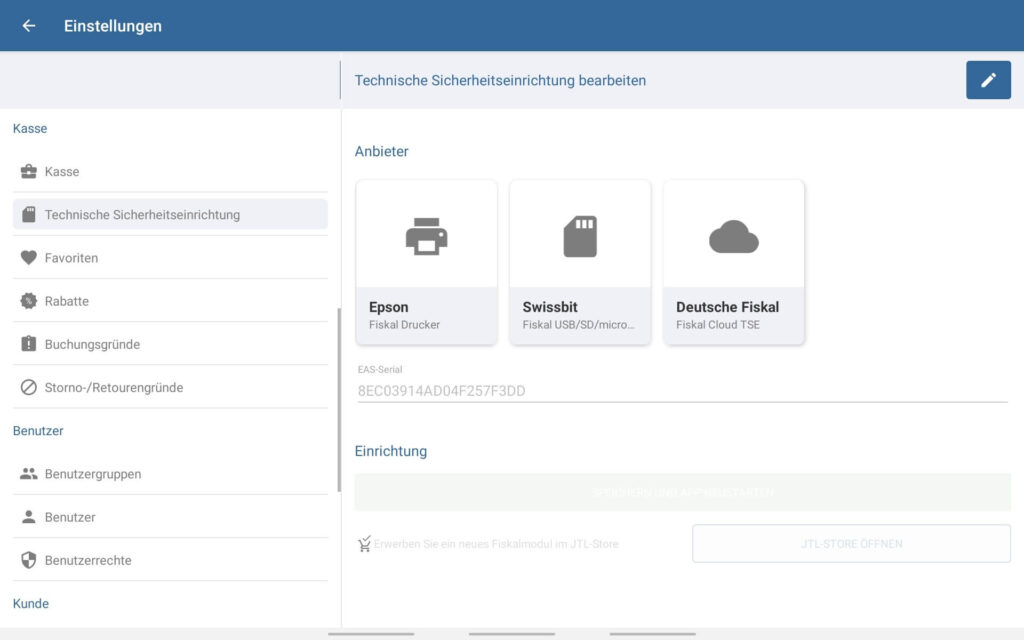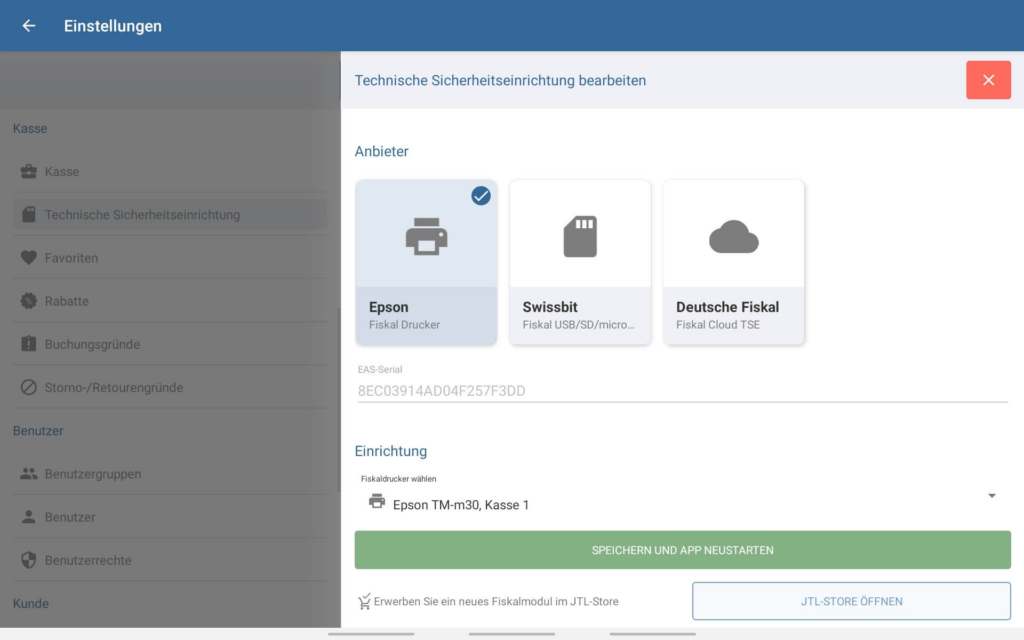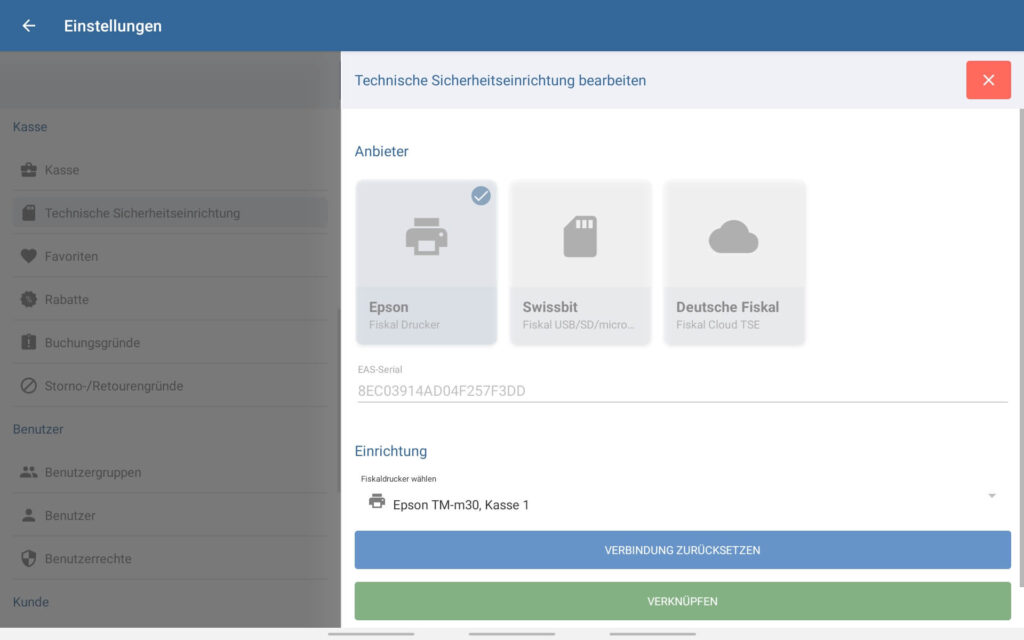TSE von Epson einrichten
Stand: JTL-POS 1.0.1.14
Ihre Aufgabe/Ausgangslage
Sie möchten eine Technische Sicherheitseinrichtung (TSE) für Ihr Ladenlokal einrichten. Dazu verwenden Sie eines der mit JTL-POS kompatiblen Geräte von Epson.
Kompatible Geräte
JTL-POS unterstützt folgende Geräte von Epson:
- Epson TM-m30: Bondrucker, der mit dem separat erhältlichen Fiskal-Upgrade-Kit (Fiskal-Modul) um eine technische Sicherheitseinrichtung erweitert werden kann. Erfordert mindestens Firmware-Version 1.50
- Epson TM-m30II: Folgemodell des TM-m30, das mit dem separat erhältlichen Fiskal-Upgrade-Kit um eine technische Sicherheitseinrichtung erweitert werden kann. Erfordert mindestens Firmware-Version 2.07
- Epson TM-m30F: Bondrucker mit vormontiertem Fiskal-Upgrade-Kit. Erfordert mindestens Firmware-Version 1.50
- Epson TM-m30IIF: Folgemodell des TM-m30F mit vormontiertem Fiskal-Upgrade-Kit. Erfordert mindestens Firmware-Version 2.07
Hinweis: Die Fiskalfunktionen stehen für diese Geräte erst mit der Firmware-Version 1.50 zur Verfügung. Sollte Ihre Firmware-Version kleiner als 1.50 sein, führen Sie vor der Einrichtung des Druckers in JTL-POS mit der Epson TM Utility App ein Update auf die aktuellste Version durch. Die hierfür benötigte App ist im Google Play Store erhältlich. Achten Sie ebenfalls darauf, die aktuellste Version von JTL-POS zu verwenden.
Folgende Geräte werden von JTL-POS derzeit nicht unterstützt:
- Epson TM-T88VI-iHub: Bondrucker mit integriertem Fiskal-Modul. Es ist keine TSE im Lieferumfang enthalten.
- Epson TM-T88VI-iHub-F: Bondrucker mit integriertem Fiskal-Modul. Eine TSE ist im Lieferumfang enthalten.
Hinweis: Falls Sie ein Gerät mit dem Google Chrome OS-Betriebssystem verwenden, können Epson Bondrucker nur via LAN angebunden werden.
Schritt 1: Drucker einrichten
Die Einrichtung eines Druckers mit TSE funktioniert grundsätzlich gleich wie die Einrichtung eines Druckers ohne TSE. Lesen Sie daher die Beschreibung Drucker mit JTL-POS verbinden, um Ihren Drucker in JTL-POS einzurichten.
Hinweis: Wir empfehlen für die Verwendung einer Epson-TSE den Bondrucker über die Ethernet-Schnittstelle einzurichten, da diese in der Regel die stabilste und schnellste Verbindung bietet.
Falls Sie ein Google Chrome OS-Gerät verwenden, müssen Sie den Bondrucker über die Ethernet-Schnittstelle (LAN) verbinden, da ansonsten keine Verbindung zwischen Kasse und TSE aufgebaut werden kann. Verwenden Sie dafür die aktuellste Version von JTL-POS.
Schritt 2: TSE in Betrieb nehmen
Als nächstes müssen Sie die TSE in JTL-POS einrichten. Gehen Sie dazu folgendermaßen vor:
- Wählen Sie über das Menü von JTL-POS den Punkt Einstellungen > Technische Sicherheitseinrichtung. Es öffnet sich das Dialogfenster Technische Sicherheitseinrichtung.
- Tippen Sie auf das Stift-Symbol, um die Einstellungen für die TSE zu bearbeiten.
- Wählen Sie im ersten Abschnitt den Anbieter Epson. Es erscheint nun die Option zur Auswahl des zuvor eingerichteten Fiskaldruckers.
- Wählen Sie Ihren in Schritt 1 eingerichteten Drucker und übernehmen Sie Ihre Auswahl mit der Schaltfläche Speichern und App Neustarten. JTL-POS wird automatisch neu gestartet und initialisiert die Verbindung zur technischen Sicherheitseinrichtung.
- Navigieren Sie nach dem Neustart wieder in die Einstellungen zum Bereich Technische Sicherheitseinrichtung und tippen Sie erneut auf das Stift-Symbol, um die Installation der TSE fortzusetzen.
- Führen Sie die Funktion Verknüpfen aus, die jetzt sichtbar ist.
Hinweis: Um die Einrichtung abzubrechen und die TSE eines anderen Anbieters in Betrieb zu nehmen, setzen Sie die Verbindung mit der Schaltfläche Verbindung zurücksetzen zurück.
- Wählen Sie im folgenden Dialog, ob die TSE neu eingerichtet wird oder bereits an einem anderen Kassensystem eingesetzt wurde.
- Neue TSE: Vergeben Sie den PUK, die Admin-PIN und die Time-Admin-PIN entsprechend der Vorgaben. Bestätigen Sie Ihre Eingabe mit Fortfahren, um die Installation abzuschließen.
- Bereits verwendete TSE: Geben Sie im folgenden Dialog den PUK ein, die bei der Ersteinrichtung an die TSE vergeben wurde. Bestätigen Sie Ihre Eingabe mit Fortfahren, um die Installation abzuschließen.
Hinweis: Falls Sie bereits eine TSE verknüpft haben und die Datenbank neu einspielen möchten, müssen Sie statt der Funktion TSE verknüpfen, die Funktion TSE austauschen wählen und ausführen.
Hinweis: Sollten Sie bei der Ersteinrichtung Ihrer TSE keine PINs & PUK vergeben haben, kontaktieren Sie Ihren vorherigen Kassensoftware-Anbieter.
- Die technische Sicherheitseinrichtung wird jetzt in Betrieb genommen. Dies kann einen Moment dauern.
Achtung: Im Anschluss an die Einrichtung wird ein Bon mit den vergebenen PINs sowie der PUK und weiteren Informationen zur TSE Einrichtung ausgegeben. Bewahren Sie diese Informationen sicher auf, da ansonsten unter Umständen nicht auf die TSE zugegriffen werden kann.
Schritt 3: TSE auf Bons und Bewirtungsbelegen einbinden
Sie müssen die Angaben zur TSE auch auf Kassenbons und Bewirtungsbelegen einbinden. Das funktioniert ganz einfach über folgende Variablen:
- $tse_footer$: Gibt die Signatur der TSE aus. Die Informationen der Signatur stammen direkt von Epson und können nicht weiter bearbeitet werden. Diese Variable ist verpflichtend.
- $tse_sn$: Seriennummer der TSE. In der Regel müssen Kassenbons laut Kassensicherungsverordnung entweder die Seriennummer der Kasse oder der TSE beinhalten. Diese Variable ist optional.
- $tse_qr$: Gibt die Signatur der TSE als QR-Code aus. Der QR-Code kann nur auf gedruckten Bons eingefügt werden. Auf per E-Mail gesendeten Bons wird er nicht angezeigt. Diese Variable ist optional.
Hinweis: Wenn der QR-Code der TSE-Signatur nicht korrekt gedruckt wird, fügen Sie vor der zu Variable $tse_qr$ einen Zeilenumbruch ein: <BR>.
Lesen Sie die Seite Druckvorlagen einrichten, um zu erfahren, wie Sie Variablen in Bons und Bewirtungsbelegen einfügen.
Mehrere Kassensysteme mit einer bereits eingerichteten Epson TSE verbinden
Sie besitzen bereits eine TSE, die an eine Kasse angebunden ist und möchten diese TSE jetzt an einer weiteren Kasse zur Absicherung verwenden. Vorraussetzung für Multikassen-Nutzung einer TSE ist die Verwendung der Schnittstelle LAN.
- Befolgen Sie an der neuen Kasse die Schritte 2.1 bis 2.7 dieser Seite.
Hinweis: Wenn Sie nur die TSE-Funktion verwenden wollen und die Bons der zweiten, neuen Kasse an einem anderen Bondrucker ausgegeben werden sollen, richten Sie einfach einen weiteren Bondrucker ein und deaktivieren sie die Bondruck-Optionen am TSE-Drucker.
- Wählen Sie im folgenden Dialog, dass die TSE bereits an einem anderen Kassensystem eingesetzt wurde.
- Geben Sie im folgenden Dialog den PUK ein, der bei der Ersteinrichtung an die TSE vergeben wurde.
- Bestätigen Sie Ihre Eingabe, um die Installation abzuschließen. Die technische Sicherheitseinrichtung wird jetzt in Betrieb genommen, was einen Moment dauern kann.
Video
In diesem Video zeigen wir Ihnen, wie Sie die TSE von Epson in JTL-POS einrichten.