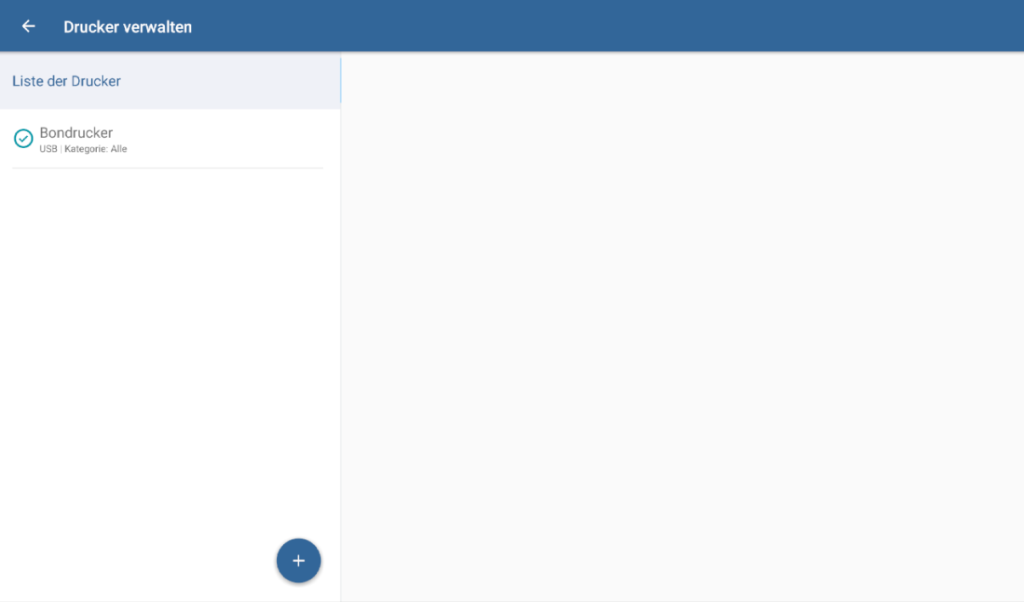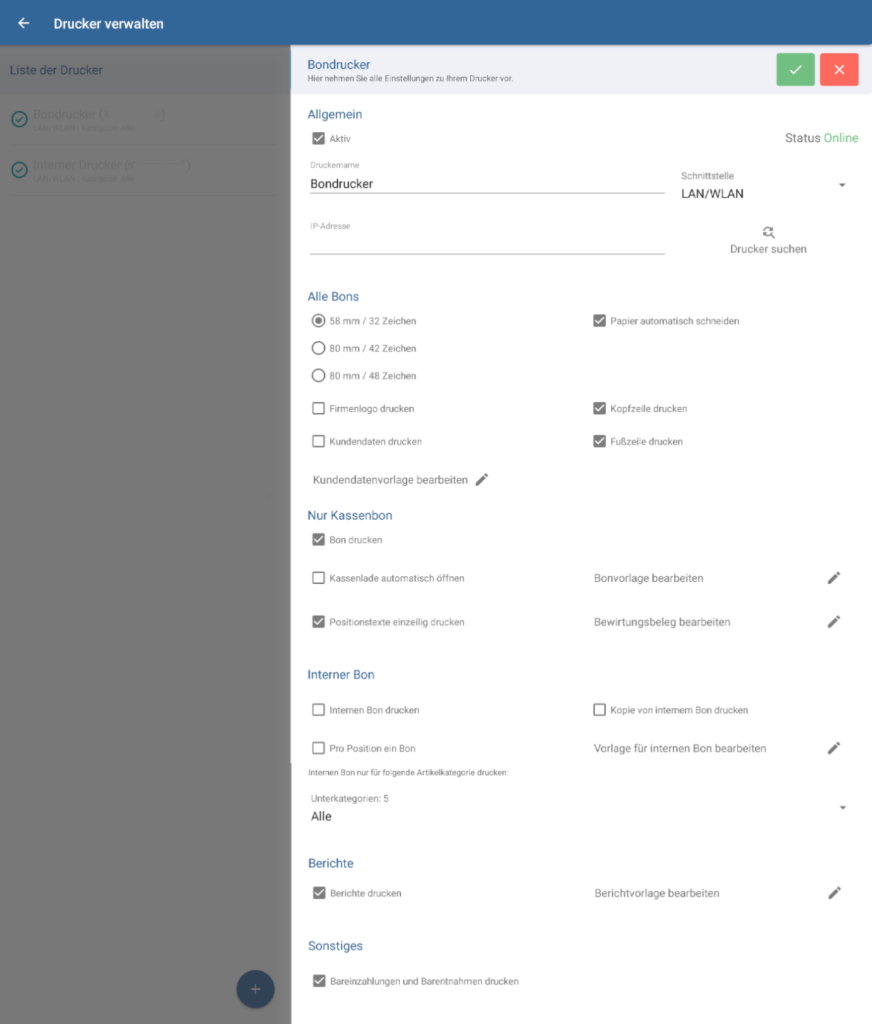Dialogfenster: Drucker verwalten
Drucker verwalten
Das Dialogfenster Drucker verwalten erreichen Sie über das Hauptmenü von JTL-POS unter Drucker. Dort werden alle Ihre hinterlegten Drucker aufgelistet. Sie können neue Drucker hinzufügen und bestehende Drucker bearbeiten oder löschen.
Liste der Drucker: Hier sehen Sie alle Drucker, die Sie hinzugefügt haben.
Drucker bearbeiten: Tippen Sie auf den Drucker, den Sie bearbeiten möchten. Es öffnet sich ein Dialogfenster mit den Einstellungen des Druckers.
Drucker löschen: Um einen Drucker zu löschen, halten Sie in der Liste der Drucker den Drucker so lange gedrückt, bis sich der Abfrage-Dialog öffnet, und bestätigen Sie die Abfrage mit Ja.
Schaltfläche „Anbinden“ (Plus-Symbol): Öffnet das Dialogfenster Drucker anbinden/bearbeiten.
Dialogfenster: Drucker anbinden/bearbeiten
In diesem Fenster nehmen Sie alle Einstellungen zu Ihrem neuen Drucker vor.
Allgemein
Aktiv (Auswahlbox): Über diese Option können Sie bestehende Drucker aktivieren bzw. deaktivieren, z. B. wenn ein Drucker vorübergehend nicht verwendet werden soll.
Status: Zeigt an, ob Ihr Drucker im Netzwerk online oder offline ist. Ist der Drucker offline, kann keine Verbindung hergestellt werden. Falls Sie Probleme beim Drucken haben, können Sie in Fenstern, in denen ein Druckvorgang starten sollte, die Verbindung aktualisieren. Tippen Sie dazu auf Kein Drucker online und prüfen Sie ggf. den Status.
Druckername: Bezeichnung des Druckers. Wird automatisch gefüllt, wenn ein Gerät über die Suche gewählt wird. Falls Sie zuvor bereits einen Namen eingegeben haben, wird dieser überschreiben. Sie können den Namen ändern, nachdem das Gerät einmal gewählt wurde.
Schnittstelle: Schnittstelle, über die der Drucker mit JTL-POS verbunden werden soll. Ist bereits ein Drucker verbunden, wird die Schnittstelle angezeigt, über die der Drucker mit JTL-POS verbunden ist.
IP-Adresse: IP-Adresse des Druckers. Ermöglicht die Kommunikation zwischen Drucker und JTL-POS. Die IP-Adresse kann nur eingegeben/geändert werden, wenn Sie als Schnittstelle LAN/WLAN gewählt haben.
Drucker suchen: Je nach Auswahl in der Option Schnittstelle, können Sie über die Funktion Drucker suchen nach entsprechenden Geräten suchen, die über diese Schnittstelle mit Ihrem Gerät verbunden sind. Die gefundenen Drucker werden Ihnen in Listenform angezeigt und Sie können den gewünschten Drucker auswählen.
Alle Bons
58 mm/32 Zeichen, 80 mm/42 Zeichen, 80 mm/48 Zeichen (Umschaltfunktion): Hier legen Sie fest, wie breit Ihre Bons sind und wie viele Zeichen auf dieser Breite gedruckt werden können.
Firmenlogo drucken: Aktivieren Sie diese Option, wenn auf allen Ausdrucken dieses Druckers Ihr Firmenlogo erscheinen soll. Ihr Firmenlogo hinterlegen Sie in den druckerübergreifenden Einstellungen (Menü Einstellungen > Druckobjekte).
Kundendaten drucken: Aktivieren Sie diese Option, wenn auf allen Ausdrucken dieses Druckers die Daten des Kunden gedruckt werden sollen. Sie können z. B. die Kundennummer, Vor- und Nachname, Firma sowie die Anschrift des Kunden auf dem Bon mit ausgeben. Die Vorlage für Kassenbons können Sie in diesem Dialogfenster über die Option Kundendatenvorlage bearbeiten öffnen und anpassen.
Papier automatisch schneiden: Aktivieren Sie diese Option, wenn Ihr Bondrucker über ein Schneidesystem verfügt und Sie möchten, dass Bons bei der Ausgabe automatisch geschnitten werden.
Kopfzeile drucken: Aktivieren Sie diese Option, wenn auf jedem Ausdruck dieses Druckers Ihre selbst definierte Kopfzeile gedruckt werden soll. Die Inhalte der Kopfzeile hinterlegen Sie in den druckerübergreifenden Einstellungen im Menü Einstellungen > Druckobjekte.
Fußzeile drucken: Aktivieren Sie diese Option, wenn auf jedem Ausdruck dieses Druckers Ihre selbst definierte Fußzeile gedruckt werden soll. Die Inhalte der Fußzeile hinterlegen Sie in den druckerübergreifenden Einstellungen im Menü Einstellungen > Druckobjekte.
Nur Kassenbon
Bon drucken: Aktivieren Sie diese Option, wenn der Kassenbon mit diesem Drucker gedruckt werden soll.
Kassenlade automatisch öffnen: Aktivieren Sie diese Option, wenn die Kassenlade geöffnet werden soll, wenn ein Bon gedruckt wird.
Positionstexte einzeilig drucken: Wenn Sie diese Option aktivieren, werden die von Ihnen in der Bonvorlage definierten Positionstexte (z. B. Artikelname + Artikelnummer) nur einzeilig gedruckt. Texte, die zu lang sind, werden abgeschnitten. Wenn die Option deaktiviert ist, wird der gesamte Text, den Sie in der Bonvorlage definiert haben, unabhängig von der Gesamtlänge des Textes, gedruckt. Der Text verteilt sich dann entsprechend über mehrere Zeilen.
Bonvorlage bearbeiten: Über die Schaltfläche Bearbeiten öffnet sich die Druckvorlage für Ihre Kassenbons. Dort können Sie die Inhalte sowie das Layout nach Ihren Wünschen anpassen. Hier finden Sie eine Übersicht der gültigen Variablen, Befehle und Formatierungen für Druckvorlagen.
Bewirtungsbeleg bearbeiten: Über die Schaltfläche Bearbeiten öffnet sich die Druckvorlage für Ihre Bewirtungsbelege. Dort können Sie die Inhalte sowie das Layout nach Ihren Wünschen anpassen. Diese Option wird Ihnen nur angezeigt, wenn Sie für diese Kasse die Gastronomiefunktionen aktiviert haben (siehe Kasseneinstellungen verwalten). Hier finden Sie eine Übersicht der gültigen Variablen, Befehle und Formatierungen für Druckvorlagen.
Interner Bon
Diese Optionen stehen Ihnen nur zur Verfügung, wenn Sie in den Kasseneinstellungen die Gastronomiefunktionen aktiviert haben.
Internen Bon drucken: Aktivieren Sie diese Option, wenn über diesen Drucker Bons für interne Zwecke, z. B. Küchenbons, Werkstattbons etc. gedruckt werden sollen.
Pro Position ein Bon: Wenn Sie diese Option aktivieren, wird für jede Position ein eigener interner Bon gedruckt (z. B. für die Küche).
Kopie von internem Bon drucken: Aktivieren Sie diese Option, wenn eine Kopie des internen Bons mit diesem Drucker gedruckt werden soll.
Vorlage für internen Bon bearbeiten: Über die Schaltfläche Bearbeiten öffnet sich die Druckvorlage für Ihre internen Bons. Dort können Sie die Inhalte sowie das Layout nach Ihren Wünschen anpassen. Hier finden Sie eine Übersicht der gültigen Variablen, Befehle und Formatierungen für Druckvorlagen.
Internen Bon nur für folgende Artikelkategorie drucken: Hier können Sie anhand der Auswahl von Kategorien festlegen, welche Artikel auf interne Bons gesetzt werden sollen. Sie können entweder alle Kategorien oder eine bestimmte Kategorie wählen. Wenn Sie eine bestimmte Kategorie gewählt haben und nicht alle Artikel, die auf internen Bons erscheinen sollen, auch auf den Bon gesetzt werden, überprüfen Sie, ob sich die Artikel in der richtigen Kategorie befinden.
Berichte
Berichte drucken: Aktivieren Sie diese Option, wenn Zwischenberichte und Tagesabschlussberichte mit diesem Drucker gedruckt werden sollen.
Berichtvorlage bearbeiten: Über die Schaltfläche Bearbeiten öffnet sich die Druckvorlage für Ihre internen Berichte. Dort können Sie die Inhalte sowie das Layout nach Ihren Wünschen anpassen. Hier finden Sie eine Übersicht der gültigen Variablen, Befehle und Formatierungen für Druckvorlagen.
Sonstiges
Bareinzahlungen und Barentnahmen drucken: Aktivieren Sie diese Option, wenn Belege über Bareinzahlungen und Barentnahmen mit diesem Drucker gedruckt werden sollen.
Verwandte Themen