Starten mit JTL-POS
Ein Kassensystem will gut eingerichtet sein, bevor es produktiv gehen kann. Doch was sind die wichtigsten Einstellungen, die Sie auf jeden Fall durchführen müssen? Und welche Funktionen sollten Sie auf jeden Fall kennen? Hier erfahren Sie es.
JTL-POS installieren
- Laden Sie JTL-POS im Google Play Store oder aus unserem JTL-Kundencenter herunter und installieren Sie die App auf Ihrem Gerät.
Systemvoraussetzungen: Hier finden Sie eine Liste der Systemvoraussetzungen von JTL-POS.
Einrichtungsassistent
- Öffnen Sie JTL-POS auf Ihrem Gerät und folgen Sie dem Einrichtungsassistenten. Achten Sie hier darauf, direkt das Land und die Währung korrekt zu setzen.
Nummernkreise einrichten
- Wechseln Sie über das Menü in den Punkt Einstellungen > Nummernkreise und legen Sie fest, nach welchem Muster fortlaufende Nummern in JTL-POS automatisch vergeben werden sollen.
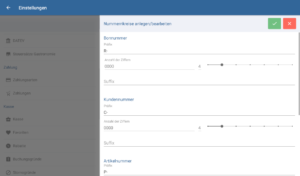
Benutzergruppen, Rechte und Benutzer
- Machen Sie sich jetzt schon Gedanken, wer JTL-POS später bedienen können soll und erstellen Sie dafür passende Benutzergruppen. Vergeben Sie dann die Benutzerrechte nach Benutzergruppe. Zu guter Letzt legen Sie alle Benutzer an, die Sie benötigen und ordnen diesen Ihre Benutzergruppen zu.
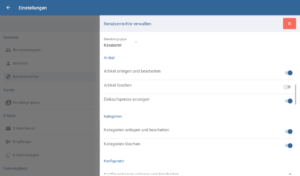
Druckobjekte festlegen
- Druckobjekte sind übergreifende Elemente, die auf Ihren Belegen verwendet werden können, z. B. eine Kopfzeile oder ein Firmenlogo. Legen Sie diese direkt von Anfang an fest, damit alle Belege korrekt gedruckt werden.
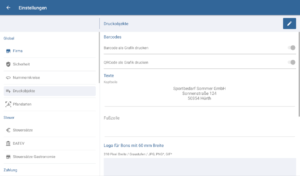
Steuersätze prüfen
- Wenn Sie in JTL-POS das korrekte Land und die korrekte Währung ausgewählt haben, werden die Steuersätze normalerweise automatisch korrekt gesetzt. Prüfen Sie diese trotzdem einmal, um sicher zu gehen, dass alle Fälle für Ihren Betrieb abgedeckt sind.
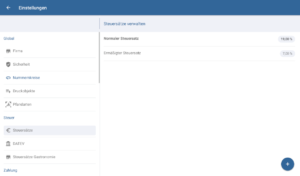
Zahlungsanbieter anbinden
- JTL-POS wird automatisch mit der Zahlungsart BAR ausgeliefert. In der Regel werden Sie mindestens einen Zahlungsanbieter, der Kartenzahlung ermöglicht, anbinden.
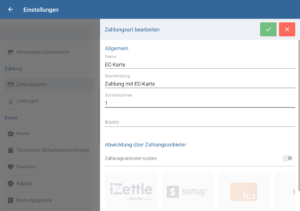
Stornogründe anlegen
- Sie sollten festlegen, welche Begründungen für Stornos Sie nachverfolgen möchten, wenn an der Kasse eine einzelne Position oder ein gesamter Bon storniert werden muss.
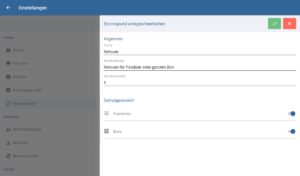
E-Mail-Einstellungen vornehmen
- Sie sollten JTL-POS für den Versand von E-Mails konfigurieren und festlegen, an welche Adressen automatische E-Mails zu Berichten oder Exporten gesendet werden sollen.
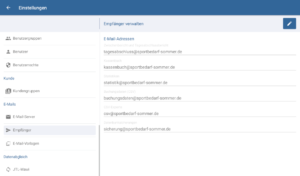
Hardware einrichten
- In der Regel werden Sie einen Bondrucker zum Ausdruck von Kassenbons und Berichten einrichten wollen. Außerdem können Sie zum Beispiel ein Kassendisplay anschließen.
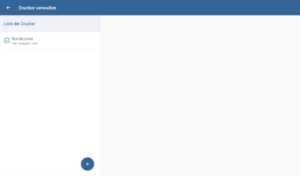
JTL-Wawi anbinden
- Falls Sie JTL-POS im Betriebsmodus ERPConnected betreiben möchten, ist jetzt der Zeitpunkt gekommen, um JTL-Wawi für die Übertragung Ihres Sortiments an JTL-POS anzuschließen.
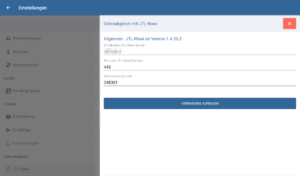
Sortiment einpflegen
- Wenn Sie Ihr Sortiment in JTL-Wawi pflegen, können Sie dieses ganz einfach zu JTL-POS übertragen. Andernfalls legen Sie selbst Kategorien und Artikel in JTL-POS an oder importieren die benötigten Daten per CSV-Datei.
Daten per CSV importieren Kategorien und Artikel aus JTL-Wawi für JTL-POS aktivieren Artikel in JTL-POS anlegen Kategorien in JTL-POS anlegen
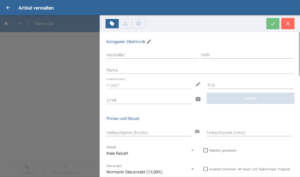
Wie geht es weiter?
Lesen Sie die gesamte Dokumentation von JTL-POS. Im Bereich Kassiervorgang erfahren Sie, wie Sie Bons erstellen, Artikel bonieren und kassieren (siehe auch: Allgemeiner Kassiervorgang). Unter Berichte erfahren Sie, wie Sie Zwischenberichte und den Tagesabschluss durchführen. Unter Import/Export erfahren Sie, wie Sie Ihre Buchungsdaten auf einfache Weise zu DATEV versenden.