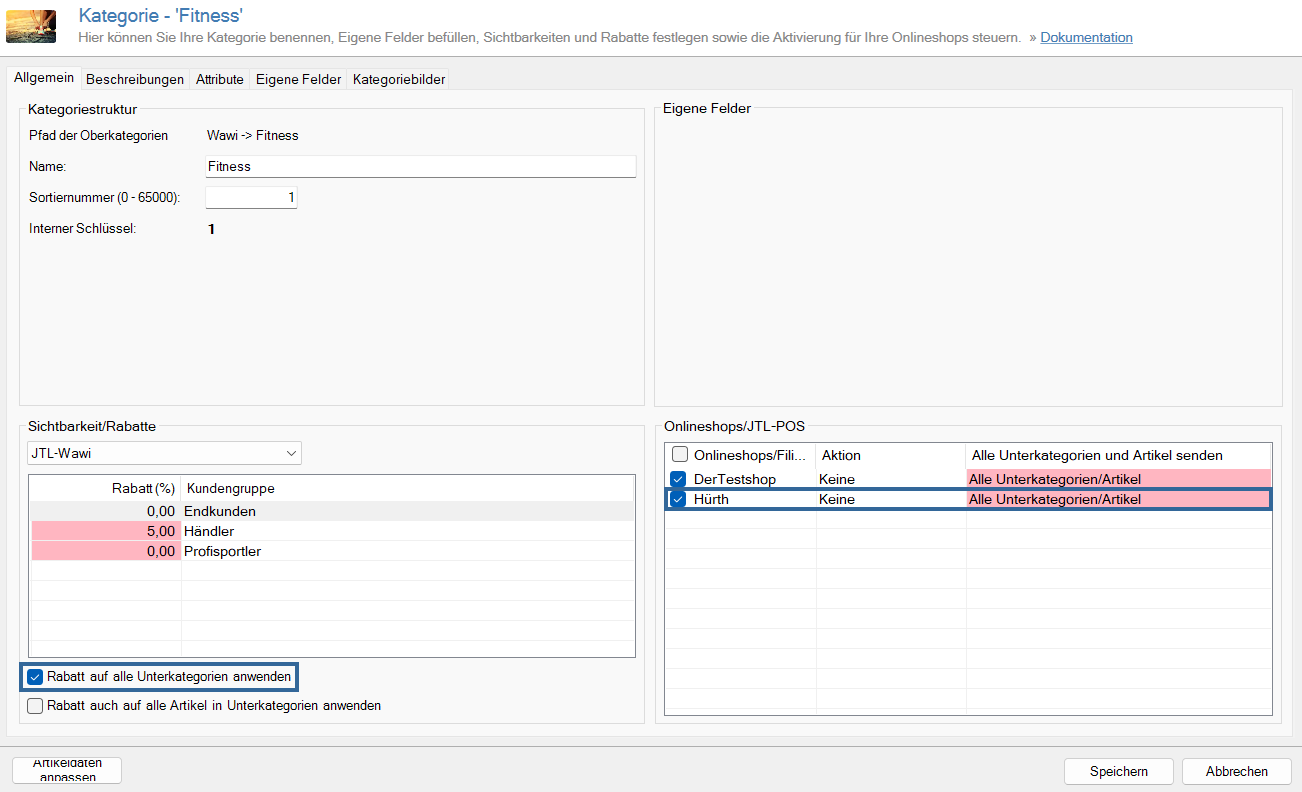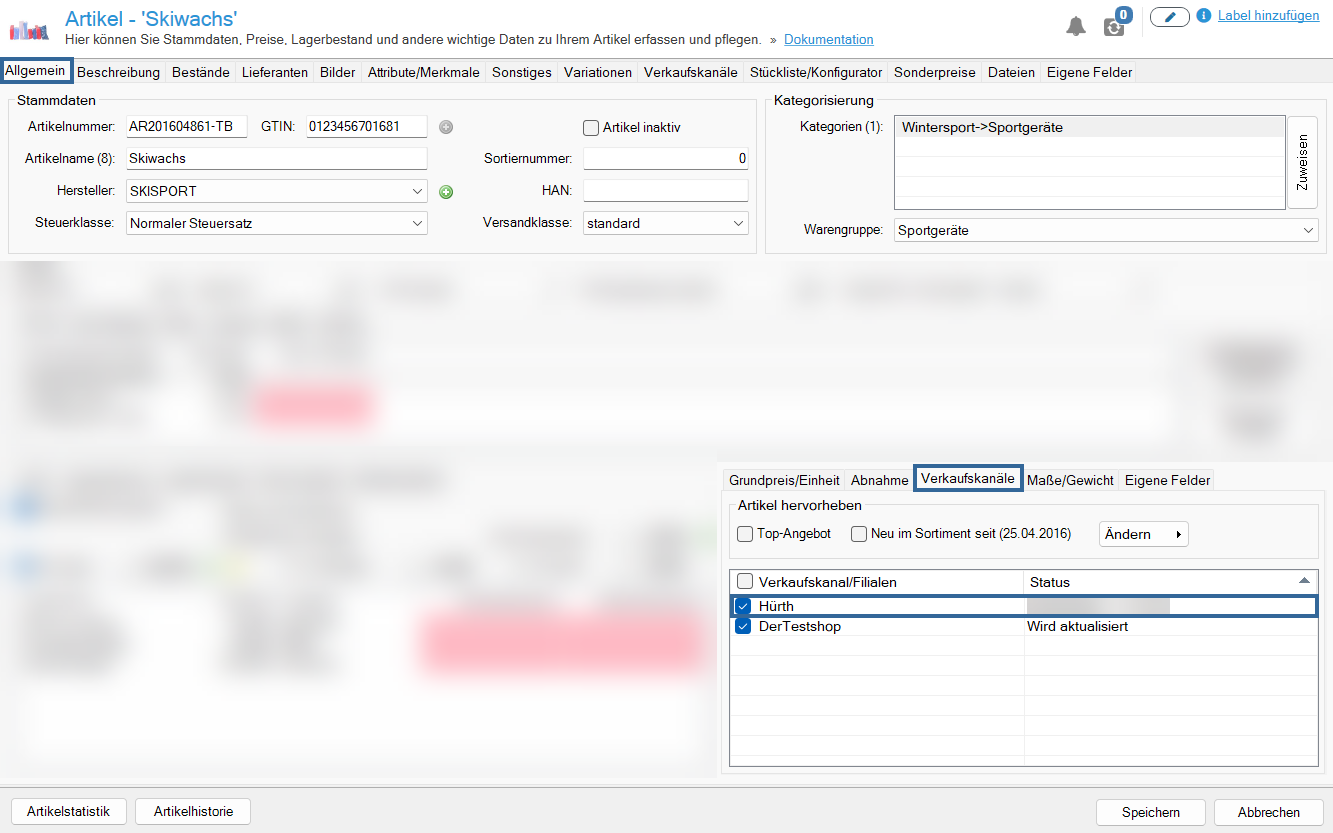Kategorien und Artikel aktivieren/deaktivieren
Ihre Aufgabe/Ausgangslage
Kategorien aktivieren
In JTL-Wawi können Sie einzelne Kategorien samt Unterkategorien und Artikel für einzelne Filialen in JTL-POS aktivieren und deaktivieren.
- Öffnen Sie den Bereich Artikel.
- Doppelklicken Sie auf die Kategorie, die Sie für JTL-POS aktivieren möchten. Es öffnen sich die Kategoriestammdaten.
- Im Bereich Onlineshops/JTL-POS werden Ihnen Ihre Filialen aus JTL-POS angezeigt. Aktivieren Sie die Filialen, an die die Kategorien und Artikel übertragen werden sollen.
- Wenn Sie neben der geöffneten Kategorie alle zugehörigen Unterkategorien inklusive Artikel für JTL-POS aktivieren möchten, aktivieren Sie im Bereich Kategoriesichtbarkeit/Rabatt die Option Sichtbarkeit auf alle Unterkategorien anwenden.
- Klicken Sie abschließend auf Speichern. Mit dem nächsten Abgleich werden die Kategorien und Artikel an die Filialen in JTL-POS übertragen.
- Wiederholen Sie die Schritte für alle Kategorien, die Sie für JTL-POS aktivieren möchten.
Kategorien deaktivieren
Um eine Kategorie samt Unterkategorien und Artikel für einzelne Filialen zu deaktivieren, entfernen Sie das Häkchen neben der entsprechenden Filiale. Mit dem nächsten manuellen oder automatischen Abgleich werden die entsprechenden Kategorien und Artikel aus JTL-POS entfernt.
Einzelne Artikel aktivieren
Wenn Sie einen einzelnen Artikel für eine Filiale aktivieren möchten, muss die Kategorie, in der sich der Artikel befindet, ebenfalls aktiviert sein.
- Öffnen Sie den Bereich Artikel.
- Navigieren Sie zu dem Artikel, den Sie für JTL-POS aktivieren möchten und öffnen Sie per Doppelklick die Artikelstammdaten.
- Öffnen Sie in der Registerkarte Allgemein die Registerkarte Verkaufskanäle.
- Aktivieren Sie in der Spalte Verkaufskanal/Filialen die Filiale(n), für die Sie den Artikel aktivieren möchten.
- Klicken Sie abschließend auf Speichern.
Mit dem nächsten Abgleich wird der Artikel an die entsprechenden Filialen in JTL-POS übertragen.
Einzelne Artikel deaktivieren
Um einen Artikel für einzelne Filialen zu deaktivieren, entfernen Sie das Häkchen neben der entsprechenden Filiale. Mit dem nächsten manuellen oder automatischen Abgleich wird der Artikel aus JTL-POS entfernt.
Verwandte Themen