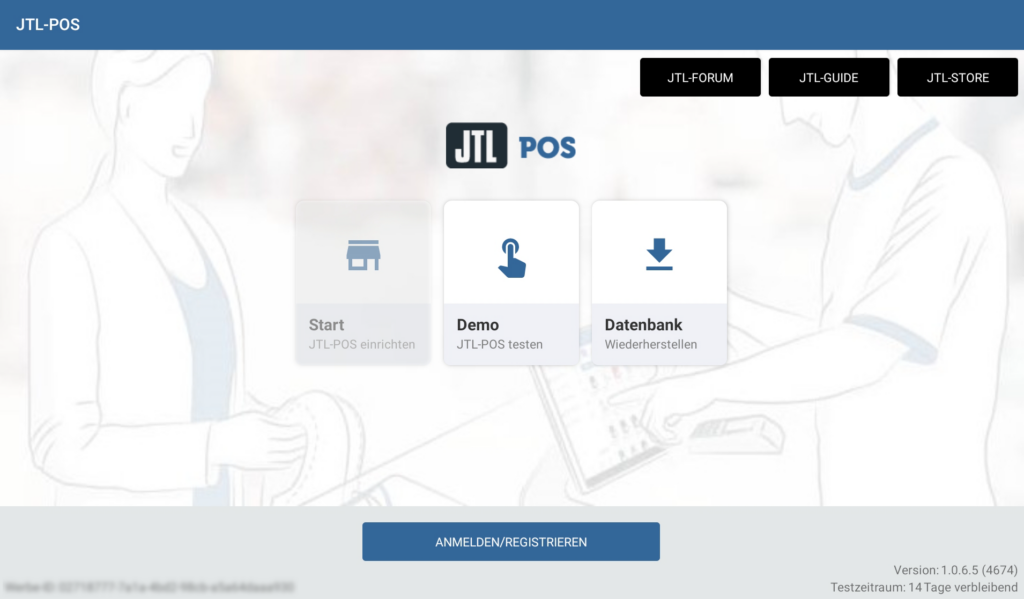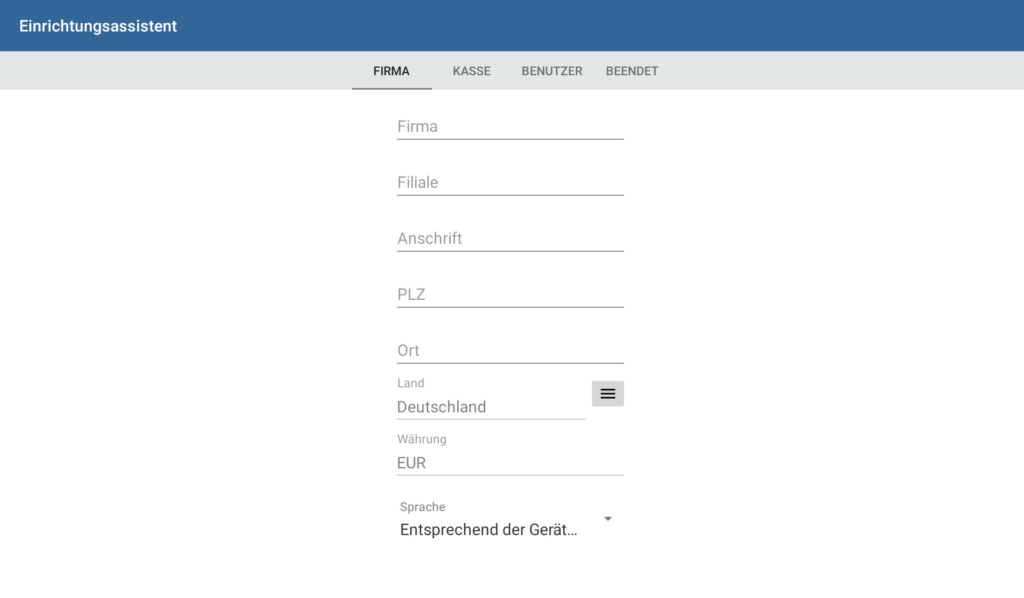JTL-POS StandAlone einrichten
Ihre Aufgabe/Ausgangslage
Systemvoraussetzungen
Herunterladen und installieren
Falls Sie JTL-POS noch nicht auf Ihrem Gerät installiert haben, laden Sie die App aus dem Google Play Store herunter.
- Öffnen Sie den Google Play Store auf Ihrem Gerät.
- Geben Sie in das Suchfeld JTL-POS ein.
- Tippen Sie auf die App JTL-POS | Die Kasse mit System.
- Tippen Sie auf die Schaltfläche Installieren.
- Warten Sie, bis JTL-POS auf Ihrem Gerät installiert wurde und tippen Sie dann auf Öffnen, um mit der Einrichtung zu beginnen oder eine Testphase zu starten.
Anmelden oder Testphase starten
Nachdem Sie JTL-POS aus dem Play Store heruntergeladen haben, können Sie zwischen folgenden Einrichtungsoptionen wählen:
Ich bin bereits Kunde von JTL-Software und möchte mich über das JTL-Kundencenter anmelden.
Ich bin Neukunde, möchte mich aber direkt als Kunde im JTL-Kundencenter registrieren.
Ich möchte JTL-POS erst einmal ohne Registrierung im JTL-Kundencenter testen.
Datenbank wiederherstellen
Einrichtungsassistent starten
Mit Registrierung
Testphase
- Geben Sie auf der Seite Firma die Daten für Ihre Firma und die Filiale, in der sich die Kasse befindet, an. Falls Sie die Kasse mobil benutzen, geben Sie Ihren Firmen-Standort als Filialstandort ein. Sie können diese Daten später unter Firmeneinstellungen verwalten bearbeiten.
- Tippen Sie auf Kasse. Geben Sie hier einen Namen für die Kasse ein und wählen Sie, ob für diese Kasse Bons automatisch gedruckt und beim Scan eines Artikels gestartet werden sollen.
- Tippen Sie auf Benutzer. Geben Sie hier einen Namen für den Benutzer ein, den Sie für die Verwaltung von JTL-POS verwenden möchten. Geben Sie anschließend ein Passwort ein. Das Passwort darf nur aus Zahlen bestehen.
- Tippen Sie auf Beendet und anschließend auf JTL-POS starten. Sie haben die Einrichtung abgeschlossen.
Individuelle Einrichtung
Wenn Sie den Einrichtungsassistenten beendet haben, können Sie mit der individuellen Einrichtung von JTL-POS beginnen.
Eine Übersicht der Dokumentationen zur Einrichtung von JTL-POS finden Sie im JTL-Guide unter der Einstiegsseite Einrichtung von JTL-POS.
Verwandte Themen