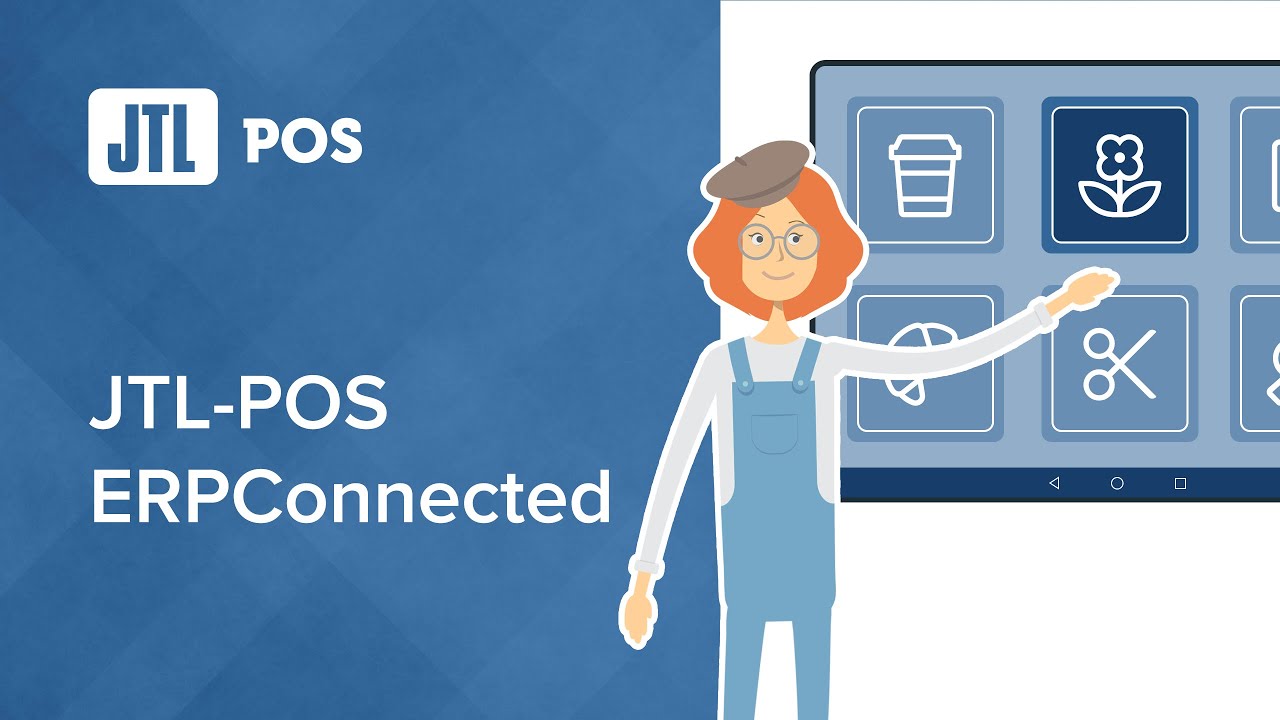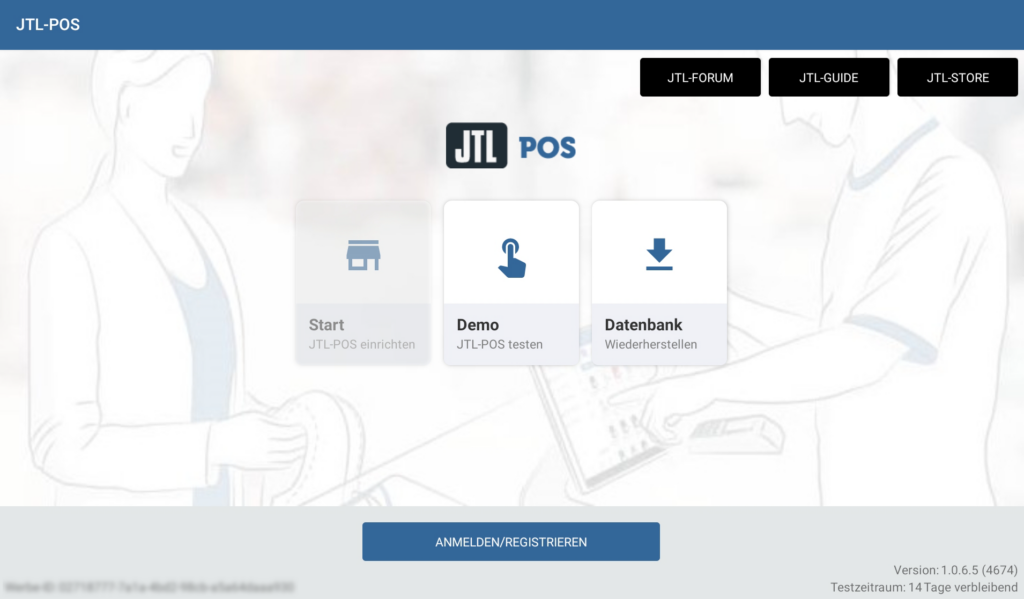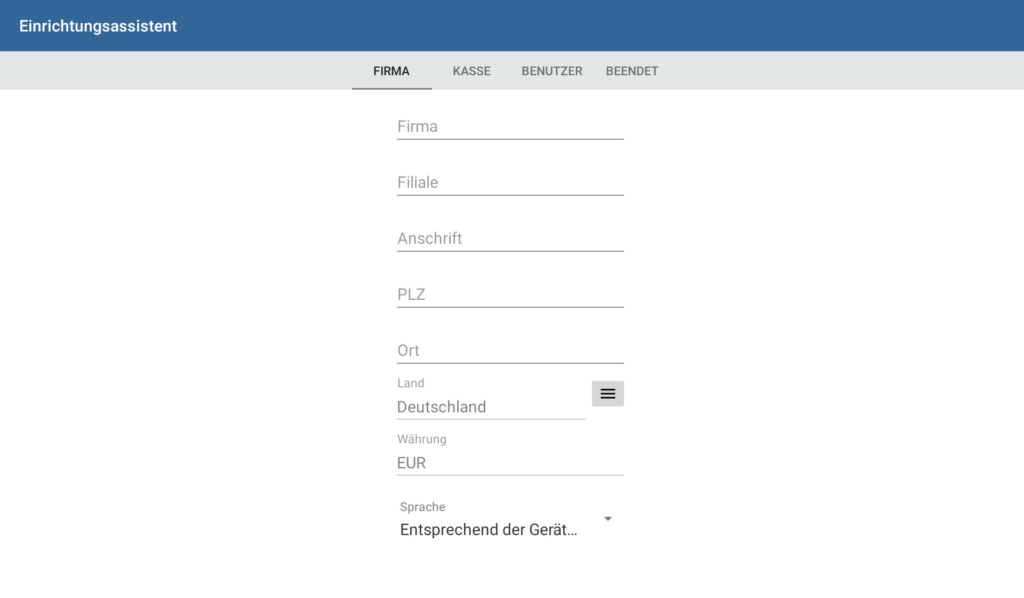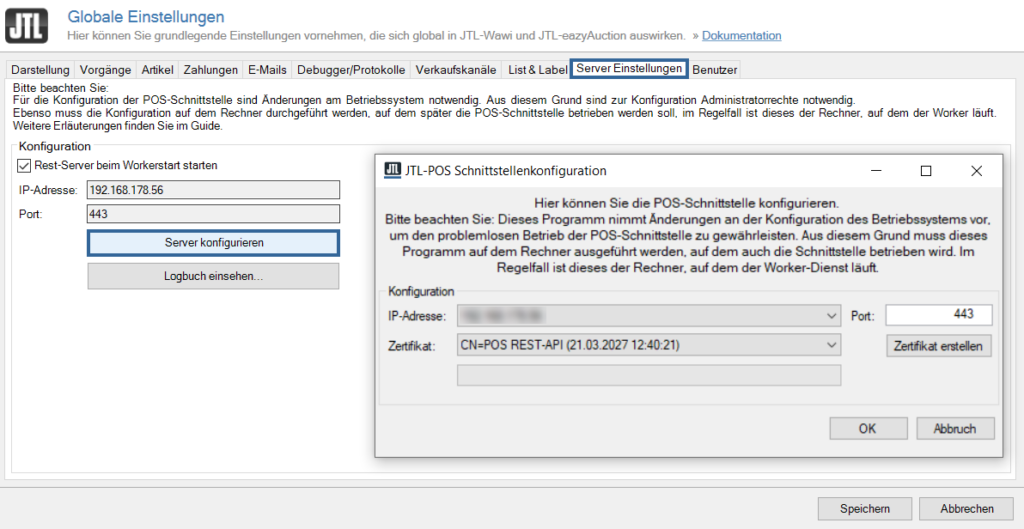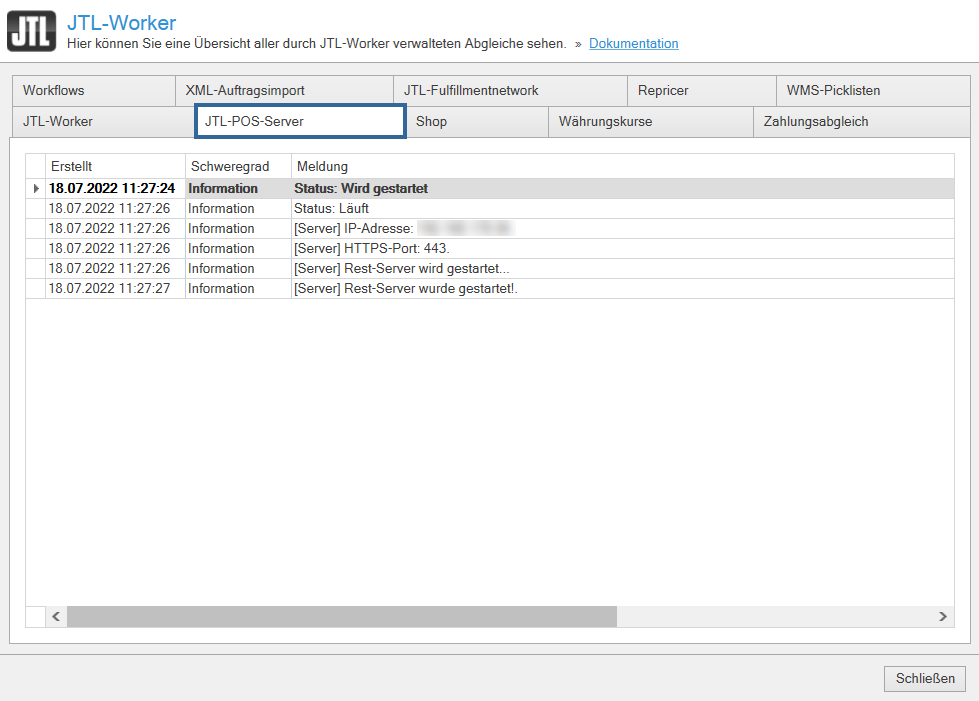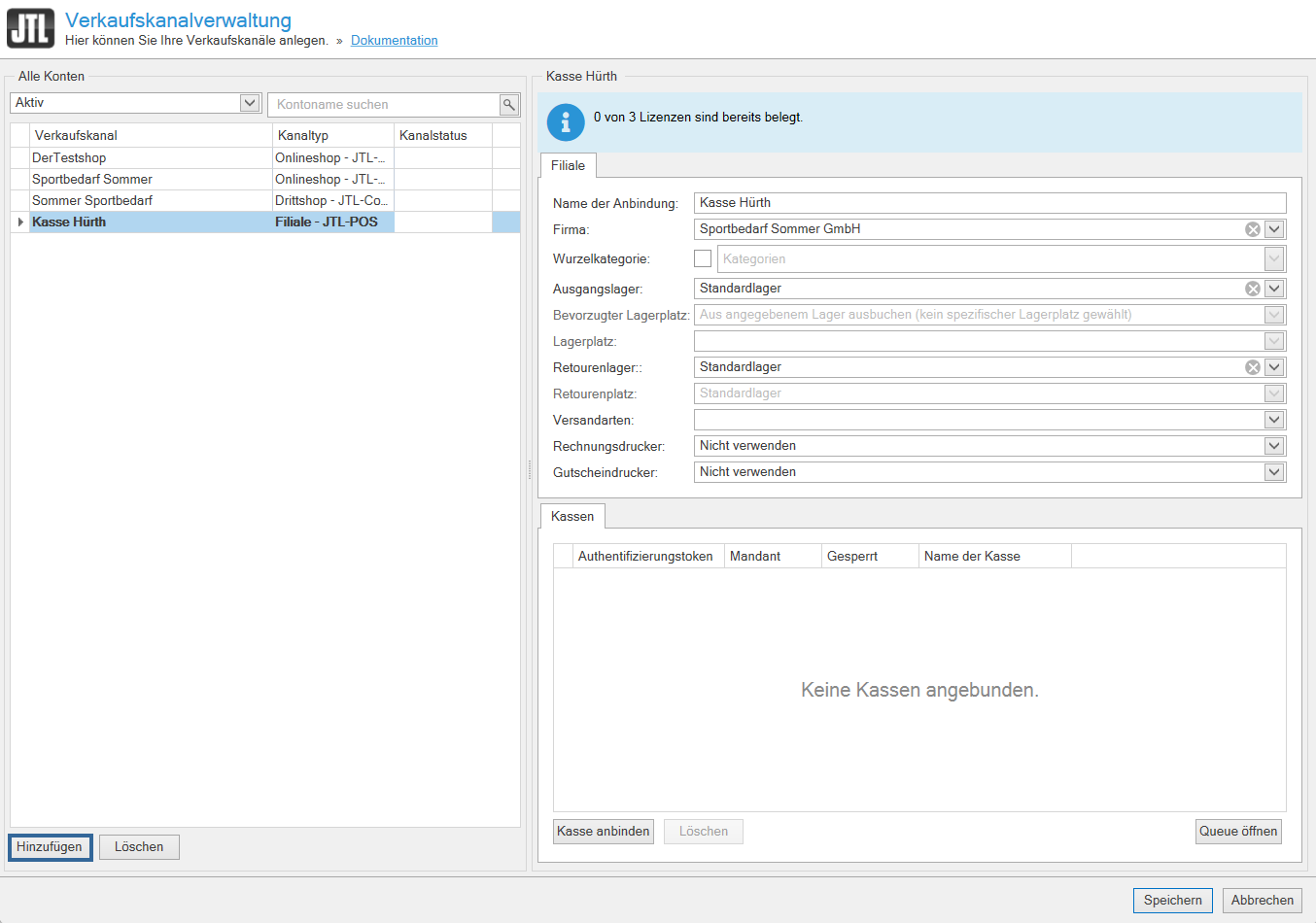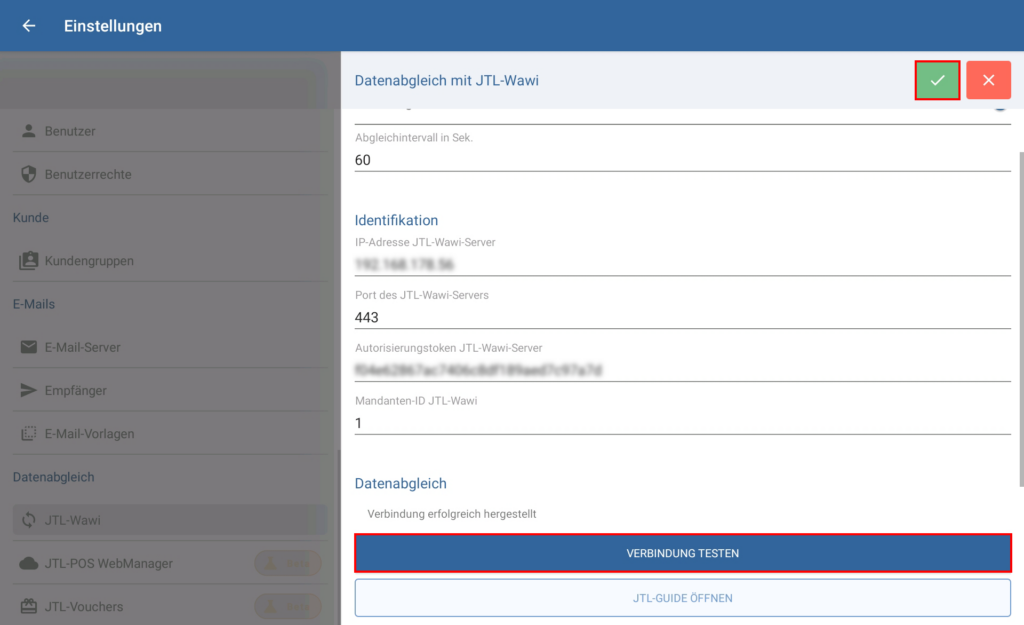JTL-POS ERPConnected - das Kassensystem für JTL-Wawi
JTL-POS mit JTL-Wawi verbinden
Ihre Aufgabe/Ausgangslage
Voraussetzungen/Einschränkungen
Firewall-Einstellungen
Eingehende/Ausgehende Regel hinzufügen
Die folgende Dokumentation gilt sowohl für das Erstellen einer eingehenden Regel, als auch einer ausgehenden Regel.
- Öffnen Sie auf dem Client oder Server, auf dem sich die JTL-Wawi-Datenbank befindet, über Windows-Menü > Einstellungen > Netzwerk und Internet > Status > Windows Firewall das Dialogfenster Firewall- und Netzwerkschutz.
- Klicken Sie auf Erweiterte Einstellungen.
- Wählen Sie auf der linken Seite den Menüpunkt Eingehende Regeln. Wenn Sie die eingehende Regel bereits erstellt haben, wählen Sie Ausgehende Regeln.
- Wählen Sie auf der rechten Seite den Menüpunkt Neue Regel….
- Wählen Sie als Regeltyp Benutzerdefiniert und klicken Sie auf Weiter.
- Wählen Sie im nächsten Schritt unter Programm die Option Alle Programme und klicken Sie auf Weiter.
- Wählen Sie als Protokolltyp TCP.
- Wählen Sie unter Lokaler Port die Option Bestimmte Ports und tragen Sie als Port 443 ein.
- Wählen Sie unter Remoteport die Option Bestimmte Ports und tragen Sie als Port 443 ein.
- Klicken Sie auf Weiter.
- Wählen Sie unter Für welche lokalen IP-Adressen gilt diese Regel? die Option Diese IP-Adressen und klicken Sie auf die Schaltfläche Hinzufügen.
- Wählen Sie die Option Diese IP-Adressen, tragen Sie die IP-Adresse des JTL-Wawi-Servers ein und klicken Sie auf OK.
- Wählen Sie unter Für welche Remote-IP-Adressen gilt diese Regel? die Option Beliebige IP-Adresse aus.
- Klicken Sie auf Weiter.
- Wählen Sie im Fenster Aktion die Option Verbindung zulassen und klicken Sie auf Weiter.
- Wählen Sie im Fenster Profil die Firewall-Profile, für die diese Regel gelten soll, und klicken Sie auf Weiter.
- Geben Sie im letzten Schritt im Fenster Name im Feld Name einen beliebigen aussagekräftigen Namen für Ihre Regel ein und fügen Sie optional eine Beschreibung hinzu.
- Klicken Sie abschließend auf Fertig stellen.
Wenn Sie die eingehende Regel erstellt haben, führen Sie die Schritte 1–18 erneut aus, um eine ausgehende Regel zu erstellen. Wählen Sie in Schritt 3 jedoch im Menü die Option Ausgehende Regeln.
Herunterladen und installieren
Falls Sie JTL-POS noch nicht auf Ihrem Gerät installiert haben, laden Sie die App aus dem Google Play Store herunter.
- Öffnen Sie den Google Play Store auf Ihrem Gerät.
- Geben Sie in das Suchfeld JTL-POS ein.
- Tippen Sie auf die App JTL-POS | Die Kasse mit System.
- Tippen Sie auf die Schaltfläche Installieren.
- Warten Sie, bis JTL-POS auf Ihrem Gerät installiert wurde und tippen Sie dann auf Öffnen, um mit der Einrichtung zu beginnen oder eine Testphase zu starten.
Anmelden oder Testphase starten
Nachdem Sie JTL-POS aus dem Play Store heruntergeladen haben, können Sie zwischen folgenden Einrichtungsoptionen wählen:
Ich bin bereits Kunde von JTL-Software und möchte mich über das JTL-Kundencenter anmelden.
Ich bin Neukunde, möchte mich aber direkt als Kunde im JTL-Kundencenter registrieren.
Ich möchte JTL-POS erst einmal ohne Registrierung im JTL-Kundencenter testen.
Datenbank wiederherstellen
Einrichtungsassistent starten
Mit Registrierung
Testphase
- Geben Sie auf der Seite Firma die Daten für Ihre Firma und die Filiale, in der sich die Kasse befindet, an. Falls Sie die Kasse mobil benutzen, geben Sie Ihren Firmen-Standort als Filialstandort ein. Sie können diese Daten später unter Firmeneinstellungen verwalten bearbeiten.
- Tippen Sie auf Kasse. Geben Sie hier einen Namen für die Kasse ein und wählen Sie, ob für diese Kasse Bons automatisch gedruckt und beim Scan eines Artikels gestartet werden sollen.
- Tippen Sie auf Benutzer. Geben Sie hier einen Namen für den Benutzer ein, den Sie für die Verwaltung von JTL-POS verwenden möchten. Geben Sie anschließend ein Passwort ein. Das Passwort darf nur aus Zahlen bestehen.
- Tippen Sie auf Beendet und anschließend auf JTL-POS starten. Sie haben die Einrichtung abgeschlossen.
JTL-POS mit JTL-Wawi verbinden
Einstellungen in JTL-Wawi vornehmen
- Öffnen Sie JTL-Wawi ab Version 1.4.30.2 oder höher.
- Öffnen Sie über das Menü Admin > Globale Einstellungen das Dialogfenster Globale Einstellungen.
- Wechseln Sie in die Registerkarte Server Einstellungen.
- Klicken Sie auf die Schaltfläche Server konfigurieren. Das Dialogfenster JTL-POS Schnittstellenkonfiguration öffnet sich.
- Wählen Sie im Feld IP-Adresse die IP-Adresse des JTL-Wawi Servers. Falls Ihnen mehrere Adressen zur Auswahl stehen, wählen Sie bitte nicht die Adresse 127.0.0.1 (localhost).
- Tragen Sie im Feld Port den Port 443 ein.
- Erstellen Sie ggf. ein neues Zertifikat, indem Sie auf die Schaltfläche Zertifikat erstellen klicken.
- Bestätigen Sie mit OK.
- Achten Sie darauf, dass die Option Rest-Server beim Workerstart starten aktiviert ist (siehe nächster Schritt).
- Wechseln Sie in die Registerkarte Vorgänge.
- Aktivieren Sie im Bereich Aufträge/Rechnungen die Checkbox Vorgänge aus externen Kassensystemen in JTL-Wawi anzeigen.
- Klicken Sie auf Speichern, um die Einstellungen zu speichern.
- Starten Sie JTL-Wawi neu, damit die Änderungen wirksam werden.
JTL-Worker öffnen
- Starten Sie den JTL-Wawi Worker als Administrator über das Windows Startmenü.
- Wechseln Sie in die Registerkarte JTL-POS Server. In diesem Fenster sehen Sie aktuelle Verbindungsinformationen. Es sollte angezeigt werden, dass der Rest-Server gestartet wurde.
- Schließen Sie das Fenster nicht, minimieren Sie es stattdessen. Sie müssen keine weiteren Einstellungen am JTL-Worker vornehmen.
Kasse an JTL-Wawi anbinden
- Öffnen Sie in JTL-Wawi über das Menü Plattformen > Verkaufskanäle das Dialogfenster Verkaufskanalverwaltung.
- Klicken Sie auf die Schaltfläche Hinzufügen. Das Dialogfenster Neuen Verkaufskanal anlegen öffnet sich.
- Wählen Sie in dem Dropdown-Menü Verkaufsweg die Option Filiale – JTL-POS aus und klicken Sie auf Hinzufügen. Eine Kasse wird hinzugefügt.
- Füllen Sie die Informationen im Bereich Filiale aus.
- Klicken Sie auf die Schaltfläche Kasse anbinden. Das Dialogfenster JTL-POS anbinden öffnet sich. In diesem Dialogfenster werden Ihnen die benötigten Verbindungsdaten für die Eingabe in JTL-POS angezeigt.
- Öffnen Sie in JTL-POS über das Menü Einstellungen > JTL-Wawi das Dialogfenster Datenabgleich mit JTL-Wawi.
- Aktivieren Sie den Bearbeitungsmodus, indem Sie auf das Stift-Symbol tippen und tragen Sie die Daten ein, die Ihnen in JTL-Wawi angezeigt werden.
- Tippen Sie auf die Schaltfläche Verbindung testen.
- Klicken Sie in JTL-Wawi im Dialogfenster JTL-POS anbinden auf die Schaltfläche Speichern, um alle Einstellungen zu übernehmen.
- Wenn Sie die Daten alle richtig eingegeben haben, erscheint in JTL-Wawi die Meldung Die Kasse wurde erfolgreich angebunden. Klicken Sie auf OK, um das Fenster zu schließen.
- Tippen Sie in JTL-POS auf das Hakensymbol. Ihre Angaben werden gespeichert.
JTL-POS ist jetzt mit JTL-Wawi verbunden und Sie können im nächsten Schritt Ihre Kategorien und Artikel aus JTL-Wawi für JTL-POS aktivieren und einen Datenabgleich durchführen.
Kategorien/Artikel für JTL-POS aktivieren
Um Kategorien und Artikel über den Datenabgleich in JTL-POS zu importieren, müssen Sie die gewünschten Kategorien und Artikel zunächst für den Datenabgleich mit JTL-POS aktivieren. Lesen Sie mehr zum Thema hier: Kategorien und Artikel für JTL-POS aktivieren.
Verwandte Themen
JTL-POS ERPConnected - das Kassensystem für JTL-Wawi